Flash Izin Verme
Flash Player Yardım
Ayarlar Yöneticisi
This information applies to Adobe Flash Player on desktop and notebook computers. To change Flash Player settings on mobile devices, visit the Settings Manager for mobile devices*.
Ayarlar Yöneticisi'ni kim kullanıyor?
Flash Player 10.3 ile başlayarak Yerel Ayarlar Yöneticisi, Windows, Mac ve Linux bilgisayarlarında global ayarları yönetmek için bu Çevrimiçi Ayarlar Yöneticisi'nin yerini alır. Yerel Ayarlar Yöneticisi'ne Windows'da Denetim Masası'ndan ve Mac'de Sistem Tercihleri'nden ulaşılabilir. Diğer işletim sistemlerini kullananlar ve Flash Player'ın daha eski sürümlerine sahip olanlar burada açıklanan Çevrimiçi Ayarlar Yöneticisi'ni kullanmaya devam edebilirler.
İşletim sisteminize özgü yerel Flash Player Ayarlar Yöneticisi'ne erişmek için:
- Windows: Başlat > Ayarlar > Denetim Masası > Flash Player öğelerini tıklatın
- Macintosh: Sistem Tercihleri (Diğerleri altında) Flash Player öğesine tıklatın
- Linux Gnome: Sistem > Tercihler > Adobe Flash Player
- Linux KDE: Sistem Ayarları > Adobe Flash Player
Yerel Ayarlar Yöneticisi için Yardım'a erişmek üzere Ayarlar Yöneticisi sekmelerindeki herhangi bir Daha fazla bilgi... bağlantısını veya bu bağlantılardan birini tıklatın:
Ayarlar Yöneticisi ile neler yapabilirim?
Adobe, SWF veya FLV içeriğini ve Adobe Flash Player'da çalışan uygulamaları denetleme seçeneklerini size sağlamak üzere gerekli çabaları göstermektedir. Flash Player Ayarları Yöneticisi aşağıdaki panelleri kullanarak global gizlilik ayarlarını, depolama ayarlarını, ve güvenlik ayarlarını yönetmenize olanak verir:
- Web sitelerinin kameranızı veya mikrofonunuzu kullanmadan önce sizden izin istemesi gerektiğini belirtmek için Global Gizlilik Ayarları panelini kullanın.
- Henüz ziyaret etmediğiniz web sitelerinin bilgisayarınıza veri depolamak için kullanabileceği disk alanı miktarını belirlemek veya henüz ziyaret etmediğiniz web sitelerinin bilgisayarınıza veri depolamasını engellemek için Global Depolama Ayarları panelini kullanın.
- Güvenlik ayarlarınızı görüntülemek veya değiştirmek için Global Güvenlik Ayarları panelini kullanın.
- Flash Player'ın güncellenmiş sürümleri kontrol edip etmeyeceğini ve edecekse bunu ne sıklıkla yapacağını belirlemek için Global Bildirim Ayarları panelini kullanın.
- Zaten ziyaret etmiş olduğunuz web siteleri için gizlilik ayarlarını görüntülemek veya değiştirmek için Web Sitesi Gizlilik Ayarları panelini kullanın.
- Zaten ziyaret etmiş olduğunuz web siteleri için depolama ayarlarını görüntülemek veya değiştirmek için veya herhangi bir web sitesinin veya tüm web sitelerinin bilgisayarınıza depolamış olduğu bilgileri silmek için, Web Sitesi Depolama Ayarları panelini kullanın.
- Korumalı medya ayarlarını görüntülemek veya değiştirmek için Korumalı İçerik Oynatma Ayarları panelini kullanabilirsiniz.
- Eş destekli ağ ayarlarını görüntülemek veya değiştirmek için Eş-Destekli Ağ panelini kullanabilirsiniz.
Ayarlar Yöneticisi'ne nereden ulaşabilirim?
Ayarlar Yöneticisi, yerel bilgisayarınızda çalışan özel bir kontrol panelidir, ancak Adobe web sitesi içinden görüntülenir ve bu özelliğe yine aynı adres üzerinden erişilir. Adobe'nin Ayarlar Yöneticisi'nde gördüğünüz ayarlara veya bilgisayarınızdaki kişisel bilgilere erişim olanağı yoktur.
Kullanmak istediğiniz belirli Ayarlar Yöneticisi panelini açmak için aşağıdaki bağlantıları tıklatın. Sayfada gördüğünüz Ayarlar Yöneticisi bir görüntü değildir; Ayarlar Yöneticisi'nin kendisidir. Ayarlarınızı değiştirmek için, sekmeleri tıklatarak farklı panelleri görüntüleyin ve ardından web sayfasında gördüğünüz Ayarlar Yöneticisi panelindeki seçenekleri tıklatın.
Ayarlar Yöneticisi'ndeki ayarlar, belirli bir web sitesi için değil, SWF veya FLV içeriğine sahip olan tüm web siteleri için geçerlidir.
Gizlilik ayarları nelerdir?
Flash Player'da çalışan uygulamalar, bilgisayarınızda bulunan kamera ve/veya mikrofona erişmek isteyebilir. Gizlilik ayarları, belirli bir web sitesinden uygulamaların bu erişime sahip olmasını isteyip istemediğinizi belirtmenize olanak verir. Bu erişim isteğinin (kameranıza veya mikrofonunuza erişmek isteyen uygulamayı Adobe oluşturmadıkça) Adobe'den değil, kullanmakta olduğunuz uygulamayı oluşturan şahıs veya şirketten geldiğini unutmayın.
Neden erişim istediğini ve kaydettiği ses veya görüntüyü nasıl kullanmayı planladığını size açıklamak, erişim isteyen şahsın veya şirketin sorumluluğundadır. Ses veya görüntü erişimi isteyen bir kişinin gizlilik ilkesini bilmeniz gerekir. Örnek olarak Adobe gizlilik ilkesine* bakabilirsiniz. Gizlilik ilkesiyle ilgili bilgi almak için erişim isteyen web sitesiyle bağlantı kurun.
Bu ayarlar paneli Flash Player'ın bir parçası olmasına karşın, ses veya görüntünün bir üçüncü tarafın oluşturduğu uygulama tarafından kullanılacağını anlamak önemlidir. Adobe üçüncü taraf gizlilik ilkeleri, üçüncü taraf şirketlerin bilgisayarınıza ses veya görüntü yakalama eylemleri veya bu verileri ya da bilgileri kullanma biçimleriyle ilgili herhangi bir sorumluluk kabul etmez.
Tüm web sitelerine yönelik gizlilik ayarlarını belirlemek için Global Gizlilik Ayarları panelini kullanın. Web sitelerine yönelik gizlilik ayarlarını ayrı ayrı belirlemek için Web Sitesi Gizlilik Ayarları panelini kullanın.
Depolama ayarları nelerdir?
Flash Player programında çalışan uygulamalar, bilgisayarınıza bazı bilgileri depolamayı isteyebilir, ancak bu uygulamaların depolayabilecekleri veri miktarı, siz ek alan ayırmayı kabul etmediğiniz sürece 100 kilobayt ile sınırlıdır. Yerel depolama ayarları, belirli bir web sitesindeki uygulamaların bilgisayarınızda ne kadar disk alanı kullanabileceğini belirlemenize olanak verir. Bu erişim isteğinin (bilgiyi kaydetmek isteyen uygulamayı Adobe oluşturmadıkça) Adobe'den değil, kullanmakta olduğunuz uygulamayı oluşturan şahıs veya şirketten geldiğini unutmayın. Neden erişim istediğini ve kaydettiği bilgiyi nasıl kullanmayı planladığını size açıklamak, erişimi isteyen şahsın veya şirketin sorumluluğundadır. Bilgisayarınıza erişim isteyen bir kişinin gizlilik ilkesini bilmeniz gerekir. Örnek olarak Adobe gizlilik ilkesine* bakabilirsiniz. Gizlilik ilkesiyle ilgili bilgi almak için erişim isteyen web sitesiyle bağlantı kurun.
Bu ayarlar paneli Flash Player'ın bir parçası olmasına karşın, bilginin bir üçüncü tarafın oluşturduğu uygulama tarafından kullanılacağını anlamak önemlidir. Adobe; üçüncü taraf gizlilik ilkeleri, üçüncü taraf şirketlerin bilgisayarınıza veri depolama eylemleri veya bu verileri veya bilgileri kullanma biçimleriyle ilgili herhangi bir sorumluluk kabul etmez.
Henüz ziyaret etmemiş olduğunuz web sitelerine yönelik depolama ayarlarını belirlemek için Global Depolama Ayarları panelini kullanın. Zaten ziyaret etmiş olduğunuz web sitelerine yönelik depolama ayarlarını belirlemek için Web Sitesi Depolama Ayarları panelini kullanın.
Güvenlik ayarları nelerdir?
Adobe, Flash Player'ı çoğu durumda sizden erişime izin vermenizi veya erişimi reddetmenizi açık şekilde istemeyecek güvenlik ayarlarına sahip olacak şekilde tasarlamıştır. Zaman içinde SWF ve FLV içeriği daha karmaşık hale geldikçe, Flash Player da daha karmaşık hale gelmiştir ve kullanıcılarına ek gizlilik ve güvenlik korumaları sunmaya başlamıştır. Ancak bazen daha eski güvenlik kuralları kullanılarak oluşturulmuş eski SWF veya FLV içerikleriyle karşılaşabilirsiniz. Bu gibi durumlarda Flash Player sizden bir karar vermenizi ister: İçeriğin, içeriği oluşturan kişinin amaçladığı gibi daha eski güvenlik kurallarını kullanarak çalışmasına izin verebilir veya daha yeni, daha katı kuralların uygulanmasını seçebilirsiniz. İkinci seçenek, yalnızca en yeni güvenlik standartlarına uygun olan içeriği görüntülemenize veya oynatmanıza olanak verir, ancak bazen daha eski SWF veya FLV içeriklerinin düzgün şekilde çalışmasını engelleyebilir.
Daha eski içerikler oynatıcının daha yeni bir sürümünde çalıştığında ve Flash Player sizin daha yeni kuralları uygulama veya uygulamama konusunda bir karar vermenize ihtiyaç duyduğunda, aşağıdaki açılır iletişim kutularından biriyle karşılaşabilirsiniz. Bu iletişim kutuları, daha eski SWF veya FLV içeriğinin İnternet üzerindeki diğer konumlarla iletişim kurmasına izin vermeden önce sizden izin ister:
- Kullanmakta olduğunuz SWF veya FLV içeriğinin kendi etki alanı dışındaki bir sitede bulunan bilgilere erişmek için daha eski güvenlik kurallarını kullanmaya çalıştığı ve bu bilgilerin iki site arasında paylaşılabileceği konusunda sizi uyaran bir iletişim kutusu görüntülenebilir. Flash Player, bu erişime izin vermeyi isteyip istemediğinizi sorar.
İletişim kutusuna yanıt vermenin yanı sıra, erişime izin vermeden önce Flash Player'ın iletişim kutusu aracılığıyla her zaman izninizi isteyip istemeyeceğini belirlemek, sizden izin istemeden her zaman erişimi reddetmek veya sizden izin istemeden diğer sitelere veya etki alanlarına erişime her zaman izin vermek için Global Güvenlik Ayarları panelini kullanabilirsiniz. - (Flash Player 8 ve üstü) Bilgisayarınıza SWF veya FLV içeriği indirdiyseniz, bu içeriğin İnternet ile iletişim kurmaya çalıştığı konusunda sizi uyaran bir iletişim kutusu görüntülenebilir. Flash Player 8 ve sonraki sürümleri, varsayılan olarak yerel SWF veya FLV içeriğinin İnternet ile iletişim kurmasına izin vermez.
Global Güvenlik Ayarları panelini kullanarak bilgisayarınızdaki belirli uygulamalarının İnternet ile iletişim kurabileceğini belirtebilirsiniz.
Güvenlik ayarlarınızı değiştirmek veya seçenekler hakkında daha fazla bilgi almak için, Global Güvenlik Ayarları paneli başlıklı bölüme bakın.
Otomatik bildirim ayarları nelerdir?
Adobe, Flash Player'ı düzenli olarak güncelleyerek yeni özellikler veya sorunlar ile ilgili düzeltmeler eklemektedir. Otomatik bildirim ayarları, Adobe'nin Flash Player'ın güncellenmiş bir sürümü kullanılabilir olduğunda bu güncellenmiş sürümü hemen yükleyebilmeniz için sizi otomatik olarak bilgilendirip bilgilendirmemesini belirleyebilirsiniz.
Flash Player'da yapılan güncellemeler, Flash Player'ın düzgün şekilde çalışmasını sağlar ve bu güncellemeler güvenlik özelliklerinde yapılan değişiklikleri veya yeni ürün işlevlerini içerebilir. Adobe, yeni bir sürüm kullanılabilir olduğu zaman, özellikle de bir güvenlik güncellemesinin yapıldığı belirtildiğinde, her seferinde Flash Player'ın en son sürümüne güncelleme yapmanızı önerir.
Otomatik güncelleme bildirimlerini alıp almayacağınızı ve ne sıklıkla alacağınızı seçebilmenize karşın Adobe, bilgisayarınızdaki Flash Player sürümünün kullanılabilir olan en yeni sürüm olmamasından kaynaklanan hatalardan veya güvenlik sorunlarından sorumlu değildir.
Otomatik bildirim ayarlarını belirlemek için Global Bildirim Ayarları panelini kullanın.
Not: Otomatik bildirim tüm Microsoft Windows platformlarında kullanılabilir. Ayrıca bilgisayarınıza yazılım yükleme izninizin de olması gerekir; yani yönetici olarak veya yazılım yükleme izni olan bir kullanıcı olarak oturum açmanız gerekir.
Güncellemeleri manüel olarak nasıl denetleyebilirim?
Tüm desteklenen platformlarda kullanıcılar, yüklenmiş Flash Player uygulamasının en son ve en güvenli sürüm olup olmadığını manüel olarak denetleyebilir. Kullandığınız Flash Player'ın hangi sürüm olduğunu öğrenmek için Flash Player ana* sayfasına gidin. Bu sayfada, geçerli olarak yüklenmiş Flash Player sürümünüzü bildiren ve platform için en son kullanılabilir sürümü listeleyen bir sürüm testi çalıştırılır. Flash Player'ın son sürümünü yüklemek için yükleme* sayfasını ziyaret edin.
Kullanıcılar Flash Player güvenlik önerilerini denetleyebilir. Bu sayfa Flash Player'ın farklı sürümleri için mevcut güvenlik güncellemelerini tanımlar. Bu sayfanın en üst kısmında, gelecekteki tüm güvenlik önerilerinin e-postayla bildirimini almak için kaydolabilirsiniz.
Korumalı içerik oynatma ayarları nelerdir?
İnternetteki bazı içerikler Adobe Flash Access uygulamasını kullanan bir içerik sağlayıcı tarafından korunmaktadır. Bu korumalı içerikten yararlanmak için kullanıcıların öncelikle içerik sağlayıcıdan içerik lisansı almaları gerekir. Örneğin korumalı içeriği kiraladığınızda ya da satın aldığında, bu içerik lisansları otomatik olarak bilgisayarınıza yüklenir. Flash Player bu lisansları bilgisayarınıza kaydeder.
Bu lisanları yönetmek ya da devre dışı bırakmak için Korumalı İçerik Oynatma Ayarları panelini kullanın.
Eş destekli ağ ayarları nelerdir?
Bilgisayarınıza ses ve video sunan bir web sitesi, aynı içeriği oynatan diğer kullanıcıların bant genişliklerini paylaşması durumunda içeriği daha yüksek bir performansla sunabilir. Bant genişliğini paylaşmak ses veya videonun daha düzgün oynatılmasını sağlar, önbelleğe almaktan kaynaklanan atlamalar veya duraklamalar yaşanmaz. Ağ üzerindeki eşler daha iyi bir deneyim sunmak için birbirlerine destek olduğundan bu özellik eş destekli ağ bağlantısı olarak adlandırılır. Flash Player yalnızca izin vermeniz durumunda eş destekli ağ bağlantısını kullanarak bant genişliğini paylaşır.
Bu seçeneği etkinleştirmeniz, bant genişliğinizi isteyen her uygulamayla paylaşmayı kabul ettiğiniz anlamına gelmez. Yalnızca uygulamaların size bant genişliğinizi paylaşmak isteyip istemediğinizi sormasına izin verirsiniz. Çoğu durumda bant genişliğinizi yalnızca yüksek hızda bir bağlantı kullandığınızda paylaşmak istersiniz.
Bant genişliğinizi paylaşmak ağ sağlayıcınızın aygıtınıza gönderdiği veri miktarını artırdığını unutmayın. Limitsiz ağ verisi kullanma karşılığında aylık sabit bir ücret ödüyorsanız, eş destekli ağ bağlantısı kullanmanız aylık faturanızı artırmaz.
Ancak, limitli bir veri paketiniz varsa ve ağ kullanımınızın nasıl ücretlendirildiği konusunda fikriniz yoksa, eş destekli ağ bağlantısını devre dışı bırakmak isteyebilirsiniz. Bu durumda bant genişliğinizi paylaşmak isteyip istemediğiniz hiçbir zaman sorulmaz.
Eş destekli ağın kullanılıp kullanılmadığını saptamak için Eş Destekli Ağ panelini kullanın.
Tarayıcımda gizlilik ve disk alanı seçeneklerini zaten belirlemişsem bunu tekrar yapmama gerek var mı?
Bazı web sitelerinin çerezler olarak adlandırılan küçük miktarda verileri gelecekte kullanmak üzere bilgisayarınıza depolamak için tarayıcınızla birlikte çalıştığını biliyorsunuzdur. Örneğin, bir web sitesini düzenli olarak ziyaret ettiğinizde bu web sitesi sizi adınızla karşılayabilir; adınız muhtemelen bir çerezde depolanmıştır ve çerezleri isteyip istemediğinizi belirlemek için tarayıcı seçeneklerini kullanabilirsiniz. Tarayıcınızda, ziyaret ettiğiniz sayfaların yalnızca belli miktarda disk alanını doldurmasını da belirtmiş olabilirsiniz.
SWF veya FLV içeriği oynatılırken, tarayıcınızda belirlemiş olabileceğiniz seçeneklerin yerine Flash Player için seçtiğiniz ayarlar kullanılır. Başka bir deyişle, tarayıcı ayarlarınızda bilgisayarınıza çerezlerin kaydedilmesini istemediğinizi belirtmiş olsanız bile, size Flash Player'da çalışan bir uygulamanın bilgi depolayıp depolayamayacağı sorulabilir. Bunun nedeni, Flash Player'ın depoladığı çerezler ile aynı nitelikte olmamasıdır; bu bilgiler yalnızca uygulama tarafından kullanılır ve tarayıcınızda belirlemiş olabileceğiniz diğer İnternet gizlilik veya güvenlik ayarlarıyla bir ilişkisi yoktur.
Aynı şekilde, uygulamanın kullanmasına izin verdiğiniz disk alanı miktarının da tarayıcınızda depolanan sayfalara ayırdığınız disk alanı miktarıyla ilişkisi yoktur. Başka bir deyişle, SWF veya FLV içeriği oynatılırken, burada izin verdiğiniz disk alanı miktarı, tarayıcının depolanan sayfalar için kullandığı disk alanı miktarına ek olarak kullanılır.
Tarayıcınızı nasıl yapılandırmış olursanız olun, yine de Flash Player'da çalışan uygulamaya bilgi depolama iznini verme veya vermeme ve depolanan bilgilerin ne kadar disk alanı kaplayabileceğini belirleme seçeneğiniz vardır.
Bir çok tarayıcı hatta Adobe’un kendisi dahi flashı gömmeye hazırlanıyor. Artık farklı teknolojiler kullanılıyor ama hala flashla yapılmış, hazırlanmış bir çok içerik internette bulunuyor. Buna binaen Chrome biraz daha flasha destek vermeye devam edecek ama kısmi olarak. Kısmi olarak demenin manası varsayılan olarak flashın kapalı gelmesi. Bunu elle açmanız gerekiyor. Ya da açık bırakmanın bir yöntemi yok.
Flash nasıl aktif edilir?

Flash içeriğe sahip bir siteyi açtığınız zaman içerik görüntülenemeyecek, Adobe Flash Player eklentisini etkinleştirin uyarısı görülecek. Bu tür sitelerde eklentiyi elle aktif etmeniz gerekiyor.
Bunun için en basit yöntemden bahsediyoruz.
- Bunun gibi bir sitedeyken içeriğin üzerine tıklayabilirsiniz. Site izin veriyorsa uyarının üzerine tıklayın ve sol üst kısımda açılan bildirimden izin ver butonuna tıklayın.
- Ya da sol üst tarafta yer alan, ssl kısmına tıklayın. Daha sonra burada flash ile ilgili izni göreceksiniz. İki yolun görselleride aşağıda . Görselleri inceleyerek de ne yapmanız gerektiğiniz çözebilirsiniz.
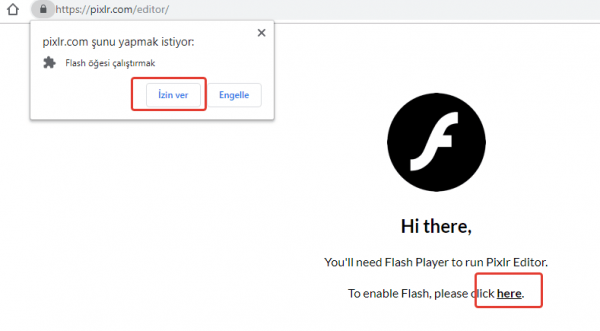
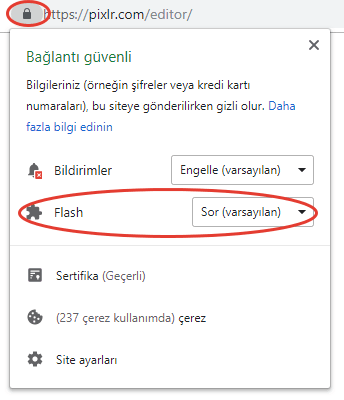
SSL kısmında eğer sitede flashla ilgili engellenmiş bir içerik yoksa bu uyarıyı göremezsiniz.
Flash Player Chrome'da Çalışmıyor Nasıl Onarılır
Adobe flash player, video akışı yapmanıza, ses çalmanıza ve diğer multimedya uygulamalarına izin veren bir eklenti olarak Google Chrome'da yaygın olarak kullanılmaktadır. Flash player durduğunda veya devre dışı bırakıldığında veya arızalandığında bu dosya türlerini oynatırken sorunlar yaşayacaksınız.
Bugün, neden çeşitli konuları ele alacağız. flash player is değilçalışmaonkrom ve nasıl düzeltileceğine dair ipuçları.
Flash oynatıcınızın çalışmamasının en yaygın sorunu, eklentinin devre dışı bırakılmış veya kapatılmış olmasıdır; bu eklenti genellikle Chrome uzantılarında bulunur. Bu sorunu etkinleştirerek veya yeniden açarak düzeltebilirsiniz.
Ancak, bunu yaptıktan sonra daha fazla sorununuz varsa, nasıl yapılacağına dair topladığımız ipuçlarına göz atabilirsiniz. flash player'ın çalışmamasını düzeltinkrom.
Bölüm 1. Google Chrome'da Flash Player Nasıl EtkinleştirilirBölüm 2. Flash Player'ın Chrome Güvenilir Sitelerinde Çalışmaması Nasıl DüzeltilirBölüm 3. Flash Player'ın Çalışmamasını Düzeltmek için Google Chrome Tarayıcıyı GüncelleyinBölüm 4. Flash Player Çökmesi Nasıl OnarılırBölüm 5. Bilgisayarınızın Grafik Kartı Sürücüsünü GüncelleyinBölüm 6. Özet
Bölüm 1. Google Chrome'da Flash Player Nasıl Etkinleştirilir
Daha önce bahsettiğim gibi, daha fazla sorun gidermeye devam etmeden önce, öncelikle Chrome'un ayarlarında flash player'ın etkinleştirildiğinden emin olmalısınız. Bunu basitçe yaparak zaten çeşitli sorunları çözebilirsiniz.
Adobe kısa süre önce, daha az kullanım nedeniyle önümüzdeki yıllarda Flash Player'ı durduracağını duyurdu, ancak Google Chrome hala bu eklentiye büyük ölçüde bağımlı. Chrome hala bir alternatif bulamamış olsa da, tarayıcınızda video izlemek, müzik ve film akışı yapmak için bu eklentiyi kullanmaya devam edebilirsiniz.
Flash Player'ın nasıl etkinleştirileceğine ilişkin adımlara aşina değilseniz, bu kılavuza bakın:
- Chrome Ayarları'nı açın ve Gelişmiş'e gidin.
- Aşağı kaydırın ve İçerik Ayarları'nı tıklayın.
- Flash'ı bulun ve tıklayın.
- 'Önce Sor (Önerilen)' seçeneğini açın ve ardından Engelleme listesini açın. Erişmekte olduğunuz web sitesinin bu listeye eklenmediğinden emin olun. Öyleyse, Kaldır'ı tıklamanız yeterlidir.
- Google Chrome tarayıcısını kapatın ve yeniden başlatın.
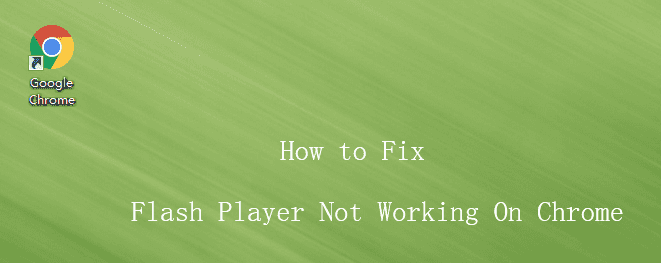
Bölüm 2. Flash Player'ın Chrome Güvenilir Sitelerinde Çalışmaması Nasıl Düzeltilir
Bir siteyi her kapattığınızda, Google Chrome ayarlarını sıfırlar ve flash player'ın güvenilir sitelerde veya sık ziyaret ettiğiniz sitelerde bile çalışmaması durumunda yeniden manuel olarak yapılandırmanız gerekebilir.
- Flash oynatıcıyı açmak istediğiniz web sitesini açın
- URL adres çubuğunun yanındaki Kilit simgesini bulun ve tıklayın
- Verilen seçenekler arasında Flash bölümünü bulun
- Açılır menüsünden İzin Ver'i seçin
- Yapılan değişiklikleri uygulamak için sayfayı yeniden yükleyin
Web sayfası yeniden yüklendikten sonra videoları oynatmayı deneyin ve flash oynatıcının şimdi çalışıp çalışmadığını görün.
Bölüm 3. Flash Player'ın Çalışmamasını Düzeltmek için Google Chrome Tarayıcıyı Güncelleyin
olmasının çeşitli nedenleri vardır. flash player is Chrome'da çalışmıyor ve en yaygın olanı eski bir tarayıcı ve eklentidir. Tarayıcınızı ve flash player'ı güncelleyerek bunu kolayca çözebilirsiniz.
Normalde siteler ve eklentiler, aynı anda çalışan uyumsuz sürümler nedeniyle çöker. Tarayıcı ihtiyaç duyduğunda ve güncellendiğinde veya eklentilerinizden herhangi biri olduğunda bir bildirim alacaksınız.
Flash Player Hatalarının Olası Nedenleri:
- Eski Google Chrome Tarayıcı
- Bozuk Eklenti
- Eklenti desteklenmiyor
- Engellenen Eklenti
- Eski Flash Player
Chrome tarayıcıda video oynatırken bir hata mesajı gördüğünüzde şunu yapmayı deneyin:
- Chrome'un URL adres çubuğuna chrome://components girin
- Krom bileşenleri penceresi açılacaktır. Listede Adobe Flash Player'ı bulun ve Güncellemeleri Kontrol Et'i tıklayın.
- Videoları izlemeye çalıştığınız belirli web sayfasını yeniden yüklemeyi deneyin. Çalışırsa, flash oynatıcının yalnızca bir güncellemeye ihtiyacı vardı. Ancak değilse, aşağıdaki sorun giderme adımlarıyla devam edin.
- Chrome Ayarları'na gidin ve Google Chrome'u Güncelle'yi bulun. Bu menü, mevcut bir güncelleme olduğunda görünür, aksi takdirde tarayıcınız mevcut sürümündedir.
- Tarayıcınızı güncelledikten sonra web sitesini yenilemeyi deneyin ve flash player'ın şimdi çalışıp çalışmadığını kontrol edin.
Hala çalışmıyorsa,
- Açılış com/go/krom ve Adım 1'e gidin. Bilgisayarınızın işletim sistemini girin
- Adım 32'de Opera ve Chromium PPAPI için FP2'yi seçin
- Yüklemeyi sevmediğiniz tüm varsayılan yazılımları kaldırın ve Şimdi İndir'i tıklayın. Bu işlem Flash Player'ı yeniden yükleyecektir
Sorunun çözülüp çözülmediğini kontrol edin.
Bölüm 4. Flash Player Çökmesi Nasıl Onarılır
Flash player'ınızın Chrome'da çalışmamasının bir başka senaryosu, muhtemelen bilinmeyen nedenlerden dolayı çökmesidir. Flash oynatıcınızın çöktüğünü söyleyen bu hata mesajını gördüğünüzde, eklentiyi kapatmaya zorlayabilir ve sayfayı yenileyebilirsiniz.
Aşağıdaki adımları yapabilirsiniz:
- Chrome'un Ayarlarından Diğer Araçlar'ı tıklayın
- Görev Yöneticisini bulup açın ve Eklenti: Shockwave Flash'ı seçin
- İşlemi Sonlandır'a tıklayın ve Görev Yöneticisi Penceresini kapatın
Görüntülemeye çalıştığınız web sayfasını yeniden yükleyin ve flash player'ın şimdi düzeltilip düzeltilmediğini test edin.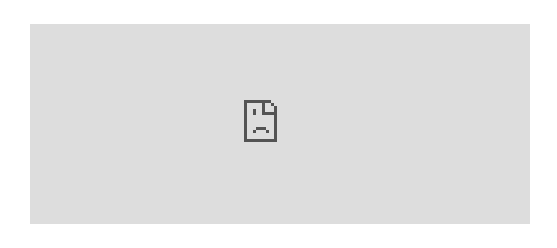
Bölüm 5. Bilgisayarınızın Grafik Kartı Sürücüsünü Güncelleyin
Yukarıdaki sorun giderme yöntemlerinden hiçbiri işe yaramadıysa, bunun nedeni güncel olmayan bir grafik kartı sürücüsü olabilir. düzeltmek için bu sürücüyü manuel veya otomatik olarak güncelleyebilirsiniz. flash player Chrome'da çalışmıyor.
- Grafik kartı sürücünüzü manuel olarak güncellemek için: üreticisinin sitesine gidin ve işletim sisteminizle en uyumlu sürücüyü arayın ve nasıl indirip kuracağınızla ilgili ekrandaki talimatları izleyin.
- Otomatik güncelleme istiyorsanız, güncellemeleri sizin yerinize yapacak üçüncü taraf uygulamaları yükleyebilirsiniz.
Grafik kartı sürücüsünü güncellemeyi bitirdikten sonra, erişmekte olduğunuz web sayfasını yeniden yükleyin ve flash oynatıcınızın çalışıp çalışmadığını kontrol edin.
Bölüm 6. Özet
Sorunun düzeltilmesi flash player Chrome'da çalışmıyor Sorunun arkasındaki nedenleri ve nedenleri belirlediğiniz sürece kolaydır. Çoğu zaman, basit bir eklenti etkinleştirme sorunu çözecektir veya güncelleme hemen düzeltebilir.
Bu makalede, bu sorunu gidermenin hem basit ipuçlarını hem de gelişmiş yöntemlerini tartıştık. Umarım flash player'ı düzelttikten sonra en sevdiğiniz videoları izleyebilir ve film akışı yapabilirsiniz!
> İpuçları > Flash Player Chrome'da Çalışmıyor Nasıl Onarılır
Google Chrome, Flash içeriğini web tarayıcısının son sürümlerinde varsayılan olarak engeller. Google ayrıca, eklentiler ve Flash ile ilgili kontrolleri Chrome'dan kaldırmıştır ve Adobe'nin 2020 yılına kadar Flash'ın emekli olduğunu açıkladığı gibi önümüzdeki yıllarda tarayıcıdan Flash desteğini kaldıracaktır.
Google Chrome’un Flash söz konusu olduğunda gösterdiği davranış, yürütmeyi engellemek ve Flash içeriği ile karşılaşıldığında kullanıcılara bilgi vermektir. Tarayıcı, Flash içeriği üzerinden kullanılabilir olduğunda HTML5 içeriğine öncelik verir.
Bu bazen işe yarıyorken, başkalarında yapmıyor. Bilgi istemi görüntülenmeyebilir ve kullanıcılar tarayıcıda Flash uygulamasını zorlamak için kontrolsüzdür.
Google, 2010’da Adobe Flash’ı yerel olarak Chrome’a entegre etti ve o zamandan beri tarayıcının bir parçası.
Chrome: Sitelerde Flash'a nasıl izin verilir?

Google Chrome’da Flash içeriğinin varsayılan olarak çalıştırılmasına izin verilmez. Siteler, sayfalarında "Flash Player'ı etkinleştirmek için tıkla" veya Flash'ı etkinleştirmek için yalnızca bir düğme gibi bildirimler görüntüleyebilir.
Buna tıklayabilir ve daha sonra içeriği çalıştırmak için tarayıcının arayüzün üstünde görüntülendiğini belirten "Flash'ı çalıştır" komutunu kullanabilirsiniz.

Flash içeriği, izin ver seçeneğini belirlerseniz tarayıcıya yüklenir ve istemi reddederseniz veya bunun yerine blok seçerseniz yüklenmez.
Flash içeriği yerine görüntülenen bildirim her zaman görüntülenmez. Ayrıca bunun yerine "Adobe Flash'ı al" düğmesini tıklamanız gerekebilir veya Flash'ı hiç etkinleştiremediğiniz bir durumda bulabilirsiniz.
Güncelleme: Google Chrome, Flash uygulamasının Chrome 69’dan bu yana yalnızca bir gezinme oturumu için çalışmasına izin verir. Flash içeriğinin bir sitede kalıcı olarak çalışmasına izin vermek için aşağıda açıklanan yöntem, tarayıcının en son sürümlerinde artık çalışmaz.
Chrome 76’dan başlayarak, Flash varsayılan olarak engellenir. Chrome kullanıcıları hala etkinleştirebilir, ancak Chrome, 2020'de her oturumda Flash desteğinin sona ermesi hakkında bir bildirim görüntüler. Son
Eski bilgi
Google, sizden Flash içeriği olan bir siteyi ziyaret ederken sizden istekte bulunduğunda sitelerin Flash uygulamasını çalıştırmasına izin verebilirken, işleri kolaylaştırmak için bazı sitelerde Flash uygulamasına kalıcı olarak izin vermek isteyebilirsiniz. İkincisi, örneğin Chrome istemi görüntülemediğinde, Flash içeriğine izin vermek konusunda düzgün çalışmayan siteler için de önemli olabilir.

Siteleri Flash uygulamasında Chrome'da otomatik olarak çalışacak şekilde yapılandırabilirsiniz. İşte bu nasıl yapılır:
- Tarayıcının adres çubuğuna chrome: // settings / content / flash yükleyin. Bu, Adobe Flash içerik ayarlarını açar.
- "Önce sor" kaydırıcısını kapalı konuma getirerek Flash'ın durumunu değiştirebilirsiniz.
- İzin verilenler listesine bir site eklemek için izin verilenlerin yanındaki "ekle" düğmesini tıklayın ve listeye bir site ekleyin. Bunun için [*.] Example.com kullanabilir veya bunun yerine //www.example.com/ adresini kullanabilirsiniz.
- Aynı kural, Flash içeriğinin çalışmasını engellemek istediğiniz siteler için de geçerlidir.
Site listesinin yanındaki üç noktaya tıklamak, siteleri düzenleme, kaldırma veya engelleme seçenekleri sunar (engellenen bir sitenin yanındaki üç noktaya tıklarsanız izin verin).
Şimdi Siz : Flash gerektiren siteleri düzenli olarak ziyaret ediyor musunuz?