Flash Hazırlama Programı
Bu yazımızda Windows 10 indirme ve Boot usb nasıl yapılır hakkında bir rehber hazırladık. Tamamen güvenli ve yasal olarak hazırladığımız rehber ile sizlerde bilgisayarınıza format atabileceksiniz.


Son dönemde bir çok kullanıcımız tarafından sıkça sorulmaya başlayan Windows 10 ‘u nasıl indirip usb üzerinden boot edebilirim sorusuna cevap olarak bu yazıyı sizlere hazırladık. Öncelikle anlatacağımız Windows 10 indirme yöntemi tamamen yasal olarak bizlere Microsoft’un sunduğu araç ile yapacağız. Ayrıca USB bellek ile windows format atma işlemini anlatacağız.
2023 Güncelleme
Windows 10 için media MediaCreationTool aracı ile kolayca boot usb yapabilirsiniz.
Windows 10 İndir
Öncelikle işletim sistemin kurulum dosyalarına ihtiyacımız olacak . Son yıllarda Microsoft’un yayınladığı bir araç ile resmi Windows 10 dosyalarını kolayca elde edebiliyoruz. Bu araç ile Windows 10 Disk Görüntüsünü (ISO Dosyası) tamamen güvenli şekilde indirebiliyoruz.
Disk görüntüsünü elde edeceğimiz aracın adı MediaCreationToolaracı resmi sitesinden indiriyoruz.
Aracı indirdiğimizde Tüm işlemleri Türkçe olarak yapacağımız için yönergeleri takip etmemiz gerekmekte.
Lisans koşulları sayfasında, lisans koşullarını kabul ediyorsanız Kabul Et düğmesini seçin.
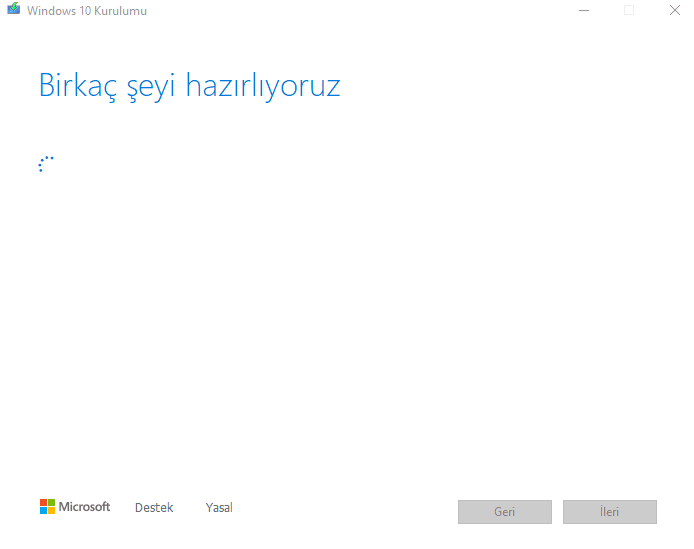
Ne yapmayı istiyorsunuz? sayfasında,
Bu bilgisayarı şimdi yükselt düğmesini ve başka bir bilgisayar için bir yükleme medyası seçeneğini (iso dosyası oluşturmak için) biz boot edeceğimiz için bu seçeneği seçiyoruz.
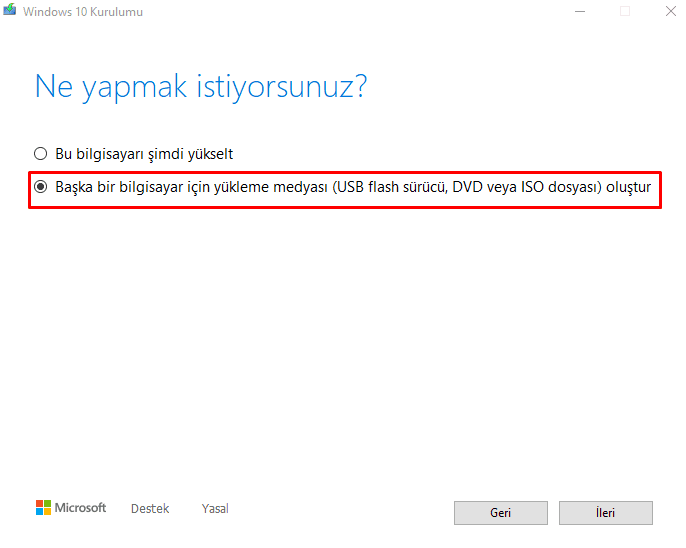
Not : İso dosyasını indirebilmemiz için bilgisayarımızda minimum 8gb boyutunda boş ver olması gerekmekte. Ayrıca indirme sonrasında USB’ye yazacağımız için minimum 16GB boyutunda bir Flash belleğe ihtiyacımız var.
Ardından karşımıza bir diğer önemli nokta olan soru geliyor kullanılacak medya kısmında bilgisayarınıza takılı olan USB flas sürücü ve ISO dosyası seçeneği geliyor burada biz ISO dosyası seçeneğini seçiyoruz. Ve ardından bilgisayarımızda dosyanın nereye indirilmesi gerektiğini soruyor seçiyoruz.
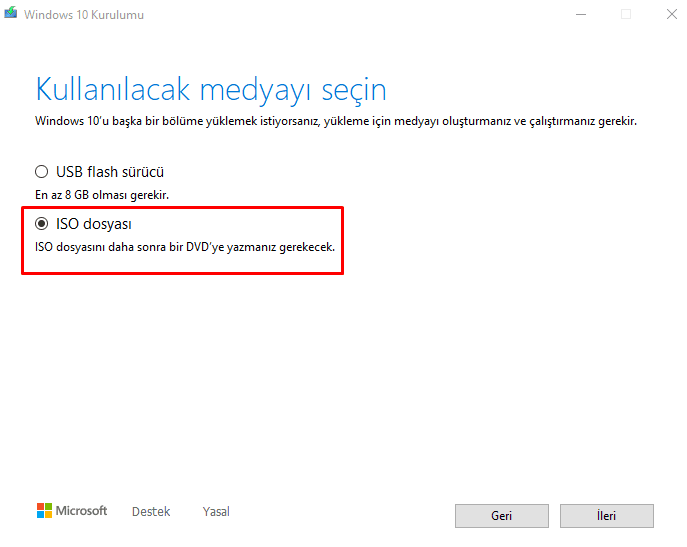
İnternet hızınıza bağlı olarak araç bizim için en son güncellemeleri içeren Windows 10 dosyasını indirmeye başlıyor.
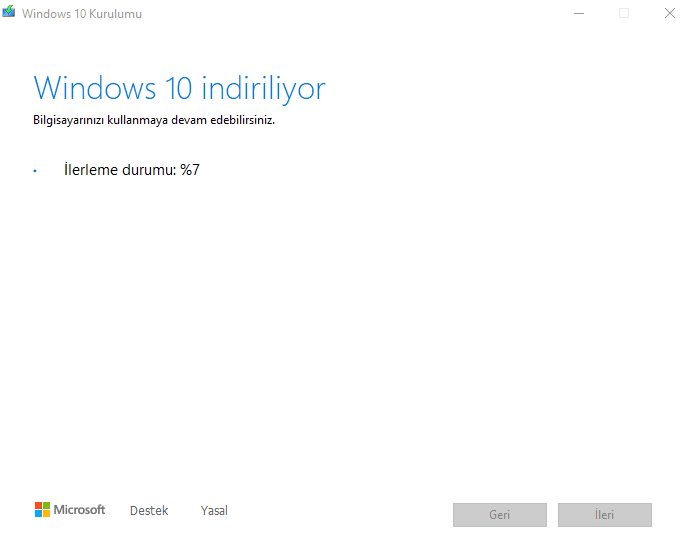
Bilgisayarımız Windows 10 dosyasını indirdikten sonraki indirme aracı ile işimiz bitiyor. Bu noktadan sonra USB belleğimize Disk görüntümüzü (iso dosyasımızı) bir usb belleğe boot etmemiz gerekmekte.
Bu noktada Rufus isimli programı kullanarak boot edeceğiz. Programı indirip açıyoruz.
Seç kısmından indirdiğimiz iso dosyasını seçiyoruz. Program bilgisayarımıza takılı olan usb belleği aygıt kısmında otomatik görüyor
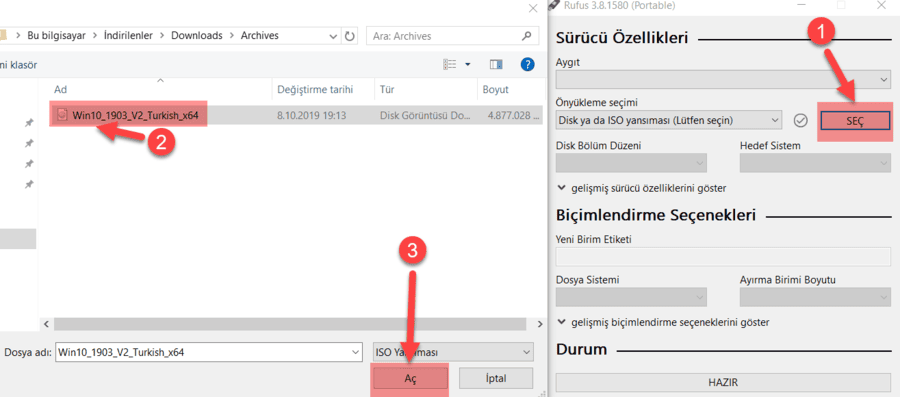
Bu ayarlardan sonra Rufus programında şu ayarı yapmamız gerekiyor.
Disk bölüm düzenini GPT olarak ayarlamamız lazım ( GPT : GUID Bölümleme Tablosu, fiziksel sabit disk üzerindeki bölümleme tablosunun şeması için kullanılan bir standarttır.) MBR’ye göre daha hızlı bir Windows deneyimi sunmakta.
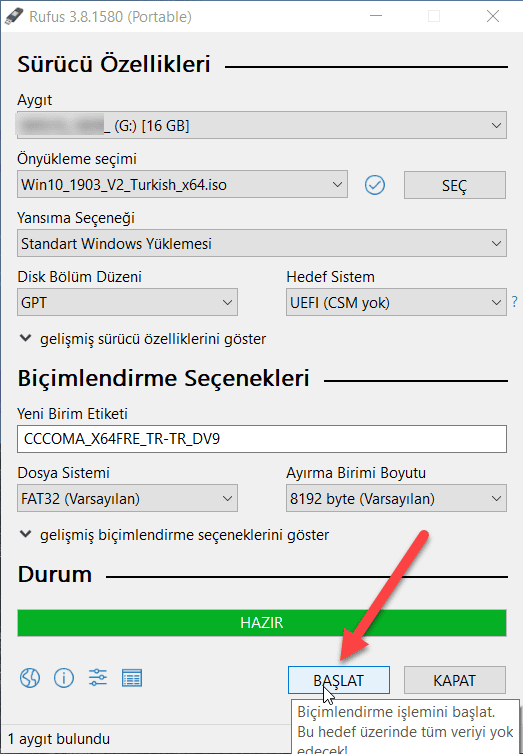
Başlat butonuna tıkladığımızda bilgisayarımız bize bir uyarı verecek.
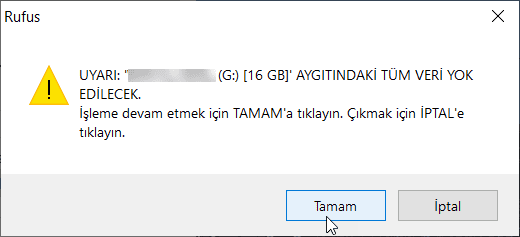
Tamam’a tıklayıp devam ediyoruz ve programın yeşil bar kısmında yazmaya başlıyor. Bu işlemden sonra tamamlanmasını bekliyoruz. Tamamlandıktan sonra artık Windows 10 boot usb diskimiz hazırdır. Bilgisayarımıza takılı halde yeniden başlatıyoruz. Ve kurulum yapmaya geçiyoruz.
18.3 M indirilenler
DOS için çalıştırılabilir bir USB yaratın
Programı ayarlamak format atmak istediğiniz cihazı takmak kadar basittir, istediğiniz seçenekleri işaretleyin ve starta tıklayın. Birkaç saniye sonra DOS sürücüsü için yeni çalıştırılabilir bir USB hazır olacak.
Rufus çok küçük, hafif, yardımcı ve kullanması kolay bir araçtır. Eğer bilgisayarınızı herhangi bir nedenden dolayı DOS'ta yeniden başlatmak istiyorsanız bu en iyi yollardan biridir.
Sıkça sorulan sorular
RufusWindows 11'de çalışıyor mu?
Evet, RufusWindows 11'de çalışır. Rufus ile bir Windows 11 önyükleme diski oluşturmak için resmi Microsoft web sitesinden ISO'yu indirmeniz ve daha sonra da önyükleme diskini oluştururken seçmeniz yeterli.
Rufus güvenilir mi?
Evet, Rufus %100 güvenilirdir. 10 yıldan fazla bir süredir kusursuz bir geçmişe sahip bir program. Ayrıca VirusTotal tarafından analiz edilmiştir ve hiçbir zaman pozitif test edilmedi.
Rufus ücretsiz mi?
Evet, Rufusücretsizdir. Rufus'un yaratıcısı bağış bile kabul etmez. Bunun yerine, destek göstermek isteyen kullanıcılar doğrudan Free Software Foundation'a para bağışlamaya teşvik ediliyor.
Rufus taşınabilir mi?
Evet, Rufus taşınabilir. Program herhangi bir kurulum gerektirmez. İlk çalıştırdığınızda, çalıştırdığınız dizinde bir yapılandırma dosyası oluşturur.
Rufus ile nasıl Windows 10 görüntüsü oluşturabilirim?
Rufus ile bir Windows 10 görüntüsü oluşturmak için tek yapmanız gereken resmi Microsoft web sitesinden ISO'yu indirmek ve ardından önyükleme diskinizi oluştururken mevcut seçeneklerden onu seçmek.
Daha fazla bilgi
| Lisans | Ücretsiz | |
|---|---|---|
| İşletim Sistemi | Windows |
Önceki sürümler
exe4.026 Nis 2023
exe3.2227 Mar 2023
exe3.2120 Mar 2023
exe3.204 Ağu 2022
exe3.194 Tem 2022
exe3.1811 Mar 2022
Oylama
Rufus benzer

Recuva
Yanlışlıkla silinen herhangi bir dosyayı kurtarın

Yandex.Disk
Herhangi bir cihazı kullanarak buluta dosyaları kaydedin ve paylaşın

R-Studio
En son sildiğiniz dosyaları geri getirin

Unlocker
Dosyaları kullanımda, korumada ya da engelli olsa bile silin
Sistem uygulamalarını keşfedin

VueScan
Tarayıcınız için bir sürücüye mi ihtiyacınız var?

Driver Talent
Sürücülerinizi güncel tutmanın hızlı ve kolay bir yolu

VMware Player
Bilgisayarınız üzerinde başka bir sanal İşletim Sistemini çalıştırın

Peki nasıl Boot edicez?
-Programların kullanımı çok basittir hiçbirşey anlamadıysanız bile internetten fazlasıyla nasıl kullanıldığı hakkında bilgi alabilirsiniz.Zaten nerdeyse hepsinde mantık aynıdır Programı aç>.iso Dosyasını Seç>Boot etmek istediği Usb Belleğini Seç>Ve Boot İşlemini Başlat (Bütün hepsi bukadar)
(Programlar Tamamen Ücretsiz Olduğu İçin "Resmi Sitesi" Yazısına Tıklayarak Ücretsiz İndirebilirsiniz)
1-İso To Usb = (Ücretsiz) (Resmi Sitesi) (Windows)
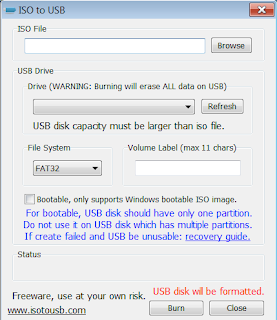
2-Rufus = (Ücretsiz) (Resmi Sitesi) (Windows)
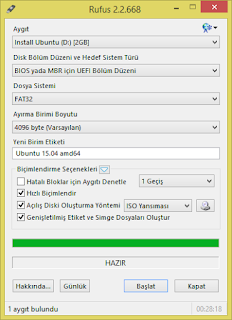
3-UNetBootin = (Ücretsiz) (Resmi Sitesi) (Windows/Linux:Ubuntu/Mac Os X)

4-Universal Usb İnstaller = (Ücretsiz) (Resmi Sitesi) (Windows)
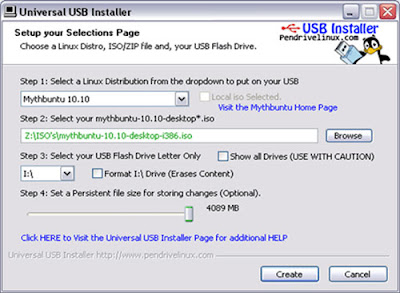
5-Live Usb İnstall = (Ücretsiz) (Resmi Sitesi) (Windows/Linux)

-Live Usb İnstall özellikle Linuxda kullandığım bir program