Philips Televizyonu Nasıl Telefona Bağlamak
Apple TV set üstü kutusunu kullananlar, “iPhone'u TV'ye nasıl bağlarlar” sorusunu sormazlar. Çünkü iPhone'dan Smart TV'ye görüntülerin görüntülenmesi, AirPlay ile tam anlamıyla iki adımda yapılır ve herhangi bir ek program gerektirmez. Ancak Samsung, LG, Sony veya Philips TV sahiplerinin fotoğrafları görüntülemek veya bir iPhone'dan TV'ye video aktarmak için ek bir uygulama yüklemesi gerekecek. Örneğin, bir film izlemek veya ekranı yansıtmak için.
İPhone'u video aktarımı için WiFi üzerinden TV'ye bağlama
Misafirler bana çok sık gelir. Arkadaşlarınıza son gezilerinizden bazı fotoğraflar göstermek için, bunun için büyük bir TV kullanmak küçük bir iPhone ekranından çok daha uygundur. Bunu yapmak için iPhone ekran tekrar işlevini kullanabilirsiniz. Ek olarak, bir TV'ye bağlarsanız, hoparlörleri aracılığıyla müzik çalabilir veya hatta doğrudan YouTube'dan film izleyebilirsiniz.
Bu nedenle, bir iPhone'daki bir videoyu veya fotoğrafı bir TV'de görüntülemek için aşağıdakilere ihtiyacınız vardır:
- TV, ev yönlendiricinize bağlanabilmelidir. Bunu nasıl yaptığınız önemli değil - kabloyla, kablosuz bağlantıyla veya Android'de bir TV set üstü kutusu aracılığıyla. Önemli olan, iPhone ile aynı yerel ağda olmasıdır. Bir TV'yi İnternete bağlamanın tüm yollarından zaten bahsetmiştim.
- TV, DLNA veya Miracast desteğine sahip olmalıdır. Bunlar, video yayınlamak için kullanacağımızlardır. Modern Sony, Samsung, Philips, LG veya başka herhangi bir akıllı TV'de, zaten kabuğun içine yerleştirilmiştir. Eski bir modeliniz varsa, tüm modern teknolojilerin de varsayılan olarak çalıştığı bir Android set üstü kutusunu kolayca ona bağlayabilirsiniz. Veya en basit Miracast adaptörü.
İPhone'u TV'ye bağlamak için iki teknoloji kullanabilirsiniz - MiraCast ve DLNA.
- Miracast (iPhone'da AirPlay) - Ekranı büyük bir monitöre yansıtmak için kullanılır. Telefonunuzda gördüğünüz her şey tam olarak TV'nizde görüntülenecektir.
- DLNA, bir iPhone'dan bir TV ekranına yalnızca video, fotoğraf veya müzik çıkışı yapma yeteneğidir.
İPhone ekranı TV'de nasıl kopyalanır?
İPhone ekranını TV'de görüntülemenin en kolay yolu Ekran Yansıtma'dır. Markalı set üstü kutu Apple TV, AirPlay kullanılarak aynı şirketin akıllı telefonlarına organik olarak bağlanır. Ancak bir tane yoksa, bir Miracast adaptörünü TV'nize bağlayabilirsiniz. Bununla, Windows'taki bir bilgisayardan veya dizüstü bilgisayardan Intel WiDi aracılığıyla, MacOS'taki bir MacBook'tan veya bir Android akıllı telefondan kesinlikle herhangi bir cihazdan bir resim görüntüleyebilirsiniz.
Bu tür adaptörlerin birçok modeli vardır. Çok yönlü ve yukarıdaki tüm teknolojilerle çalışan Rombica SmartCast kullanıyorum. Yani, sadece bir videoyu veya fotoğrafı TV'de görüntüleyebilir veya ekranı kopyalayabilir.
Bunu yapmak için, TV'nizi ve telefonunuzu aynı kablosuz ağa bağlamanız yeterlidir. İPhone'daki alt perdeyi çekin ve "Ekran Tekrarı" nı seçin

Ve alıcı olarak Apple TV'nizi seçin
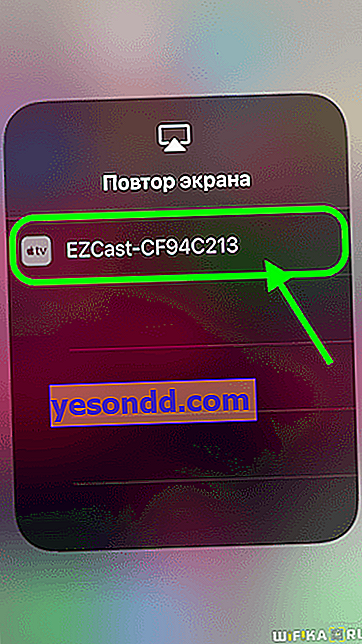
Ardından iPhone ekranı TV'de kopyalanır

Film izlemek için iPhone'dan TV'ye fotoğraf ve video nasıl görüntülenir?
Ya TV'nizde veya set üstü kutunuzda yerleşik AirPlay desteği yoksa? DLNA ile çalışacağız. İPhone'u Samsung, Sony veya LG TV'ye bağlamak için ayrı bir program yüklemeniz gerekir. Bunların büyük bir kısmını AppStore'da bulabilirsiniz, ancak ben şahsen TV Assist'i kullanıyorum.
- Televizyonumuzu açıyoruz veya set üstü kutuyu başlatıyoruz ve yönlendiricinin wifi ağına bağlanıyoruz.
- İPhone'u da kablosuz sinyale bağlıyoruz
- TV Assist uygulamasını başlatın ve ekranın sağ üst köşesindeki monitör simgesine tıklayın
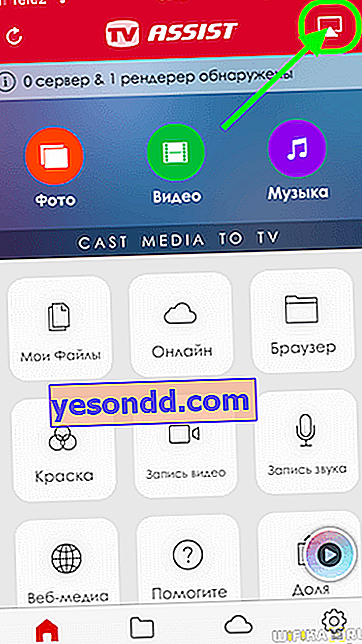
- Oynatma için mevcut cihazlar listesinden TV'nizi veya set üstü kutunuzu seçin
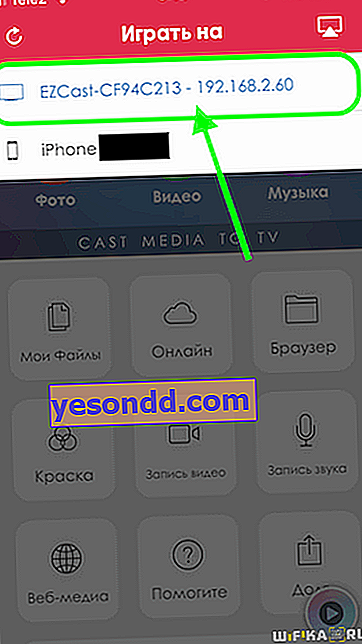
- Daha sonra uygulamanın "Video" bölümüne gidin ve iPhone'da büyük ekranda izlemek istediğimiz filmin bulunduğu klasörü açın.
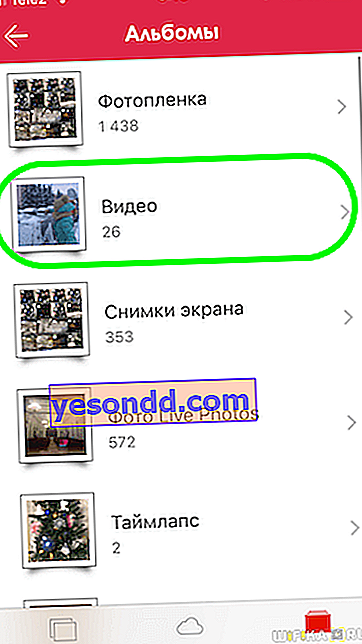
- Ve istenen videoyu seçin
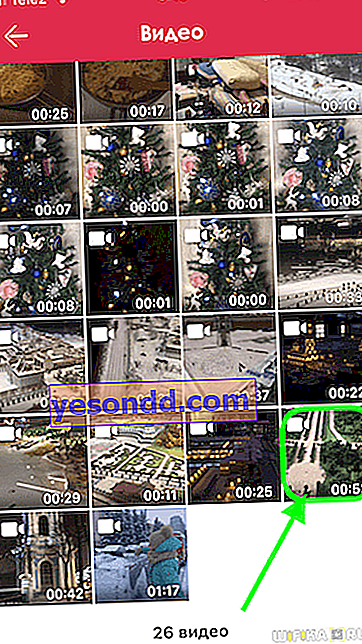
- Dosya, uygulamada açılacak ve TV tarafından desteklenen bir biçime dönüştürülmeye başlayacaktır. Ardından "Oynat" düğmesini tıklayın
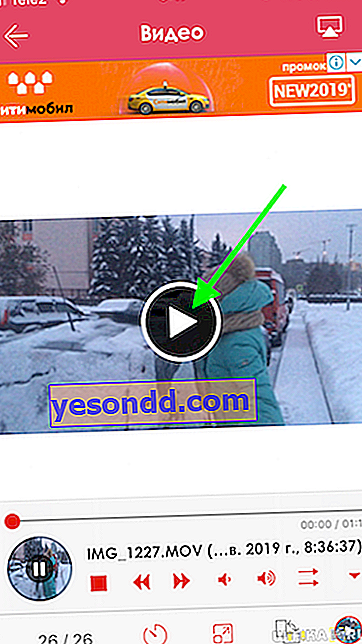
Bundan sonra, bu video doğrudan iPhone'dan TV'de oynatılmaya başlayacaktır.

Aynı şekilde, iphone'daki fotoğrafları veya müziği görüntüleyebilirsiniz.
İPhone'dan TV'ye YouTube yayını nasıl gösterilir?
YouTube ile daha da kolay. En standart uygulama zaten AirPlay desteğine sahiptir. Kanalımıza gidip istediğimiz videoyu seçiyoruz. En üstte, birleşik bir ekran ve bir wifi simgesi şeklinde benzer bir simge görüyoruz - üzerine tıklayın
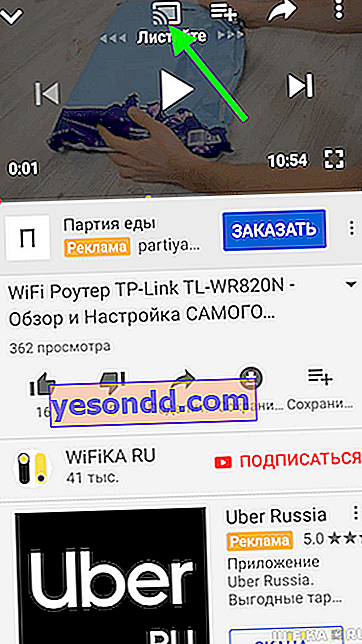
Ardından, "AirPlay ve Bluetooth Aygıtları" menüsüne gidin
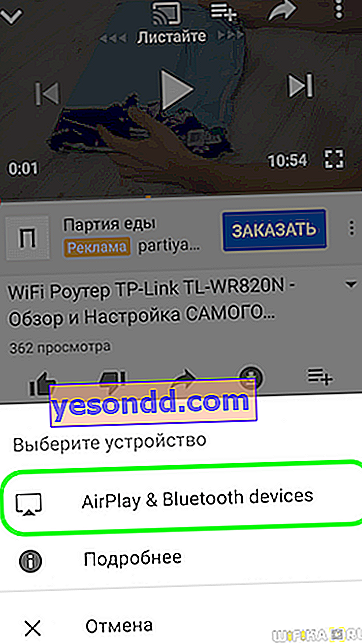
Ve TV'nizi seçin
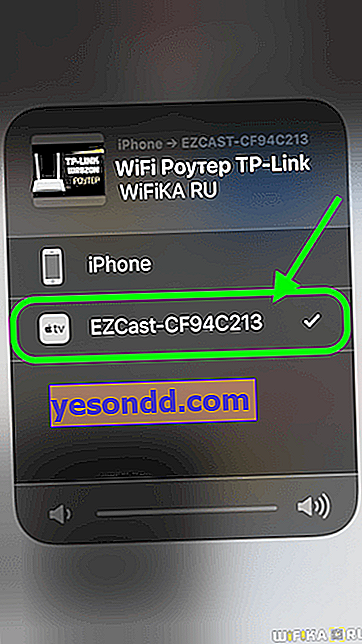
Hepsi - bu videonun görüntüsü TV ekranında görünmelidir

Bu yazıda, videoyu bir iPhone'dan bir TV ekranına wifi aracılığıyla yayınlamanın üç yolunu gösterdim. Onlar en basit ve benim tarafımdan kişisel olarak test edildi. Daha fazlasını biliyorsanız, yorumlarda paylaşın!
Genel Bakış
Fotoğrafları, videoları veya web sitelerini görüntülemek için TV’de bir mobil cihazın (akıllı telefon veya tablet gibi) ekranını görüntüleyebilirsiniz.
“Ekran yansıtma” Ekran yansıtma uyumlu cihazın (akıllı telefon veya PC gibi) ekranını Miracast teknolojisi ile TV’de görüntülemek için bir işlevdir. Bu işlevi kullanmak için kablosuz bir yönlendirici (erişim noktası) gerekli değildir.
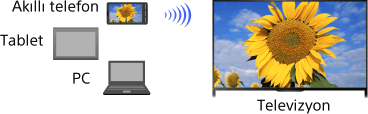
Adımlar
 düğmesine basın, ardından [Ekran yansıtma] öğesini seçin.
düğmesine basın, ardından [Ekran yansıtma] öğesini seçin. (Dokunmatik Yüzeyli Uzaktan Kumanda’yı kullanırken, Kontrol Çubuğuna (
 ) basın,
) basın, 
 düğmesini vurgulamak için dokunmatik yüzeyi kaydırın, dokunmatik yüzeye basın, [Ekran yansıtma]’yı vurgulamak için dokunmatik yüzeyi kaydırın, sonra dokunmatik yüzeye basın.)
düğmesini vurgulamak için dokunmatik yüzeyi kaydırın, dokunmatik yüzeye basın, [Ekran yansıtma]’yı vurgulamak için dokunmatik yüzeyi kaydırın, sonra dokunmatik yüzeye basın.)TV’ye bağlamak için akıllı telefonunuzu çalıştırın.
Akıllı telefon TV’ye bağlandığında, akıllı telefonda görüntülenen ekran da TV’de görüntülenir.
Ayrıntılar için akıllı telefonunuzun kullanım kılavuzuna bakın.
Bağlı cihazda gösterilen televizyonun adını değiştirmek için
HOME düğmesine basın, sonra ![]() [Ayarlar] →
[Ayarlar] → ![]() [Ağ] → [Aygıt Adı] öğesini seçin.
[Ağ] → [Aygıt Adı] öğesini seçin.
Bağlı cihazları listelemek/cihazların kaydını silmek için
Ekran yansıtma için bekleme ekranı görüntülenirken OPTIONS düğmesine basın, ardından [Cihaz Listesini Göster / Sil] öğesini seçin.
Bir cihazın kaydını silmek için, silinecek cihazı listede seçin, ardından ![]() düğmesine basın (veya Dokunmatik Yüzeyli Uzaktan Kumanda’da dokunmatik yüzeye basın). Sonra onay ekranında [Evet] seçeneğini seçin.
düğmesine basın (veya Dokunmatik Yüzeyli Uzaktan Kumanda’da dokunmatik yüzeye basın). Sonra onay ekranında [Evet] seçeneğini seçin.
Tüm cihazların kaydını silmek için, listedeki OPTIONS düğmesine basın, [Tümünü Sil] seçeneğini seçin, ardından onay ekranında [Evet] seçeneğini seçin.
Listenin solundaki simgeler aşağıdakileri gösterir.![]() (kontrol simgesi): Bağlı cihazlar
(kontrol simgesi): Bağlı cihazlar![]() (görüntülenen simge): Ekran yansıtma uyumlu aygıtlar
(görüntülenen simge): Ekran yansıtma uyumlu aygıtlar
Televizyona bir cihaz bağlamaya çalışıldığında iletişim penceresini görüntülemek için
Bu işlevi etkinleştirmek istenmeyen bir cihazın bağlanmasını önleyebilir.
Ekran yansıtma için bekleme aygıtı görüntülendiğinde, OPTIONS düğmesine basın, sonra [Kayıt Bildirimi] → [Açık] öğesini seçin.
Bir cihazın kaydolma talebini kabul etmediğinizde, bu cihazı cihaz listesinden silmeden bu cihazı bağlamanız mümkün olmaz.
Kabul edilmemiş cihazı bağlamak için OPTIONS düğmesine basın, [Cihaz Listesini Göster / Sil] seçeneğini seçin ve ardından kabul edilmemiş cihazı silin. Ardından bu cihazla yeni bir bağlantı kurun.
Bant ayarını değiştirmek için (uzmanlar için)
Ekran yansıtma için bekleme ekranı görüntülenirken OPTIONS düğmesine basın, ardından [Bant Ayarı] öğesini seçin.
[Otomatik]: Normalde bu seçeneği kullanın. Ekran yansıtma işlevi için otomatik olarak uygun bir bandı seçer.
[Otomatik (2.4GHz Bant)]: Bu seçeneği yalnızca 2,4 GHz’yi destekleyen cihazları bağlarken kullanın. Bu seçenek diğer seçeneklerden daha fazla cihazı destekleyebilir.
[Otomatik (5GHz Bant)]: Bu seçeneği 5 GHz’yi destekleyen cihazları bağlarken kullanın. Bu seçenek video akışı kalitesini iyileştirebilir.
Bu seçeneği seçtiğinizde, TV yalnızca 2,4 GHz’yi destekleyen cihazlara bağlanamaz (Ekran yansıtma için bekleme ekranı için hariç).
[Bir Kanal Seçin]: Bu seçeneği belirli bir kablosuz kanalı seçmek için kullanın.
TV’niz bir kablosuz yönlendiriciye (erişim noktası) bağlandığında, [Bant Ayarı] değerinin değiştirilemeyeceğini unutmayın.
İpuçları
- Cihazınızın desteklenen kablosuz bandı için, cihazınızın kullanım kılavuzuna bakın.
- 5 GHz bandı bölgenize/ülkenize bağlı olarak desteklenmeyebilir. 5 GHz bandı desteklenmiyorsa, yalnızca [Otomatik] ve [Bir Kanal Seçin] değerlerini kullanabilirsiniz.
- Bağlı kablosuz cihaza göre farklı bir bant kullanılabilir.
Notlar
- Ekran yansıtma için bekleme ekranı görüntülenirken, TV ve kablosuz yönlendirici (erişim noktası) arasındaki kablosuz bağlantı kesilir, böylece Internet yoluyla iletişim (gelen arama gibi) durdurulur.
Telefonu televizyona bağlama nasıl yapılır? (Kablosuz & Kablolu)
Akıllı telefonlar ile akıllı televizyonların birbiriyle uyumlu bir şekilde çalışabilmesi sayesinde insanların "Cep telefonu televizyona nasıl yansıtılır?" sorusuna cevap aradığına defalarca şahit olduk. Bu bağlamda kablolu ve kablosuz bir şekilde telefonu televizyona yansıtma özelliğinden yararlanmak mümkün. Birçok insan günümüzde mobil cihazlarını televizyona kablo kullanmadan bağlıyor. Telefonu televizyona bağlamak sanıldığı kadar zor değil.
Bu işlem sayesinde akıllı telefonunuzdaki oyunları bir dev ekran televizyon eşliğinde oynayabilir ve daha birçok aktiviteyi bu yazıdan öğrendiğiniz teknikler sayesinde yapabilirsiniz.
Telefonu televizyona yansıtma yapılışı 📺
Telefondan televizyonaekran yansıtma veya telefon ekranını televizyona yansıtma olarak da adlandırılan bu işleme kablosuz bağlantı yöntemini seçerek başlamak istiyorsanız öncelikle telefonunuz ile televizyonunuzun aynı kablosuz ağa (Wi-Fi) bağlandığından emin olmalısınız. Eğer Wi-Fi şifrenizi bilmiyorsanız Wi-Fi şifresi öğrenmek için ilgili yazımıza göz atabilirsiniz.
Peki telefondan televizyona görüntü aktarma, marka ve modellere göre nasıl yapılır? Yanıtı aşağıdaki başlıklarda.
iPhone'u akıllı televizyona yansıtma (Wi-Fi) 🖥️
- iPhone'unuzu ve televizyonunuzu aynı Wi-Fi ağına bağlayın.
- iPhone denetim merkezini açın.
- Denetim merkezinden Ekran Yansıtma özelliğine tıklayın.
- Açılan ekrandan Apple TV’nizi veya AirPlay 2 destekli akıllı televizyonunuzu seçerek, iPhone'u televizyona bağlayın.
Eğer Apple TV'ye veya AirPlay 2 özellikli bir akıllı TV'ye sahip değilseniz aşağıdaki telefonu televizyona yansıtma uygulamalarını kullanabilirsiniz 👇
- DLNA
- UpnP
- ArkMC
- AirDroid Cast
iPhone'u kablo kullanarak akıllı televizyona yansıtma 📲
- iPhone’un alt kısmındaki şarj kapısına Lightning Sayısal AV Adaptörü veya Lightning - VGA Adaptörü takın.
- Adaptöre HDMI veya VGA kablosu bağlayın.
- HDMI veya VGA kablosunun diğer ucunu monitöre, TV’ye veya projektöre bağlayın.
- Gerekirse monitörde, TV’de veya projektörde doğru video kaynağına geçin. Yardıma ihtiyacınız olursa ekranın kılavuzunu kullanın.
Apple TV'niz veya iPhone'unuz ile direkt olarak uyumlu bir şekilde çalışabilen bir cihazınız yoksa telefonu televizyona bağlama işlemi biraz meşakkatli ancak imkânsız değil. İhtiyaç duyacağınız özel adaptör kullandığınız iPhone modeline ve televizyonunuzun sahip olduğu bağlantı noktalarına göre değişkenlik gösterebilir.
Samsung telefonu Smart TV'ye bağlama (Wi-Fi) 📱
Samsung Smart TV kullanmak istiyorsanız izlemeniz gereken adımlar değişecek. Bu adımlara geçmeden önce hem telefonunuzun hem de televizyonunuzun en son sürüme sahip olup olmadığını kontrol etmelisiniz. Smart View eşliğinde izlemeniz gereken adımlar şu şekilde:
- Parmağınızı ekranınızın üst kısmına koyun ve onu aşağıya doğru kaydırarak Bildirim Paneli ile karşılasın.
- "Akıllı Görünüm" simgesine tıklayın.
- Ekranınıza "Smart View ile yayınlamaya başlansın mı?" sorusu geldiğinde "Şimdi başlat!" yazısına dokunun.
Not: Televizyonunuzun Smart View'ı kullanmak için gerekli izne sahip olup olmadığını şu yol ile kontrol edin: (Ayarlar > Genel > Harici Cihaz Yöneticisi > Cihaz Bağlantı Yöneticisi > Erişim Bildirimi).
DeX veya HDMI kablosu ile Samsung telefonu televizyona bağlama ⬅️
Samsung telefonu televizyona yansıtmaişlemi kablo yardımıyla da gerçekleştirilebiliyor. Samsung marka bir akıllı televizyonu bu HDMI veya USB kabloların yardımıyla telefonunuza bağlamak için aşağıdaki yolları takip etmelisiniz:
- İlgili adaptöre bir DeX kablosunu veya USB-C-HDMI kablosunu bağlayın.
- Kablonun ilgili ucunu televizyonunuzda mevcut olan ilgili bağlantı noktasına bağlayın.
- HDMI adaptörünü cihazınızın USB bağlantı noktasına bağlayın.
- Bildirim Paneli isimli seçeneği aktif edin ve paneldeki "Yansıtma Tuşu" bildirimine tıklayın.
- Yansıtma işleminin başlatılabilmesi için ekranda gördüğünüz talimatları uygulayın.
Diğer Android telefonlardan televizyona görüntü aktarma 🔽
Miracast aracılığıyla televizyonunuz ile telefonunuzu birbirine bağlarken bu üç cihazın aynı odada olmasını ve aynı kablosuz ağa bağlı olmasını sağlayın.
Bu yazımızda sizlere 2022 yılında telefon ekranını televizyona yansıtmak için birçok kablolu ve kablosuz telefonu televizyona bağlama yöntemlerinden bahsettik. Siz de bunlardan biri sayesinde telefonunuzu televizyona bağlayarak, multimedya deneyiminizi bir üst çıtaya taşıyabilirsiniz.
Kaynakçahttps://support.apple.com/tr-tr/guide/iphone/iphd29858fd3/ioshttps://www.airdroid.com/screen-mirror/mirror-iphone-to-tv-without-apple-tv/https://www.samsung.com/tr/support/mobile-devices/how-to-mirror-from-your-samsung-smartphone-to-your-tv/Eposta ile Paylaşın başlıklı bu arkadaşınıza postalayın.Bu haberi, mobil uygulamamızı kullanarak indirip,istediğiniz zaman (çevrim dışı bile) okuyabilirsiniz:
Xiaomi Telefonu Televizyona Bağlamak
Birçok Xiaomi akıllı telefon kullanıcısı, Mi PC Suite adlı bir uygulama sayesinde telefon ekranlarını bilgisayarlarına yansıtabilir. Gelişen televizyon teknolojileri sayesinde kullanıcılar artık telefon ekranlarını televizyonlarına da yansıtabiliyor. Bu telefonunuz sayesinde oyun oynayabileceğiniz, film ve dizi izleyebileceğiniz, fotoğraflarınıza veya diğer uygulamalara TV ekranınızda bakabileceğiniz anlamına gelir.
Bu özelliğin bir diğer dikkat çekici yönü, internet bağlantısına ihtiyacınız olmamasıdır. İnternet bağlantısı olmadan ekranınızı TV’ye yansıtabileceğiniz bu uygulamaya gelin, Xiaomi telefonu üzerinden bir göz atalım. Devam etmeden önce hatırlamaya değer ekran Yansıtma’yı kullanmadan önce telefonunuza Miracast’ı indirmeniz gerekir. Ayrıca, TV’nizin Ekran Yansıtmayı desteklemesi gerekir.

Ekrana Yansıtma
Birçok xiaomi akıllı telefon kullanıcısı, ekranlarını bilgisayarlarına yansıtmak için mi PC Suite’i kullanabilir. Gelişmekte olan televizyon teknolojileri sayesinde, kullanıcılar artık telefon ekranlarını televizyonlarına yansıtabilirler. Bu oyun oynayabileceğiniz, film ve dizi izleyebileceğiniz, fotoğraflarınızı veya diper uygulamalarınızı TV ekranınızda görüntüleyebileceğiniz anlamına gelir. Bu özelliğin diğer dikkat çekici özelliği, bir internet bağlantısına ihtiyacınız olmamasıdır. Bir internet bağlantısı ihtiyacınız bir olmamasıdır. TV ekran yansıtabilirsiniz bu uygulama ile Xiaomi telefona bir göz atalım devam etmeden önce hatırlamaya değer. Ekran yansıtma özelliğini kullanmak için Mi PC Suite uygulamasını telefonunuza indirmeniz gerekir.
İlginizi Çekebilir: iPhone Yazılım Güncelleme Başarısız Sorunu Çözümü
Devam etmeden önce hatırlamakta fayda var. Ekran Yansıtma özelliğini kullanabilmeniz için telefonunuza Mi PC Suite uygulamasını indirmeniz gerekmektedir. Ayrıca televizyonunuzun Ekran Yansıtma özelliğini desteklemesi gerekmektedir.
XiaoMi Telefonu Televizyona Ekran Yansıtma
Bu özellik ilk olarak MIUI 10’da tanıtıldı ancak MIUI 11’de optimize edildi. Bu özelliği kullanarak telefonunuzun ekran içeriğini TV veya PC gibi harici bir monitöre kolayca yansıtabilirsiniz. Ek olarak, MIUI 11 bizim için büyük kolaylık sağlayan üç yeni seçenek sunuyor:
- Pencereyi küçült: Telefonunuzun diğer özelliklerini kullanmak için pencereyi küçültün
- Ekran kapalı: Yansıtma, cihazınızın ekranı kapatıldığında devam eder. Bu özellik güç tüketimini azaltır.
- Özel öğeleri gizle: harici monitörde bildirimleri, gelen aramaları ve diğer özel öğeleri göstermez
XiaoMi Telefonu Televizyona Bağlamak Nasıldır?
- Televizyonunuzu çalıştırın.
- Telefonunuzu açık konuma getirin.
- Televizyon ekranınızdan Ekran Yansıtma’yı Başlat seçeneğini bulun.
- Ekran Yansıtma seçeneğini Açık konuma getirin.
- MIUI telefonunuzun Ayarlar kısmına girin.
- Ağ bölümünden Daha fazla kısmına tıklayın.
- Kablosuz Ekran’ı seçin
- WiFi bağlantısı açılacak ve bağlantı televizyonunuzu bulacak.
- Aynı Bluetooth üzerinden telefon bağlantısı sağlar gibi televizyonunuz telefonunuz ile bağlantı sağlayacaktır.
- Telefonunuz, televizyonunuzu bulduğunda Akıllı TV’nizin ismini seçerek bağlantı kurulması için bir süre bekleyin.
- Televizyonunuzda bağlantı izni için bildirim gözükecektir.
- Televizyonunuzdan bağlantı iznini onayladığınızda televizyonunuzu telefon ekranınız gibi kullanmaya başlayabilirsiniz.
Telefonu Ekran Yansıtma Özelliği Olup Olmadığını Nasıl Öğrenebilirim
TV ayarlarınızdan TV seçenekleri özelliğini girin. WiFi bağlantı seçeneği olup olmadığını kontrol edin. Birçok televizyonun köşesinde WiFi özelliği olduğunu gösteren bir logo vardır, böylece bir özellik olup olmadığını anlayabilirsiniz.
Bu makale için google’de en çok aranan kelimeler; XiaoMi Telefonu Televizyona Bağlamak xiaomi televizyona bağlamak, xiaomi mi5 televizyona bağlamak, xiaomi mi a1 televizyona bağlamak, xiaomi redmi 5 plus televizyona bağlamak, xiaomi note 3 televizyona bağlamak, xiaomi redmi note 4 televizyona bağlamak, xiaomi mi 6 televizyona bağlamak, xiaomi mi 8 televizyona bağlamak.