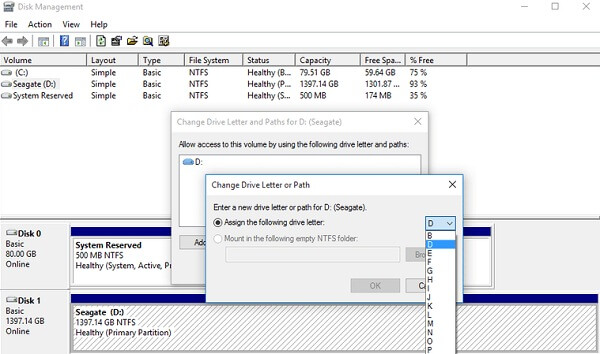Sd Kart Hasarlı Hatası Çözümü
Hasarlı SD Kartı Biçimlendirmeden Nasıl Onarılır
Bir SD kart, belki de bir mobil cihaz kullanıcısının sahip olabileceği en önemli aksesuarlardan biridir. Ancak bu, düzgün bir şekilde ilgilenilmezse SD kartın zarar görebileceği gerçeğini değiştirmez. Bu nedenle, öğrenmek önemlidir biçimlendirmeden hasarlı bir SD kartı nasıl düzeltebilirim.
Bunu, gittiğiniz her yere götürebileceğiniz yürüyen bir depolama olarak düşünebilirsiniz, ancak hasar görmüşse ve içindeki dosyalara erişilemiyorsa bir SD kart sahibi olmanın hiçbir anlamı yoktur. SD kartınızı pervasızca biçimlendirme lüksünüz yoksa, bu daha da önemlidir.
Bugün, SD kartınıza verilen hasarı onarmak için biçimlendirmenin tek seçeneğiniz olmadığını tartışacağız. Ama önce, hasarlı bir SD kart hakkında bilmeniz gerekenler hakkında konuşalım.
Bölüm 1: Hasarlı SD Kart Hakkında Bilmeniz Gereken Her ŞeyBölüm 2: Silinen Dosyalar Hasardan Nasıl KurtarılırBölüm 3: Silinen Dosyaları Hasardan Kurtarmanın Diğer Yolları4. Bölüm: Sonuç
Bölüm 1: Hasarlı SD Kart Hakkında Bilmeniz Gereken Her Şey
Anlamanız gereken ilk şey, biçimlendirmeden hasarlı bir SD kartı nasıl düzeltebilirim, ancak SD kart ilk etapta hasar görmüşse. Sonuçta, bozuk olmayan bir şeyi tamir etmek için zaman kaybetmek istemezsiniz.
Peki Hasarlı Bir SD Kartınız Var mı?
Bu sorunun cevabını öğrenmek için SD kartınızın hasar gördüğüne dair bazı işaretler şunlardır:
- SD kartınız fiziksel hasar belirtileri gösteriyor.
- SD kartta bulunan fotoğrafları, videoları veya herhangi bir dosyayı açamazsınız veya açıldıkları anda hatalar ortaya çıkar.
- SD kartta olduğu varsayılan dosyalar şimdi eksik veya çoğu.
- SD kart klasörünü her açtığınızda bilgisayar yavaşlıyor veya kilitleniyor.
- SD kart bilgisayarınız tarafından okunamıyor veya SD kart algılandığında “SD kart hatası” veya “Hasarlı SD kart” gibi hatalar oluyor.
- Bilgisayarınız kötü şöhretli “SD kart mevcut değil” satırını gösteriyor.
- SD karttaki dosyaları hiçbir şekilde kaydedemez, silemez, kopyalayamaz, ekleyemez veya değiştiremezsiniz ve bunu yaparken “yazma korumalı” bir hata görürsünüz.
- "Şimdi biçimlendirmek istiyor musunuz?" İleti.
Neyse ki, bu işaretlerin çoğu öğrenerek çözülebilir. biçimlendirmeden hasarlı bir SD kartı nasıl düzeltebilirim. Ancak, ilkinin başarı şansı daha düşük olabilir. Bu mesele halledildiğine göre, bir sonraki önemli soruyu cevaplamalısın.
SD Kart Nasıl Hasar Gördü?
SD kartınızın hasar görmesinin birçok nedeni vardır, ancak en yaygın nedenlerden bazıları şunlardır:
- SD kartın yanlış takılması veya çıkarılması
- Dosya sisteminin bozulması
- Kötü sektörlerin birikmesi
- Virüs ya da kötü amaçlı yazılım bulaşması
- SD kart biçimlendirmesi kesintiye uğradı
- Üretim hataları
Tıpkı eskisi gibi, öğrenebilirsin biçimlendirmeden hasarlı bir SD kartı nasıl düzeltebilirim bunun çoğu için, ancak sonuncusu hariç, çünkü çoğunlukla fiziksel hasar da var. Bazı sorunların çözülemeyeceğini bilerek, merak ediyor olabilirsiniz…
Bu sorunu nasıl önleyebilirsiniz?
SD kartınızın hasar görmesini nasıl önleyebileceğiniz konusunda size daha iyi bir fikir vermek için, sizin için sahip olduğumuz en etkili ipuçlarından bazıları şunlardır:
- Kanıtlanmış bir markadan SD kartlar satın alın. Çok sayıda olumlu eleştiriye sahip markaları arayın.
- SD kartı güvenli bir şekilde çıkarın. Bu, önce onu sökerek veya görüntüleme, kopyalama veya silme gibi işlemlerin önce bitmesini bekleyerek yapılabilir.
- Pilinizi kontrol edin. Aksesuara ağır bir yük getirebileceğinden, mobil cihazınız düşük pil gücüyle çalışıyorsa SD kartı kullanmamanız en iyisidir.
Bununla, bir daha bu sorunla karşılaşmaktan kaçınabilmelisiniz. Ne yazık ki, muhtemelen öğrenmek için buradasın biçimlendirmeden hasarlı bir SD kartı nasıl düzeltebilirim çünkü sorunla zaten karşılaştınız. Peki bunu nasıl yapabilirsiniz?
Bölüm 2: Silinen Dosyalar Hasardan Nasıl Kurtarılır
Sizin için önerebileceğimiz ilk seçenek, dosyaları kurtar hasarı düzeltmeden doğrudan. Tabii ki, bu sadece şu anda fazla zamanınız yoksa harika bir fikir. adlı üçüncü taraf yazılımı kullanarak bunu yapabilirsiniz. FoneDog Veri Kurtarma.
Bedava indirBedava indir
FoneDog Data Recovery, resimler, videolar, e-postalar, belgeler ve daha fazlası gibi her türlü dosyayı almanıza izin veren bir kurtarma sihirbazıdır. aracı da olabilir dosyaları kurtarmak nedeni ne olursa olsun. Bu, bir sabit sürücüden, bir bölümden ve hatta bir hafıza kartından kurtarmayı içerir. Yazılımı Mac'inize veya Windows'unuza yükleyebilirsiniz ve sürümlerinin çoğunu destekler.
Yazılımı kullanmak tam anlamıyla kolay olmasa da zor da değil. Tek yapmanız gereken şu adımları dikkatli bir şekilde takip etmek:
Adım 1: Aracı Bilgisayarınızda Çalıştırın
Her şeyden önce, bu aracılığıyla FoneDog Data Recovery yazılımını indirin Web sitesi. İndirdikten sonra yazılımı PC'nize yükleyin ve yüklendikten sonra başlatın.
2. Adım: SD Kartınızı Bağlayın
Şimdi bir çeşit kart okuyucu kullanarak SD kartınızı PC'ye bağlayın, ardından okuyucuyu bilgisayarınızın USB bağlantı noktalarından birine takın.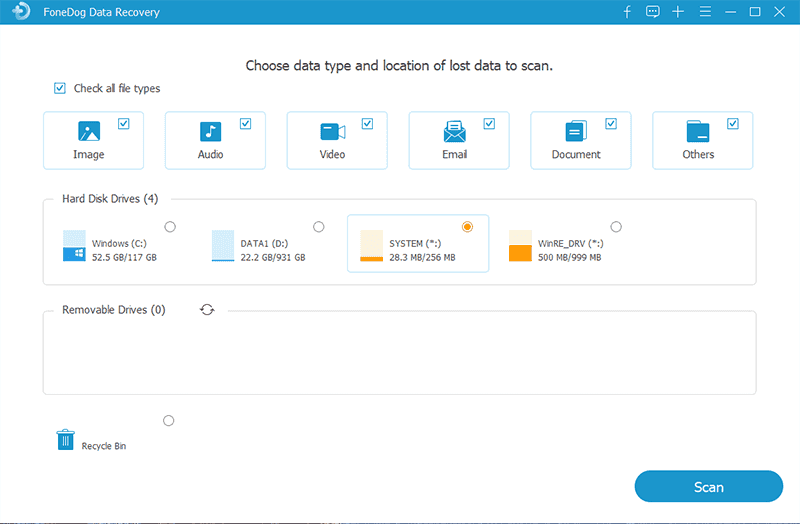
3. Adım: Dosya Türü ve Konumunu Seçin
SD kart tanındığında, yazılımda dosya türlerinin ve konumlarının listesini gösteren bir sayfa görünecektir. Arkada dosya bırakmadığınızdan emin olmak için tüm dosya türlerini kontrol edin, ardından SD kartı temsil eden sürücüyü seçin.

4. Adım: Dosya Taramayı Bekleyin
Dosya türünü ve konumunu seçmeyi bitirdikten sonra, taramak düğmesine basarak tarama işlemini başlatın, ardından işlemin tamamlanmasını bekleyin.

5. Adım: Kurtarılacak Dosyaları Seçin
Tarama tamamlandıktan sonra, dosyaların bir listesini alacaksınız. Onay kutularına tıklayarak kurtarmak istediğiniz öğeleri seçin.

6. Adım: Dosyaları Kurtarın
Öğe seçimini bitirdikten sonra, son kurtarmayı başlatmak için Kurtar düğmesine tıklayın. Süre, kaç dosyanın seçildiğine bağlı olacaktır.

Bununla işiniz bittiğinde, artık dosyaların geri gelmesini bekleyebilirsiniz. Bu kesinlikle dosyaları kurtarmayı öğrenmenin bir yoludur, ancak öğrenmenin tam olarak mükemmel bir yolu değildir. biçimlendirmeden hasarlı bir SD kartı nasıl düzeltebilirim çünkü hasar hala devam ediyor. Bu nedenle, acele etmeden yapabileceğiniz zaman için başka seçenekler aramak önemlidir.
Bedava indirBedava indir
Bölüm 3: Silinen Dosyaları Hasardan Kurtarmanın Diğer Yolları
#1: Basit Çözümleri Deneyin
Başlamak için, öğrenmek en iyisidir biçimlendirmeden hasarlı bir SD kartı nasıl düzeltebilirim önce basit çözümlerle. Bunun bir zaman kaybı olacağını düşünebilirsiniz, ancak kesinlikle değil. Bunun nedeni, küçük aksilikler nedeniyle de hataların ortaya çıkabilmesidir.
Örneğin okuyucunun yanlış USB bağlantı noktasına takılması sorunlara yol açabilir. Bu nedenle, diğer USB bağlantı noktalarını da kullandığınızdan emin olmalısınız. USB bağlantı noktalarında işler yolunda gitmezse, farklı bir kart okuyucu da kullanabilirsiniz. Ve bu hala bir şeyleri çözmezse, son basit çözüm farklı bir bilgisayar kullanmaktır.
Şimdi, SD kartınız hala hasar belirtileri gösteriyorsa, muhtemelen daha ciddi bir çözüme yönelmelisiniz.
#2: Hatalar için SD Kartınızı Kontrol Edin
Önceki bölümlerde hataları manuel olarak nasıl kontrol edeceğinizi öğrenmiş olsanız da, SD kartınızda herhangi bir hata olup olmadığını otomatik olarak kontrol etmenin de yolları vardır. Bu, Windows'un Kontrol özelliği ile yapılabilir.
Bu tür bir görev için bilgi birikimine sahip olmanız gerekmez. Şu adımları izlemeniz yeterlidir:
Not: Bunu yaparken SD kartınızın zaten bağlı olduğundan emin olun.
- PC'nizde, düğmesine basın. Kazanma tuşu + Eaçmak için klavyenizdeki Windows Gezgini.
- Şimdi SD kart çıkarılabilir sürücünüze sağ tıklayın.
- seçmek Emlaklar.
- Git Tools
- Altında Hata denetimi, tıkla Şimdi kontrol et…
- Her iki seçeneğin de işaretlendiğinden emin olun, ardından Başlama
Bunu yaptıktan sonra, işletim sistemi hataları düzeltmenin yanı sıra taramaya da çalışacaktır. yani öğrenmek zorunda değilsin biçimlendirmeden hasarlı bir SD kartı nasıl düzeltebilirim çünkü bu otomatik olarak yapılır. Şimdi, ya bu otomatik yöntem işe yaramazsa?
#3: SD Kartınız İçin Düzeltmeler Yapın
Ne yazık ki, sistemin işi yapmasına izin vermek, daha düşük bir başarı şansına sahiptir. Yani sonunda, işi kendi başınıza yapacaksınız. Bunu birçok yolla yapabilirsiniz ve bu yollardan biri de kontrol diski aracılığıyla düzeltmeler yapmaktır.
SD kartınızda düzeltmeler yapmak için aşağıdaki adımları uygulamanız gerekir, ancak yine SD kartın zaten bağlı olduğundan emin olun:
- Basın Anahtar + R kazanınaçmak için klavyenizdeki koşmak
- ekrana "cmd" yazın Açılış çubuğu ve ardından basın OK.
- Şimdi komut istemine götürülmelisiniz. Buraya yazın CHKDSKardından SD kartınızın çıkarılabilir sürücünüzün harfini seçin, ardından Keşfet.
Örneğin, SD kartınızın harfi E ise, “CHKDSK” yazın. e: /f”. Bu komutları yürüttükten sonra bilgisayarınız düzeltme işlemine başlamalıdır. Şimdi tek yapmanız gereken işlemin tamamlanmasını beklemek. Şimdi bir sonraki seçeneğe geçelim biçimlendirmeden hasarlı bir SD kartı nasıl düzeltebilirim.
#4: Sürücü Harfini Değiştirin
Birçok kişi çıkarılabilir bir sürücünün veya sabit sürücünün harfi hakkında fazla düşünmese de, aslında hataların nasıl doğduğuyla ilgili çok şey var. Birincisi, SD kartlar sürücü harfinden dolayı bozulabilir veya okunamaz hale gelebilir.
Bu nedenle, aşağıdaki talimatları izleyerek SD kartınızın sürücü harfini değiştirmeyi denemelisiniz:
- Basın Anahtar + R kazanınaçmak için klavyenizdeki koşmak
- Yazın "MSC” bu sefer, ardından basın OK.
The Disk Yönetimi pencere, birimlerin bir listesi ile açılmalıdır.
- Birimler listesinde SD kartınızı bulun ve üzerine sağ tıklayın.
The Disk Yönetimi pencere, birimlerin bir listesi ile açılmalıdır.
- Birimler listesinde SD kartınızı bulun ve üzerine sağ tıklayın.
- seçmek Drive Letter ve Yolları Değiştir…
- Tıklayın Ekle ardından kullanmak istediğiniz yeni sürücü harfini seçin.
- Tıkla OKYapılan değişiklikleri kaydetmek için düğmesine basın.
Bu noktada, zaten öğrendin biçimlendirmeden hasarlı bir SD kartı nasıl düzeltebilirim sadece SD kartınızın sürücü harfini değiştirerek. Şimdi daha karmaşık bir çözüme gidelim.
#5: Sürücüyü Yeniden Etkinleştirin
Bazen sorun SD kartın kendisinden değil, sürücünüzden kaynaklanıyor. Bunun olması muhtemel olmasa da, en azından bu yaklaşımı benimsemeye çalışmalısınız. Sürücüyü yeniden etkinleştirebilir veya yeniden yükleyebilirsiniz, ancak önce sürücüyü yeniden etkinleştirme adımlarından bahsedelim:
- Basın Anahtar + R kazanın gitmek için koşmak
- Yazın "MSC" e gitmek aygıt Yöneticisi pencere.
- Şimdi genişletin Evrensel Seri Veri Yolu denetleyicileri
- SD kart sürücünüzü arayın. Bu gibi bir şey söylemeli USB Yığın Depolama Aygıtı.
- Bu seçeneğe sağ tıklayın ve ardından devre dışı bırakmak.
- Birkaç dakika bekleyin, ardından tekrar sağ tıklayın, ancak bu sefer etkinleştirme.
- Şimdi, değişikliklerin etkili olabilmesi için bilgisayarınızı yeniden başlatın.
Bununla, sürücüyü teknik olarak yeniden başlatabilirsiniz. Elbette bu başarıyı garanti etmez. Öyleyse, sürücünüzü düzelterek biçimlendirmeden hasarlı bir SD kartı nasıl düzelteceğiniz konusunda daha da karmaşık bir yol deneyin.
#6: Sürücülerinizi Yeniden Yükleyin
Daha önce de belirtildiği gibi, sürücüyü yeniden etkinleştirebilir veya yeniden yükleyebilirsiniz. Yeniden yükleme, sürücüyü orijinal ayarına getireceğinden, yeniden etkinleştirme yalnızca yenileyeceğinden daha karmaşıktır.
Her iki durumda da, SD kart için sürücülerinizi şu şekilde yeniden yükleyebilirsiniz:
- Git aygıt Yöneticisi daha önce yaptığın gibi.
- Bu sefer genişletin Disk sürücüsü yerine bölüm Evrensel Seri Veri Yolu denetleyicileri.
- SD kartınız için sürücüye sağ tıklayın ve ardından kaldırma.
- Kararınızı tıklayarak onaylayın OK.
- SD kartınızı PC'den ayırın.
- Birkaç dakika bekleyin, ardından bilgisayarınızı yeniden başlatın.
- Şimdi SD kartı bilgisayara bir kez daha bağlayın. Bu, sürücüyü otomatik olarak kurmalı ve varsayılan ayarlarına getirmelidir.
Bununla, şimdi öğrendin biçimlendirmeden hasarlı bir SD kartı nasıl düzeltebilirim SD kart sürücüsünü düzelterek.
4. Bölüm: Sonuç
SD kartınızın zarar görmesinin birkaç yolu vardır. Biri, elbette, fiziksel etkiden. Ancak teknik yollarla zarar görmesinin de yolları var. Her iki durumda da, bu, kendinize nasıl düzgün bir şekilde bakacağınızı öğrenmeniz için yalnızca bir nedendir. SD kartı.
Bununla ilgilenmenin bir yolu, hasarlı bir SD kartı biçimlendirmeden nasıl onaracağınızı öğrenmektir. Açıkçası çok kolay olmayacak, ancak değerli depolama cihazınızın karşılaştığı herhangi bir sorunu çözebileceğinizi düşünürsek buna değer.
Bedava indirBedava indir
> Kurtarma > Hasarlı SD Kartı Biçimlendirmeden Nasıl Onarılır
Bozuk Android SD Kart ve SD Kart Kurtarma Nasıl Onarılır [2023 Kılavuzu]
SD kart, bir gün bozulabileceğinden, verilerinizi telefonunuza kaydetmek için %100 güvenli bir yer değildir. Maalesef oluyorsa, lütfen sakin olun. Burada, bazı yollar hakkında bilgi edineceksiniz. bozuk Android SD kartını düzeltin ve verilerinizin bozuk SD kartta kaybolmasını önleyin.
SD kart, Android cihazların çoğunda yaygın olarak genişletilebilir depolama alanı olarak kullanılır. Android telefonunuzda hafıza alanınızı boşaltmak için telefonlarınızı, videolarınızı, müziklerinizi, uygulamalarınızı veya diğer türlerdeki diğer belgelerinizi SD karta gönderebilir ve kaydedebilirsiniz.
Bu nedenle, SD kartınız bozulursa ve üzerine kaydettiğiniz tüm veriler kaybolursa sıkıntılı görünüyor.
Hasarlı bir hafıza kartından veri kurtarmak zor olsa da, bozuk bir SD karttan veri kurtarmanız da mümkündür. Bozuk android sd kartını düzeltmek için size çeşitli yöntemler tanıtılacaktır.
Bozuk Android SD Kartını Düzeltmeden Önce:
Birkaç yıldır yazılım geliştirmeye odaklanarak Android kullanıcıları için güvenilir ve kullanımı kolay bir araç oluşturduk.
Bu ipucunu kontrol edin:İndir FoneDog Android Veri Yedekleme ve Geri Yükleme Android verilerinizi güvenli ve kolay bir şekilde cihazlara geri yüklemek için bir SD karta en iyi alternatif olmak. Bozuk SD kartı düzeltmek için elinizden gelenin en iyisini yapmaya çalışmanız için aşağıda bazı temel çözümler topladık.
Android Veri Yedekleme ve Geri YüklemeTek tıklamayla Android verilerini seçerek bilgisayara yedekleyin.Yedekleme dosyalarınızı şifreleyin.6000+ Android cihazla uyumludur.Bedava indirBedava indir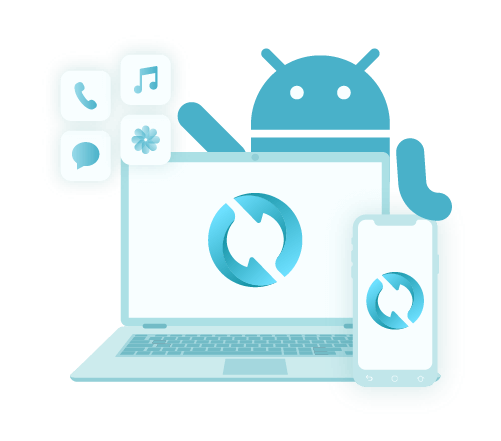
I. SD Kartınızın Bozulup Bozulmadığını Anlamak İçin BelirtilerII. Bozuk Android SD Kartını Düzeltme YöntemleriIII. Bozuk Bir Android SD Kartı için Veri Kaybını Önleyen Yazılım
İnsanlar ayrıca okurAndroid Cihazınızın SD Kartı Nasıl YedeklenirSamsung SD Kart Kurtarma Kılavuzu: Samsung SD Kartından Verileri Kurtarın
I. SD Kartınızın Bozulup Bozulmadığını Anlamak İçin Belirtiler
Çoğunlukla, telefonunuz SD kartınız bozulduğunda size "SD kart hasarlı: SD kart zarar görmüş. Yeniden biçimlendirmeyi deneyin" uyarısını verir.
SD kartınızın bozuk bir durumda olduğunu gösteren başka belirtiler veya ipuçları da bulabilirsiniz.
- Daha önce SD karta kaydettiğiniz bir dizi dosya kaybolur;
- SD kart tanındı, ancak bir PC'ye bağlandığında içinde kayıtlı hiçbir dosya yok, aynı zamanda "SD kart biçimlendirilmedi, şimdi biçimlendirmek istiyor musunuz" mesajını gösteriyor.
- Android telefonunuzdaki normal fotoğraflar veya videolar, anormal "yazma korumalı" SD karta kaydedilemez;
- Gereksiz fotoğraflar veya videolar SD kartta silinemedi;
- SD kartta yeni oluşturulan dosyalar, onları kopyalamanıza, silmenize ve hatta görüntülemenize izin vermez.

Yukarıdaki belirtilerden birine yakalandıysanız, SD kartınız bozulmuştur ve erişilemeyen verileri kurtarmak için bazı yöntemler deneyebilirsiniz.
II. Bozuk Android SD Kartını Düzeltme Yöntemleri
Android'de Bozuk Android SD Kartını Düzeltmek için 4 Çözüm
- #1. SD Kartı Diğer Cihazlarda Deneyin
- #2. Bir Sürücü Harfi Atayın
- #3. Chkdsk Komutunu Kullan
- #4. Bozuk SD kartı biçimlendirme
1. SD Kartı Diğer Cihazlarda Deneyin
SD kartın bozuk olup olmadığından emin olmak için SD kartınızı başka cihazlarda tekrar denemek gereksiz bir davranış olmayacaktır. Çoğu zaman SD kart, Android telefonlarınızla uyumlu olmadığı için çalışmaz. Böyle bir durumda SD kartınızı bir PC'ye bağlayabilir ve verilerinizi geri yükleyebilirsiniz.
2. Bir Sürücü Harfi Atayın
PC'ye bağlanan bir kart okuyucudaki SD kartınız okunamadığında, bunun nedeni PC'nin kart okuyucuya C, D, E gibi bir sürücü harfi atamamasıdır. Kart okuyucunuza bir sürücü harfi atandığını gördüğünüz için şanslı olsanız da, daha sonra "lütfen diski E sürücüsüne yerleştirin" mesajını da görebilirsiniz. Aşağıdaki adımlar, Windows'ta manuel olarak bir sürücü harfinin nasıl atanacağı ile ilgilidir:
Adım 1. SD kartınızı Android telefonunuzdan çıkarın ve bir kart okuyucu aracılığıyla bir PC'ye bağlayın.
Adım 2. Bilgisayarım'a sağ tıklayın ve Yönet'i seçin.
Adım 3. Sol tarafta Disk Yönetimi'ni bulun ve seçin.
Adım 4. Sanal disk hizmeti yüklenene kadar SD kartınıza sağ tıklayarak Change Drive Letter and Paths öğesini seçin.
Adım 5. Sürücü harfine tıklayın ve ardından Değiştir'i seçin.
Adım 6. Doğru sürücü harfini seçin ve Tamam'ı onaylayın, ardından SD kartın tanınıp tanınmadığını kontrol edin.
3. Chkdsk Komutunu Kullanın
Chkdsk Komutunun kullanılması, SD kartınızın bozulmasını daha da düzeltmek için bir PC veya bilgisayar ile bir iletim gerektirir.
Adım 1. Bilgisayarınızda veya PC'nizde Komut penceresini başlatın. Windows + S tuşlarına basarak arama çubuğunu açabilir ve arama çubuğuna cmd yazabilirsiniz. Ardından Komut İstemi oluşur ve yönetici olarak çalıştırmak için sağ tıklayın.
Adım 2. SD kartınızı bir kart okuyucuda bilgisayara bağlayın. Bilgisayarımdaki sürücü harfini kontrol edin ve hatırlayın.
Adım 3. Komut penceresinde SD kartınızın Sürücü Harfi, iki nokta üst üste ve /f ile birlikte "chkdsk" yazın. Örneğin, Sürücü Harfi G ise, şunu yazmanız gerekir: chakdsk g: /f.
Adım 4. Enter'a basın ve bilgisayarın bozuk SD kartınızı düzeltmesini bekleyin.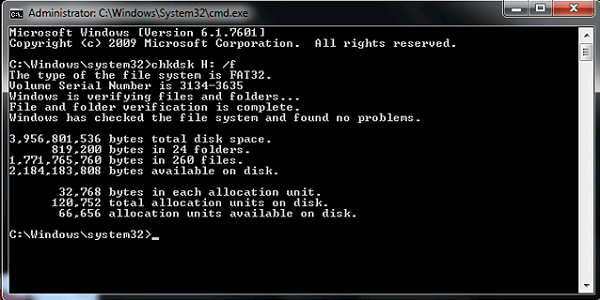
4. Bozuk SD kartı biçimlendirme
Erişilemeyen verilerinize daha az dikkat ederseniz, bozuk SD kartı biçimlendirmeyi de deneyebilirsiniz. Lütfen SD kartı Windows'ta biçimlendirin:
Adım 1. Bir kart okuyucudaki SD kartınızı bir PC'ye bağlayın.
Adım 2. Bilgisayarım'da SD kartınıza sağ tıklayın.
3. Adım. Ardından Format'ı seçin ve daha sonra açılır pencerede Cihaz Varsayılanlarını Geri Yükle > Başlat'a tıklayın.
Adım 4. İsterseniz, PC'nizin SD kartı derinlemesine taramasını sağlamak için Hızlı biçimlendirme seçeneğinin işaretini kaldırın.
Adım 5. PC'nin SD kartınızı düzeltmesini bekleyin.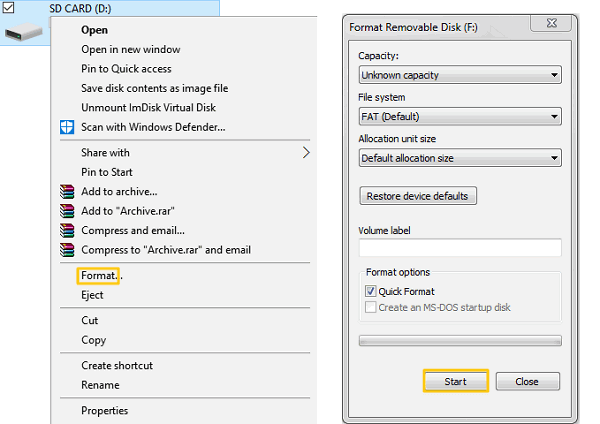
Dikkatli ol:SD kartınızı biçimlendirmek, içindeki tüm verilerinizi SİLMEK anlamına gelir.
III. Bozuk Bir Android SD Kartı için Veri Kaybını Önleyen Yazılım
Bir Android akıllı telefon kullanıcısına gelince, genişletilebilir depolama için SD karta daha fazla önem verebilirsiniz. Ancak, bir SD kart yok 100% verilerinizi veya bir aracı güvenli bir şekilde saklamak için 100% kaybolan verilerinizi kurtarmanıza yardımcı olacağından emin olun.
Böylece, bir gün verilerinizi kaybetme olasılığının farkında olmak üzeresiniz.
- Bir SD kartın sınırlı bir ömrü vardır. Ortalama olarak, bir SD kart, yaklaşık 10000 kez yazma veya silme işlevlerini gerçekleştirebilir. Bu nedenle, birkaç yıllık kullanımdan sonra yeni bir SD kartı değiştirmeniz ve eski SD kartındaki verileri aktarmanız gerekebilir.
- Ayrıca, SD kartınızdaki bazı önemli verileri PC'nizde de yedeklemeniz gerekir. Bozuk bir SanDisk SD kartı için veri kaybını düzeltmenin en kolay ve en etkili yolu, FoneDog Data Recovery gibi bir araç kullanmaktır. Kullanabilirsiniz FoneDog Veri Kurtarma verilerinizi ve silinen verileri veya yazılımı seçerek kurtarma,FoneDog Veri Yedekleme ve Geri Yükleme, esas olarak Android verilerini yedeklemek için özel bir yazılım.
Bedava indirBedava indir
 Sonunda, okuduğunuz için teşekkürler ve yukarıdaki yöntemlerin sizin için yararlı olacağını umuyoruz. Ayrıca, umut FoneDog Android Veri Kurtarma kayıp verileri geri bulmanıza yardımcı olabilir.
Sonunda, okuduğunuz için teşekkürler ve yukarıdaki yöntemlerin sizin için yararlı olacağını umuyoruz. Ayrıca, umut FoneDog Android Veri Kurtarma kayıp verileri geri bulmanıza yardımcı olabilir.
Bedava indir Bedava indir
İnsanlar Ayrıca Okumak:
Deneyebileceğiniz En İyi Samsung Veri Kurtarma
Android'den Silinen Dosyaları Kurtarmak
> yedek > Bozuk Android SD Kart ve SD Kart Kurtarma Nasıl Onarılır [2023 Kılavuzu]