Android Dosya Aktarımı Mac
Android aygıtınızdaki içeriği iPhone, iPad veya iPod touch'ınıza elle taşıma
Android aygıtınızdaki kişileri, fotoğrafları, müzikleri, belgeleri ve daha fazla içeriği yeni iPhone, iPad veya iPod touch'ınıza aktarma hakkında aşağıda birkaç ipucu bulabilirsiniz.
![]()
![]()
Android içeriklerinizi yeni iPhone, iPad veya iPod touch'ınıza otomatik olarak aktarmak için iOS'e Taşı uygulamasını da kullanabilirsiniz. Uygulamayı kullanamıyorsanız bunun yerine içeriği elle taşıyabilirsiniz.
![]()
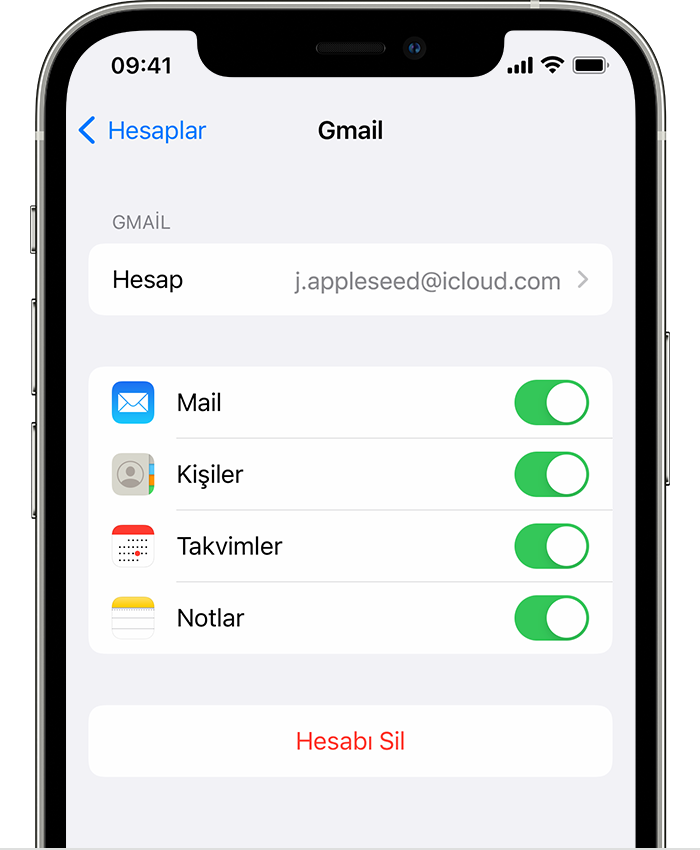
E-postalar, kişiler ve takvimler
iPhone, iPad veya iPod touch'ınızdaki yazılım Google, Microsoft Exchange, Yahoo ve benzeri e-posta sağlayıcılarıyla çalıştığından şu anda sahip olduğunuz e-postaları, kişileri ve takvimleri büyük olasılıkla kullanabilirsiniz. Başlamak için tüm e-posta hesaplarınızı aygıtınıza ekleyin.
E-postalarınızı, kişilerinizi ve takvimlerinizi taşıma konusunda yardım için Apple Destek bölümüne ulaşın.

Fotoğraflar ve videolar
Fotoğraflarınızı ve videolarınızı iCloud'da tutmak için iCloud Fotoğrafları'nı kullanabilirsiniz. Böylece arşivinize herhangi bir aygıttan dilediğiniz zaman erişebilirsiniz.
Android aygıtınızdan iPhone, iPad veya iPod touch'ınıza fotoğraf ve video taşımak için bir bilgisayar kullanın:
- Android aygıtınızı bilgisayarınıza bağlayarak fotoğraflarınızı ve videolarınızı bulun. Çoğu aygıtta bu dosyaları DCIM > Camera klasöründe bulabilirsiniz. Bir Mac bilgisayara Android File Transfer'ı yükleyin, açın ve ardından DCIM > Camera klasörüne gidin.
- Taşımak istediğiniz fotoğrafları ve videoları seçip bilgisayarınızdaki bir klasöre sürükleyin.
- Android aygıtınızın bağlantısını kesin ve iPhone, iPad veya iPod touch'ınızı bilgisayarınıza bağlayın.
- macOS Catalina yüklü bir Mac'te Finder'ı açın. macOS Mojave veya önceki bir sürümü yüklü bir Mac'te ya da bir PC'de iTunes'u açın. Bilgisayarınızda fotoğraflarınızı iPhone, iPad veya iPod touch'ınızla eşzamanlayın. Fotoğraf ve videolarınızı aygıtınızdaki Fotoğraflar > Albümler'de bulabilirsiniz.
Fotoğraflarınızı ve videolarınızı taşıma konusunda yardım için Apple Destek bölümüne ulaşın.

Müzik
iPhone, iPad veya iPod touch'a geçtiğinizde müziklerinizi de taşıyabilirsiniz. Müzikleri aktarmak için bir bilgisayar kullanmanız yeterlidir. Duraksız müzik akışı sağlayan bir uygulama kullanıyorsanız App Store'a gidin, uygulamayı edinin, ardından kullanıcı adı ve parolanızla giriş yapın. Apple Music kullanıyorsanız iPhone, iPad veya iPod touch'ınızda uygulamaya giriş yapmanız yeterlidir.
Android aygıtınızdan iPhone, iPad veya iPod touch'ınıza müzik taşımak için bir bilgisayar kullanın:
- Android aygıtınızı bilgisayarınıza bağlayın ve müziklerinizi bulun. Çoğu aygıtta bu dosyaları Music klasöründe bulabilirsiniz. Bir Mac bilgisayara Android File Transfer'ı yükleyin, açın ve ardından Music klasörüne gidin.
- Taşımak istediğiniz parçaları seçip bilgisayarınızdaki bir klasöre sürükleyin.
- Android aygıtınızın bağlantısını kesin ve iPhone, iPad veya iPod touch'ınızı bilgisayarınıza bağlayın.
- macOS Mojave veya önceki bir sürüm yüklü bir Mac'te ya da bir PC'de iTunes'u açıp Parçalar'ı tıklayın. macOS Catalina veya sonraki bir sürüm yüklü bir Mac'te Müzik'i açın.
- Parçaları koyduğunuz klasörü açın ve bunları Müzik uygulamasındaki Parçalar bölümüne veya iTunes Arşivi'ne sürükleyin.
- Finder'da veya iTunes'da iPhone, iPad veya iPod touch'ınızı seçin ve Müzik'i tıklayın. Arşivinizin tamamını eşzamanlayabilir veya yalnızca yeni eklediğiniz parçaları ya da sanatçıları seçebilirsiniz
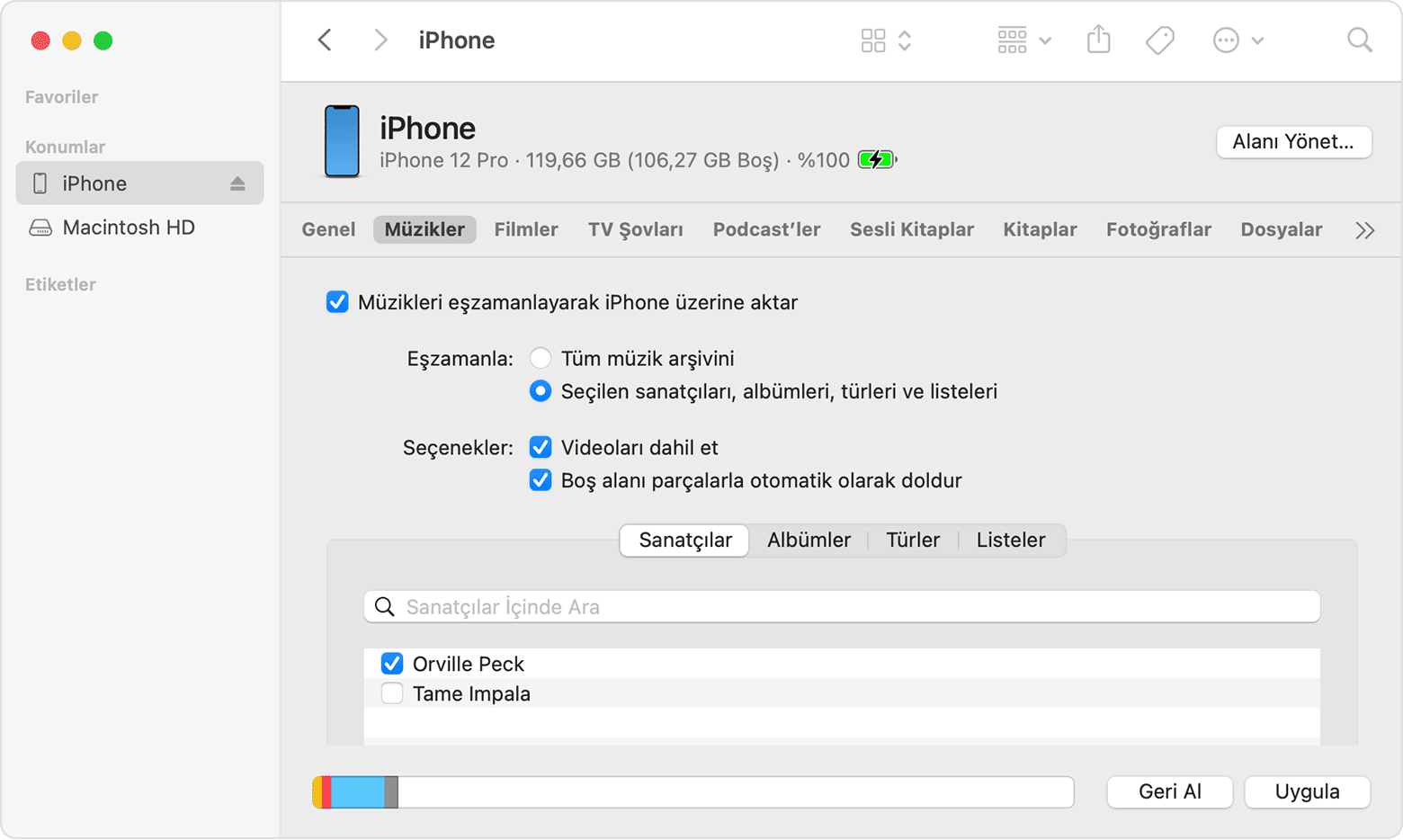
- Eşzamanla'yı tıklayın. Müziklerinizi iPhone, iPad veya iPod touch'ınızdaki Müzik uygulamasında bulabilirsiniz.
Müziklerinizi taşıma konusunda yardım için Apple Destek bölümüne ulaşın.

Kitaplar ve PDF'ler
Android aygıtınızdan e-kitapları taşımak için kitapları iPhone, iPad veya iPod touch'ınıza aktarabilir ya da kitaplarınıza Kindle, Nook, Google Play Books ve benzeri uygulamalardan erişebilirsiniz. Kitaplara bir uygulamadan erişmek için App Store'a gidin, uygulamayı edinin, ardından kullanıcı adı ve parolanızla giriş yapın.
ePub kitaplarını ve PDF'leri Android aygıtınızdan iPhone, iPad veya iPod touch'ınıza taşımak için bir bilgisayar kullanın:
- Android aygıtınızı bilgisayarınıza bağlayın, ardından kitaplarınızı ve PDF'lerinizi bulun. Çoğu aygıtta bu dosyaları Documents klasöründe bulabilirsiniz. Bir Mac bilgisayara Android File Transfer'ı yükleyin, açın ve ardından Documents klasörüne gidin.
- Taşımak istediğiniz kitapları ve PDF'leri seçip bilgisayarınızdaki bir klasöre sürükleyin.
- Android aygıtınızın bağlantısını kesin ve iPhone'unuzu bilgisayarınıza bağlayın.
- Mac'te kitapları ve PDF'leri Kitaplar uygulamasına sürükleyin. PC'de kitapları ve PDF'leri iTunes'a sürükleyin.
- macOS Catalina veya sonraki bir sürüm yüklü bir Mac'te Finder'ı açın. macOS Mojave veya önceki bir sürüm yüklü bir Mac'te ya da bir PC'de iTunes'u açıp ePub kitaplarınızı ve PDF'lerinizi eşzamanlayın. iPhone, iPad veya iPod touch'ınızdaki ePub kitaplarınızı ve PDF'lerinizi Kitaplar > Kitaplık bölümünde bulabilirsiniz.
Kitapları ve PDF'leri taşıma konusunda yardım için Apple Destek bölümüne ulaşın.

Belgeler
Belgelerinizi bulutta veya Dropbox, Google Drive ya da Microsoft OneDrive gibi başka bir serviste saklıyorsanız söz konusu uygulamayı App Store'dan indirip giriş yapabilirsiniz. Ayrıca, Dosyalar uygulamasıyla tüm dosyalarınızı bir araya getirebilirsiniz.
iPhone, iPad veya iPod touch'ınızdaki, iCloud Drive'daki ya da Dropbox veya Box gibi başka bir hizmetteki tüm dosyalarınıza tek bir yerden göz atabilir, dosyalarınızı arayabilir ve düzenleyebilirsiniz.
Pages, Numbers ve Keynote uygulamaları Microsoft Office belgeleri de dahil olmak üzere çeşitli dosya türleriyle çalışır. Belgelerinizi aktarmak için bulutu kullanmıyorsanız uygulamaları edinin:
- iPhone, iPad veya iPod touch'ınızda App Store'a giderek Pages, Numbers ve Keynote uygulamalarını yükleyin.
- Android aygıtınızı bilgisayarınıza bağlayın ve belgelerinizi bulun. Çoğu aygıtta bu dosyaları Documents klasöründe bulabilirsiniz. Bir Mac bilgisayara Android File Transfer'ı yükleyin, açın ve ardından Documents klasörüne gidin.
- Taşımak istediğiniz belgeleri seçin ve bilgisayarınızdaki bir klasöre sürükleyin.
- macOS Catalina veya sonraki bir sürüm yüklü bir Mac'te Finder'ı açın. macOS Mojave veya önceki bir sürüm yüklü bir Mac'te ya da bir PC'de iTunes'u açıp belgelerinizi iPhone, iPad veya iPod touch'ınızla eşzamanlayın.
Belgeleri taşıma konusunda yardıma ihtiyacınız olursa Apple Destek bölümüne ulaşın.

Uygulamalar
Android aygıtınızda kullandığınız uygulamaların çoğu App Store'da bulunur. App Store'a gidin, şu anda sahip olduğunuz uygulamaları arayın ve yükleyin.
Üçüncü taraf uygulama ve veriler konusunda yardıma ihtiyaç duyarsanız uygulama geliştiricisiyle irtibat kurun.
Apple tarafından üretilmeyen ürünler veya Apple tarafından denetlenmeyen veya test edilmeyen bağımsız web siteleri hakkındaki bilgiler bir öneri veya onay niteliği taşımadan sunulmuştur. Üçüncü taraf web sitelerinin veya ürünlerinin seçilmesi, performansı veya kullanılması konusunda Apple hiçbir sorumluluk kabul etmez. Apple, üçüncü taraf web sitelerinin doğruluğu veya güvenilirliğiyle ilgili herhangi bir beyanda bulunmamaktadır. Ek bilgi için tedarikçi ile irtibat kurun.
Yayın Tarihi:
Mac kullanımı bugüne kadar devam ediyor, profesyonellere yanlış odaklanmış geliştiricilere ek olarak video, tasarım ve fotoğrafçılık. Önemli olan işletim sistemi değil, yazılım olduğundan, bugün bir Mac ile Windows tarafından yönetilen bir PC ile aynı şeyi yapabilirsiniz.
Ancak, bir akıllı telefondan bilgisayara dosya gönderme söz konusu olduğunda, bunu yapma işlemi hem akıllı telefonun hem de bilgisayarın işletim sistemine bağlı olarak değişir. Dosyaları bir iPhone'dan Mac'e aktarmaksa veEn hızlı yöntem, AirPlay aracılığıyla yapmaktır. veya iCloud'u kullanın.
Android akıllı telefondan Mac'e dosya gönderme durumunda, AirPlay kullanılamıyor Apple'ın üçüncü şahıslara lisans vermeyen tescilli bir teknolojisi olduğundan, başka yöntemlere ve/veya uygulamalara başvurmalıyız. Dosyaları Android'den Mac'e nasıl aktaracağınızı bilmek istiyorsanız, işte mevcut farklı yöntemler.
Indeks
bluetooth ile
PC'lerin aksine, Apple uzun yıllardır etrafta tüm ekipmanlarınıza bluetooth bağlantısı ekleme, bu nedenle dosyaları göndermek istediğimiz Mac on yıl veya daha eski olsa bile, dosyaları ona bir Android akıllı telefondan gönderebileceğiz.
Bluetooth ile Android'den Mac'e nasıl dosya gönderilir
Bir Android akıllı telefonda depolanan içeriği Mac'e gönderme işlemi aynıdır diğer telefonlardan daha.
- Her şeyden önce, Mac'imizin bluetooth bağlantısının olduğundan emin olmalıyız. aktif ve görünür herhangi bir cihaz için.
- Ardından akıllı telefonumuza gidiyoruz, Mac'e göndermek istediğimiz içeriği seçiyoruz ve butona tıklıyoruz. Paylaş - Bluetooth.
- Sonra Mac'imizin adı yakındaki bluetooth cihazları arasında Üzerine tıkladığınızda, Mac bir dosya almak için izin isteyecektir. Sadece tıklamamız gerekiyor Bağlanmak Transferin başlaması için.
Android Dosya Aktarımı
Uygulama Android Dosya Aktarımı olduğunu Android cihaz ve Mac arasında dosya paylaşmak için en iyi uygulama. Aslında Google şemsiyesi altında olduğu için bu işler için Apple'ın kendisinin önerdiği uygulamadır.
Android Dosya Aktarımı bir aplicación gratuita Bir dosya gezgini gibi çalışır, böylece bir Mac'e aktarmak için bir Android akıllı telefonda depolanan tüm içeriğe erişebiliriz.
Ayrıca bize Mac'ten Android akıllı telefona içerik kopyalama, onu hepsi bir arada bir uygulama haline getiriyor. Büyük dosyaları bir Mac ile paylaşmanız gerekiyorsa, bu tür kablosuz bağlantı Wi-Fi veya kablolu bağlantıdan daha yavaş olduğundan, bu uygulamayı kullanmak bluetooth kullanmaktan çok daha iyi bir seçenektir.
Cihazımızı Mac'e bağlarken, ne yapmak istediğimizi seçebilmek için seçenekler içeren bir panel gösterilmiyorsa: cihazı şarj edin veya içeriğine erişin, geliştirici seçeneklerine (Ayarlar > Sistem > Geliştirici seçenekleri) erişmemiz gerekiyor ve Hata Ayıklama bölümünde USB Hata Ayıklama anahtarını aktif hale getirmeliyiz.
Bu fonksiyon geliştirme faaliyetleri için belirtilmiştir ve bunları şu amaçlar için kullanabiliriz: bilgisayar ve cihaz arasında veri alışverişi, uygulamaları bildirim almadan cihaza yüklemek ve günlük verilerini okumak için. Etkinleştirmezsek, Android Dosya Aktarımı uygulamasının cihazımıza erişmesine izin veremeyiz.
AirDroid
Elimizdeki ve bize olanak sağlayan çözümlerden bir diğeri dosyaları Android'den Mac'e veya tam tersi şekilde aktarın bu AirDroid. Önceki iki yöntemle arasındaki temel fark, dosyaları paylaşmak için her iki cihazın da bağlı olduğu Wi-Fi ağını kullandığından hızıdır.
Bu uygulamanın bize sunduğu ve birçok kullanıcı için faydalı olabilecek işlevlerden bir diğeri de şudur: akıllı telefonu bilgisayarın kendisinden kontrol etmemizi sağlar ekranı yansıtmanın yanı sıra aynı ağa bağlı oldukları sürece, internet üzerinden oyun akışı yapmak, ekranı kaydetmek, harici bir klavye kullanmak için idealdir ...
AirDroid de WhatsApp bildirimleri almamızı sağlar, Telegram, Line, e-postalar, SMS ... akıllı telefonumuza aldığımız bildirimlerden her zaman haberdar olmak zorunda kalmadan işimize odaklanmamıza yardımcı olacak.
AirDroid sizin için kullanılabilir tamamen ücretsiz indir ve bize sunduğu işlevlerden herhangi birini gerçekleştirmek için kullanabiliriz. tüm klasörleri aktaramamak. Bu özellik, yalnızca tam bir yıl için aylık 3,99 ABD Doları veya aylık 2,75 ABD Doları tutarındaki ücretli sürümde mevcuttur.
Uygulamayı Mac'imize indirmek istemiyorsak, kullanabiliriz. web versiyonu, ancak uygulamanın olabildiğince iyi çalışmasını istiyorsak en iyi seçenek uygulamayı yüklemek olsa da. Gerekirse, evet veya evet, uygulamayı akıllı telefona yüklemek ve cihazda depolanan içeriğe erişmemiz gerektiğinde çalıştırmaktır.
Pushbullet
Android akıllı telefonumuzun içeriğini Mac'imizle paylaşmamıza izin veren bir başka ilginç uygulama, bize izin veren bir uygulama olan Pushbullet'tir. büyük içerik paylaş her iki terminalin de bağlı olması gereken Wi-Fi ağını kullandığı için çok hızlı bir şekilde.
İşlem, AirDroid'de bulabildiklerimize çok benzer, ancak daha az işlevle, bu nedenle bu işlevler sizi tatmin etmiyorsa veya bunlara ihtiyacınız olmayacaksa, Pushbullet'in bize sunduğu seçenek çok ilginç. Mac için bir uygulama olmamasına rağmen bize sunduğu işlevselliği kullanabiliriz. Chrome, Safari, Opera ve Firefox tarayıcıları için uzantılar aracılığıyla.
Her Yerden Gönder
Dikkate alınması gereken bir başka ilginç seçenek Android akıllı telefon ve Mac arasında dosya paylaşın Pushbullet ile aynı işlevleri bize sunan ve işleyişi tamamen aynı olan ücretsiz bir uygulama olan Send Anywhere uygulamasında buluyoruz.
Google Drive
Önceki seçeneklerden hiçbiri bizi tatmin etmiyorsa dikkate almamız gereken bir başka ilginç seçenek de Google'ın bize sunduğu ücretsiz 15 GB'ı kullanmaktır. paylaşmak istediğimiz içeriği yükleyin daha sonra, Mac'ten indirmeye devam edin. Rahat olmayan bir sistem ama kullanmak isteyenler için var.
Ödeme alternatifleri
Bu makalede bahsettiğim tüm uygulamalar tamamen ücretsizdirler ve bunları kullanmak için herhangi bir ek ödeme gerektirmezler (klasörlerle AirDroid hariç, ancak gerekli değildir). Piyasada, bazıları Komutan Bir olarak ödenen daha fazla seçenek var.
Commander One, Mac için bir dosya yöneticisidir bu da Android akıllı telefonumuzun içeriğine erişmemizi sağlar. Bu uygulamanın fiyatı 30 avroyu aşıyor, bu nedenle zaten bilgisayarınızda kullanmıyorsanız, Android akıllı telefonunuz ve bir Mac arasında içerik aktarmak için satın almaya değmez.
macdroid olduğumuz sürece dikkate alınması gereken başka bir ilginç uygulamadır. aylık abonelik için istekli Mac'ten bir Android akıllı telefona belge gönderebilmek için. Yalnızca akıllı telefondan bir Mac'e dosya paylaşmak istiyorsak, tüm seçeneklerin kilidini açan satın alma işlemini kullanmadan uygulamayı kullanabiliriz.
Android işletim sistemine sahip olan telefonların Mac bilgisayarlara bağlanmaması gibi uyumluluk sorunlarına çözüm getirmek zor gibi görünse de aslında oldukça kolay. Aynı işletim sistemindeki cihazlar arasındaki uyum ve kullanım deneyimi en iyi sonuç olsa da her zaman bu eşleşmeyi sağlamak mümkün olamayabiliyor.
MacBook'unuz ve Android telefonunuz arasında bağlantı kurmaya çalıştığınız zaman belirli hatalar alabilirsiniz. Özellikle USB kablosu ile bağlantı kurarken, Mac'iniz telefonu tanımaz. Bu noktada yapılması gereken birkaç hamle vardır. Gelin, beraber bu sorunu nasıl çözebileceğimize bakalım.
Android Telefonu Mac Bilgisayara Bağlama Yöntemleri
- USB Kablo Kontolü ve Cihazı Yeniden Başlatma
- Android Cihazın Hata Ayıklama Modunu Kullanma
- Android Dosya Aktarımı Kullanma
- AirDroid Uygulamasını Yükleme
1- USB Kablo Kontrolü ve Cihazı Yeniden Başlatma
İlk aşamada kabloda bir sorun olabileceği hesaba katılmalıdır. Kablonun bağlantı aşamasında herhangi bir sorun teşkil edip etmediğine bakılmalı ve kontrol sağlanarak hasarlı olup olmadığından emin olunmalıdır. Bağlantı durumunu test etmek için farklı kablo kullanılabilir.
Yeniden başlatma seçeneği de teknik sorunlarda hızlı aksiyon alınabilecek alternatif bir yoldur. Hem telefonu hem de bilgisayarı yeniden başlatarak, sorunun giderilip giderilmediği kontrol edilebilir.

2- Android Cihazın Hata Ayıklama Modunu Kullanma
Mac bilgisayarınıza Android telefonunuzu bağlamadan önce hata ayıklama modunun aktif olduğundan emin olmanız gerekir. Bu modu etkin hale getirmek için aşağıdaki aşamaları takip edebilirsiniz;
- Ayarlar menüsüne girin
- Uygulamalar > Geliştirme bölümüne geçin
- USB Hata Ayıklama seçeneğini seçin
- USB hata ayıklamanın aktifleştiğinden emin olun
Bu aşamaları yerine getirdikten sonra cihazınızı USB kablo kullanarak MacBook'unuza sorunsuz bir şekilde bağlayabilirsiniz.
Dipnot: Eğer telefonunuz Samsung ise Mac'inizin telefonu tanıması için Smart Switch indirip giriş yapmanız gerekir.
3- Android Dosya Aktarımını Kullanma
Android telefon kullanıcıları, cihazlarını Mac bilgisayarlara bağlamak için en çok güvendikleri uygulama olarak Android Dosya Aktarımını kullanır. Popülerliğini her dönem koruyan bu uygulama, etkin bir internet bağlantısına ihtiyacı ortadan kaldırıyor. Bu sayede Android telefonu Mac'e bağlama sorunu çözülmüş oluyor. Telefon, Mac'te sürücü pozisyonunda görünür hale gelir.
Peki, Android Dosya Aktarımı nasıl kullanılır? Bunun cevaplarına bakalım;
- Uygulamayı Mac'e indirip yükleyin
- İki cihazı bağlamak için USB kabloyu hazırlayın
- Mac Finder'ı başlatın
- Android Dosya Aktarımı uygulamasını bulun
- Uygulamaya erişmek için Android simgesine tıklayın
- Açılan pencereden istenen tüm verileri Mac'e aktarabilirsiniz.
4- AirDroid Uygulamasını Yükleme
Çok kullanışlı olduğu bilinen AirDroid uygulamasını kullanabilmek için ilk olarak Wi-Fi bağlantısı kurmak gerekir. Telefonun kullanıcı arayüzünden bir bilgisayar tarayıcısına erişmeyi sağlayan uygulama, bildirimleri yönetmeden e-posta göndermeye kadar pek çok işlemi gerçekleştirme imkanı tanır. Dosya ve fotoğraf indirmek için de aktif olarak kullanılabilir.
Uygulamanın kullanımı şu şekildedir;
- AirDroid'i telefona indirin
- Mac bilgisayarda AirDroid'in anasayfasına girin
- Hesap oluşturup oturum açın
Bu işlemler sonrasın Mac üzerinden Android telefona erişim sağlayabilirsiniz.
Alternatif olarak TeamViewer ile bilgisayardan telefona bağlanma yöntemini denemek isterseniz bunun için yazdığımız içeriğe göz atalabilirsiniz.
Genel olarak bakıldığında dört farklı opsiyon ile Android telefonun Mac'e bağlanma sorununu çözebilirsiniz. USB kablo arızası kontrolü, Android Dosya Aktarımı, AirDroid ve hata ayıklama modu aşamalarının birinden faydanarak sonuca ulaşabilirsiniz.