Chrome 78 Karanlık Mod
Google kısa süre önce lansmanını duyurdu web tarayıcınızın yeni versiyonu Google krom 78. Bu versiyonda CSS özelliklerini ve değerleri API'yi içerir, APIl Android ve iOS'ta yerel dosya sistemi ve karanlık mod iyileştirmeleri.
Yan taraftayken Masaüstü sürümünden, Chrome'da yeni bir özelleştirme düzeni seçeneği varYeni bir sekme açıldığında görüntülenen ekran için n. "Yeni Sekme" sayfasının sağ alt köşesindeki "Özelleştir" düğmesini tıklayarak, bir resmi arka plan olarak indirebileceğiniz bir galeriye her zaman erişebilirsiniz.
Tarayıcı artık düz veya gradyan arka plan için bir renk paleti arasında seçim yapmanıza izin veriyor. Kısayolları (Google arama çubuğunda görünen siteler) manuel olarak da seçebilir veya Chrome'un kullanıcının göz atma alışkanlıklarına göre seçim yapmasına izin verebilirsiniz.
Chrome 78'in masaüstü sürümüne dahil edilen bir başka yenilik de, şimdi yerleşik bir şifre doğrulamanız var. Bu araç, Google hesabında depolanan kimlik bilgilerini ve şifreleri doğrudan tarar. Parolanın güvenliği ihlal edilmişse, tarayıcı sizden parolayı değiştirmenizi isteyecektir.
İşlev tarafında web geliştiricileri için işlevler genişletildi, için kart artık diğer işlevlerle birlikte kullanılabilir, istekler nasıl engellenir ve indirmeler nasıl iptal edilir. Ödeme API'si aracılığıyla ödeme işlemcilerinde hata ayıklama için eklenen desteğe ek olarak ayrıca vurgulanmıştır. Performans analizi paneline LCP etiketleri eklendi.
JavaScript V8 motoru, komut dosyalarının anında arka plan analizini içerir ağ üzerinden indirildiklerinde. Uygulanan optimizasyon, komut dosyası derleme süresini% 5–20 oranında azalttı.
Chrome'un işletme sürümü ayrıca Google Drive entegrasyonundan yararlanır. Chrome'un adres çubuğunda, pErişiminizin olduğu Google Drive dosyalarını bulacaksınız. Yine, Chrome 78'de bu seçeneklerden herhangi birini görmüyorsanız.
Android için Chrome 78'deki değişikliklerin çoğu tek bir şeye dayanıyor: "Chrome menüleri, ayarları ve yüzeyleri için karanlık tema. Bunu Ayarlar> Temalar'da bulun.
Chrome 78 ayrıca yavaş yavaş gelişen bazı özellikler içerir. Örneğin, Chrome kullanıcıları yakında Chrome'da bir telefon numarası bağlantısını vurgulayabilecek, sağ tıklayabilecek ve aramayı Android cihazlarına aktarabilecek.
Bazı kullanıcılar Pano içeriklerini bilgisayarları ve Android cihazları arasında paylaşma seçeneği de görebilirler. Pano paylaşımı, Chrome'un aynı hesapla her iki cihaza da bağlanmasını ve Chrome Senkronizasyonunun etkin olmasını gerektirir. Google, metnin uçtan uca şifrelenmiş olduğunu ve işletmenin içeriği göremediğini belirtir.
Son olarak, tarayıcının bu yeni lansmanının ayrıntıları hakkında daha fazla bilgi edinmek istiyorsanız. Kontrol edebilirsin aşağıdaki bağlantı.
Google Chrome 78 Linux'a nasıl kurulur?
Tarayıcıyı sistemlerine yükleyebilmek isteyenler, aşağıda paylaştığımız talimatları izleyerek bunu yapabilirler.
Ubuntu, Debian, Fedora, RHEl, CentOS veya bunların herhangi bir türevini kullananlar için. Deb veya rmp paketini almak için tarayıcının web sayfasına gideceğiz (duruma göre) paket yöneticisi yardımı ile veya terminalden sistemimize kurabilmek. Bağlantı bu.
Paket elde edildikten sonra (deb paketlerini kullanan dağıtımlarda) yalnızca aşağıdaki komutla yüklememiz gerekir:
Rpm paketlerini kullananlar için aşağıdakileri yazmalıyız:
Şimdi, Arch Linux kullanıcıları ve onun herhangi bir türevini olanlar için, kurulum aşağıdaki komutla AUR depolarından yapılır:
Google tarafından kurulmuş ve 2012 yılında kullanıcı hizmetine açılmış olan Google Drive, en çok tercih edilen depolama uygulamaları arasında yer almakta. Kullanıcı sayısı her geçen gün daha da artan Google Drive oldukça dikkat çekmekte. Yazımızda; uygulama ne için kullanılır, kimler kullanıyor, google drive karanlık tema nasıl kullanılır gibi sorulara cevap vereceğiz.
Kimler Kullanıyor?
Google Drive; dosya yönetimi, depolama, paylaşma, düzenleme vb. işlemleri yapmayı seven kişiler tarafından kullanılmaktadır. Depolama alanında karışık belge ve fotoğraflarınızı düzenleme konusunda oldukça iyi olan uygulama, kullanıcıların gözdesi olarak karşımıza çıkıyor.
Ne İçin Kullanılır?
Online depolama servisi olarak da adlandırdığımız Google Drive, tüm kişisel belgelerinizi depolamaya yarıyor.
Çok fazla fotoğrafa sahipsiniz ancak telefonunuzda bu fotoğrafları taşıyacak bir alanız yoksa bunları Google Drive platformuna yükleyerek telefonunuzdan istediğiniz zaman bakabilirsiniz.
Google Drive Karanlık Tema Nasıl Kullanılır?
Google Drive karanlık tema özelliği sayesinde kullanıcılara da seçim hakkı tanımış oluyor.
İnsanlar teknolojik cihazlara bakarken beyaz ışık nedeniyle göz yorgunluğu çektiği için çoğu uygulamalar arayüzlerine ek olarak birde karanlık mod seçeneğini eklemekteler. Bu sayede gözleriniz yorulmadan belgelerinizi yükleyebilir dilerseniz eski belgelerinizi inceleyebilirsiniz. Ayrıca karanlık tema kullanmanız pil ömrü konusunda da fayda sağlar.
Google Drive’ı Nasıl Karanlık Moda Çeviririm?
IOS işletim sistemine sahip Iphone ya da Ipad’iniz varsa öncelikle telefondan Google Drive’ı açıyoruz. Daha sonra sol üste tarafta bulunan menü simgesine dokunuyoruz. Ayarlar kısmına bastıktan sonra üçüncü adım olarak Tema Seç’e dokunup koyu veya açık opsiyonlarından birini seçerek temayı değiştirebiliyoruz.
Android kullanıcıları da IOS kullanıcılarının yaptığı adımlara benzer şekilde karanlık temaya geçme şansına sahip. Aynı şekilde telefonumuzdan Google Drive uygulamasını açıyoruz. Daha sonra sol üstte bulunan menü simgesine dokunup ayarlar sekmesine geliyoruz. Bu kısımdan tema seç bölümüne gelerek açık veya koyu temayı seçebilirsiniz.
Google Drive, bilgisayarımızı kullanırken kendi platformunun içinde bir karanlık tema eklentisi bulundurmuyor. Bu sorunu, Google Chrome’un 78 sürüm kodu ile beraber gelen karanlık mod eklentisiyle çözebilirsiniz.
Öncelikle Google Chrome’a girip yardım bölümünden Google hakkında sekmesine tıklayıp Google güncellemelerini kontrol ediyoruz. Güncel değil ise güncelliyoruz. Daha sonra web mağazası üzerinden Dark Reader uzantısını Chrome’a ekliyoruz. Etkinleştirmek için tarayıcı çubuğunun sağ tarafında bulunan Darth Vader logosuna tıklıyoruz ve karanlık modu istediğimiz gibi düzenliyoruz.
Bu Yazılar da İlginizi Çekebilir
“Popüler Uygulamalarda Karanlık Mod Nasıl Kullanılır?” okumak için buraya tıklayın.
“Instagram Karanlık Mod Nedir?” okumak için buraya tıklayın
“Whatsapp Web Karanlık Mod Nedir?” okumak için buraya tıklayın.
“İnternete Karanlık Mod ile Girebilirsiniz!” okumak için buraya tıklayın.
“Google Drive Karanlık Tema Nasıl Kullanılır?” konumuzu paylaşmak isterseniz yazı sonundaki sosyal medya butonlarını kullanabilirsiniz.
Chrome Karanlık Modu Nasıl Açılır: Bilmeniz Gereken Her Şey
Google, masaüstü tarayıcısında Chrome karanlık modunun nasıl açılacağını açıkça belirtmiyor. Android ve iOS Chrome uygulamasında masaüstüne göre bu özelliği etkinleştirmek biraz daha kolaydır. Aşağıdaki adımları takip ederek Chrome karanlık modu hakkında detaylı bilgi edinebilirsiniz.
2019’da Chrome’a web siteleri için karanlık mod eklenmesine rağmen, tarayıcı 78 sürümünde gizli modda kaldı. Bu da tam olarak nereye bakacağınızı bilmediğiniz zaman açamayacağınız anlamına geliyor.
Bu çok yazık çünkü karanlık mod çok kullanışlı bir tarayıcı özelliğidir. Sert parlak ışığı ortadan kaldıraır. Özellikle Google’ın kendi hizmetleri de dahil olmak üzere beyaz arka plana sahip sitelerde internette gezinirken göz yorgunluğunu azaltmaya yardımcı oluyor.
Ayrıca, karanlık mod, dizüstü bilgisayarınızı veya mobil cihazınızı kullanırken pil ömrünü uzatmaya da yardımcı olur. Çünkü karanlık olarak siteleri görüntülemek daha az güç gerektiriyor.
Windows’ta Chrome Karanlık Modu Nasıl Açılır
Birçok Windows programı gibi, Windows’u “karanlık temasını” kullanacak şekilde ayarladığınızda Chrome da karanlık moda geçer. Ancak bu, web sayfalarının içeriğini karartmaz. Karanlık modu açmak için:
1. Windows masaüstünüze sağ tıklayın ve içerik menüsünden Kişiselleştir’i seçin.
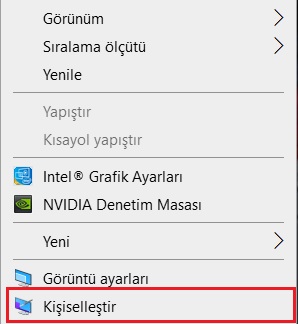
2. Kişiselleştirme menüsünün altında Renkler seçeneğine tıklayın ve aşağıda gördüğünüz gibi Koyu seçeneğini seçin.
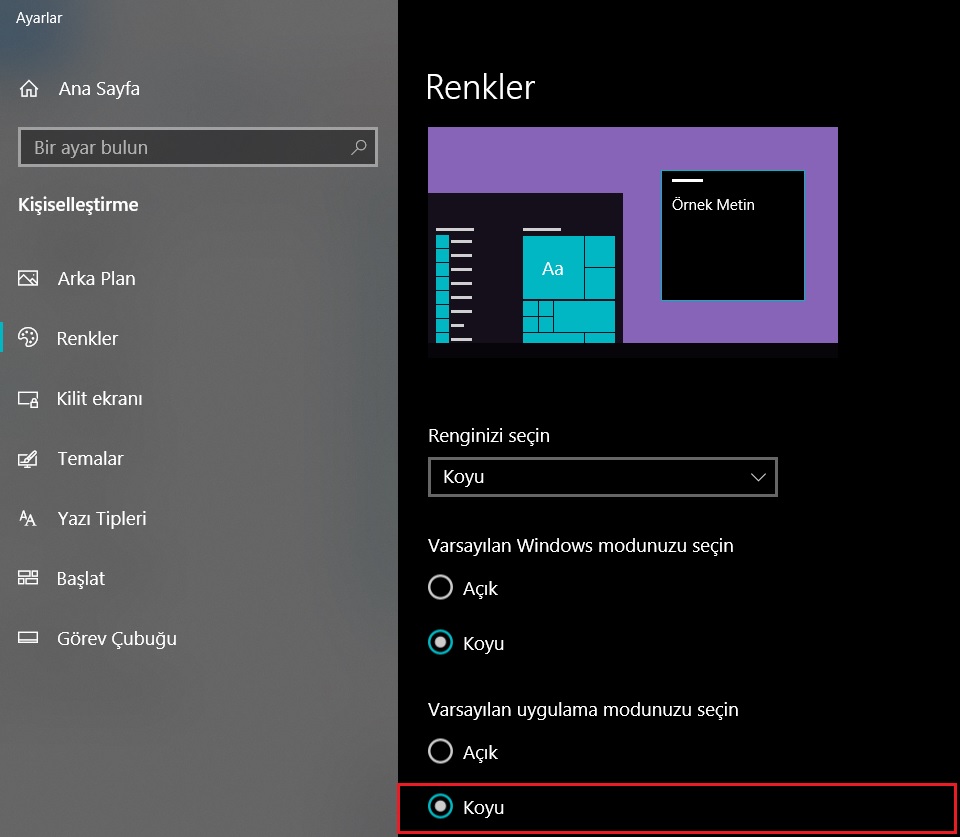
3. Alternatif olarak, sağ taraftaki Özel’i seçin ve Varsayılan uygulama modunuzu Koyu olarak seçin.
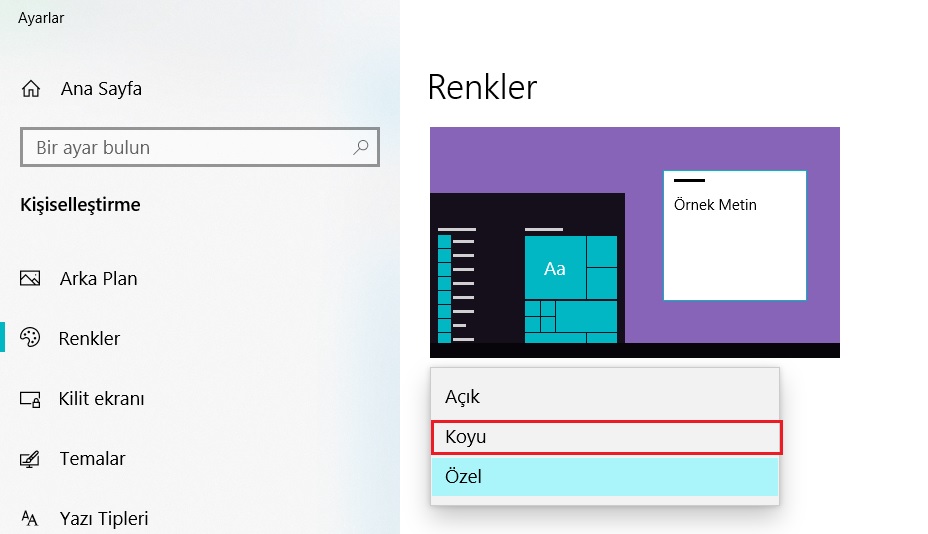
4. Bu işlemle koyu temaya geçiş yapmış olacaksınız. Tema, tarayıcınızın araç çubukları, sekmeleri, menüleri, ayarları ve ana sayfanız için geçerli olacak, ancak web sitelerinde geçerli olmayacak.
Web Siteleri İçin Chrome Karanlık Modunu Açma
Yukarıda açıklandığım gibi, Windows’ta koyu temayı etkinleştirmek, web sayfalarının içeriklerinde değil, yalnızca Chrome tarayıcısında bir takım değişiklikler yapar.
Ancak Chrome’un gizli karanlık modu çok daha kullanışlıdır. Beyaz arka planları siyaha ve siyah metni beyaza dönüştürmek için web sitelerindeki renkleri tersine çevirir. Ayrıca sayfalardaki görüntüleri daha az cafcaflı yapar, böylece gözleriniz yorulmaz.
Chrome’un gizli karanlık modunu açmak için:
1. Chrome masaüstü tarayıcısını açın ve adres çubuğuna chrome://flags/#enable-force-dark yazın veya kopyalayıp yapıştırın . Chrome’un Denemeler sayfasına erişmek için Enter’a basın .
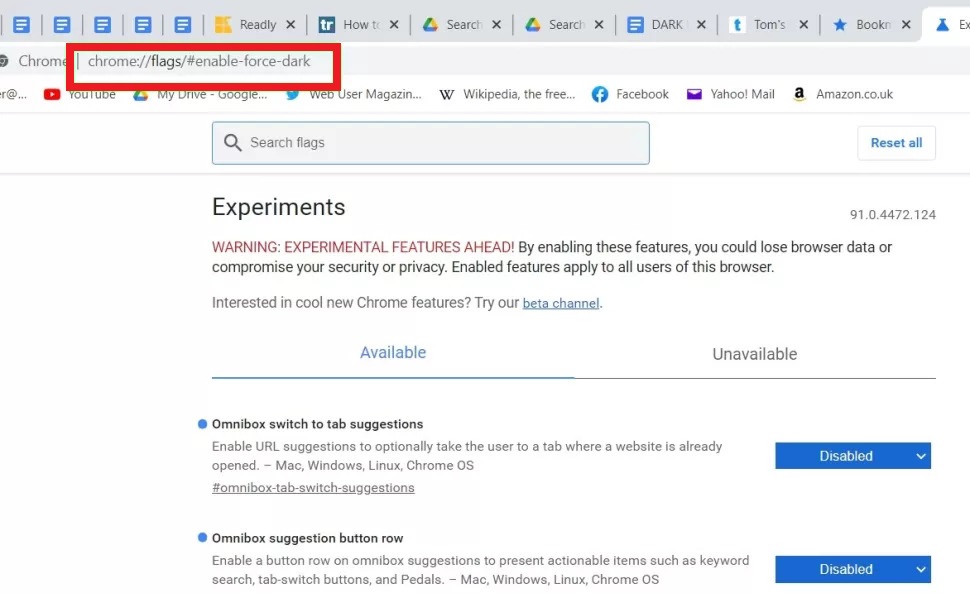
2. Web İçeriği için Karanlık Modu Zorla seçeneği sayfanın üst kısmında vurgulanacaktır. Bunun yanındaki menüyü tıklayın ve Etkin (Enabled) seçin.
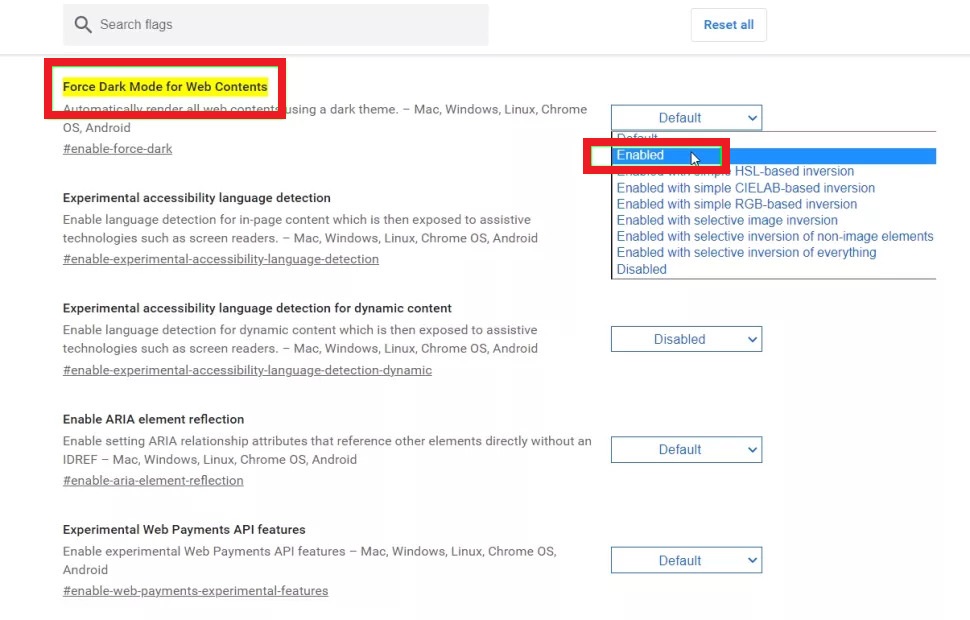
3. Tarayıcının sağ alt köşesindeki Yeniden Başlat (Relaunch) düğmesini tıklayın . Chrome yeniden başlatıldığında, tüm web sayfalarının içeriğine karanlık mod uygulanacaktır.
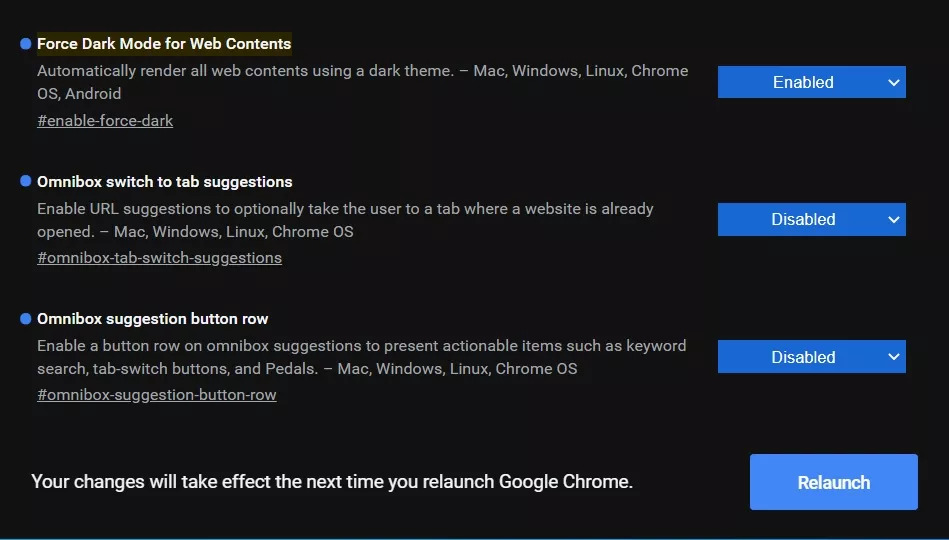
Android ve iOS’ta Chrome Karanlık Modu Nasıl Açılır
iPhone, iPad ve Android telefonlar ve tabletler için Chrome mobil uygulaması, tarayıcıda Karanlık temayı açmayı (ve kapatmayı) kolaylaştırır.
Ancak, masaüstü tarayıcıda olduğu gibi, yukarıda açıkladığımız uygun karanlık modla birleştirmediğiniz sürece, bu yalnızca menüler ve ayar sayfaları için geçerlidir.
Android ve iOS’ta tam karanlık modu nasıl açacağınız aşağıda açıklanmıştır.
1. Chrome uygulamasının sağ üst köşesindeki üç noktalı düğmeye dokunun ve açılan menüden Ayarlar‘ı seçin.
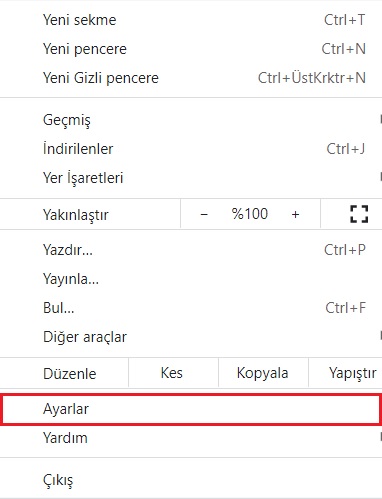
2. Aşağı kaydırın ve Tema’ya dokunun. Tema ekranında, Dark‘ı seçin , Chrome tarayıcı kararacaktır. Ancak, bir web sayfası yüklediğinizde, bunun temadan etkilenmediğini göreceksiniz.
3. Adres çubuğuna chrome:flags yazın ve telefon veya tablet klavyenizde Enter tuşuna basın. Arama kutusuna Dark yazın.
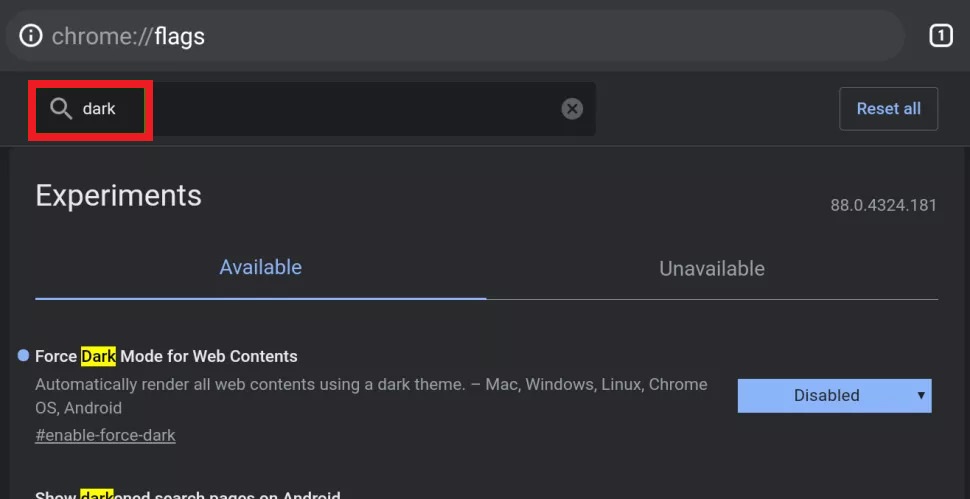
4. Web İçeriği için Karanlık Modu Zorla seçeneğinin altındaki menüye dokunun ve Etkin (Enabled) öğesini seçin . Değişikliği uygulamak için sağ alt köşedeki Yeniden Başlat (Relaunch) düğmesine dokunun .
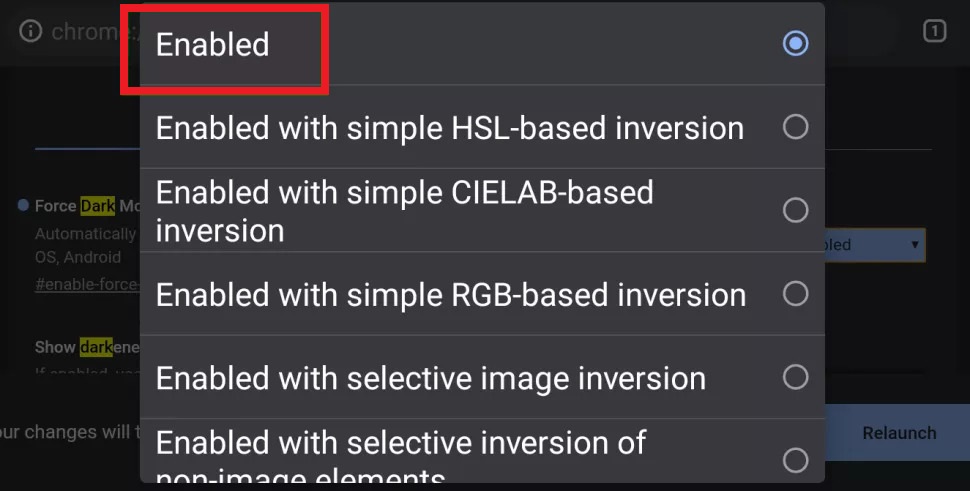
5. Alternatif olarak, sizi Chrome’un karanlık modu açıp kapatma ayarlarına girmekten kurtarmak için, tema ayarlarında Web sitelerini karart onay kutusu seçeneği için Etkin’i (Enabled) seçin .
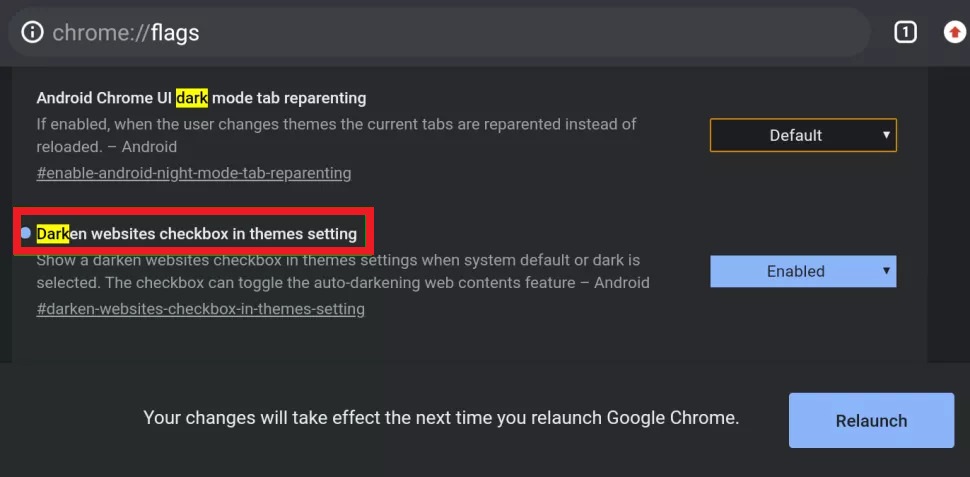
6. Chrome uygulamasını yeniden başlatın ve Tema ekranına geri dönün (2. adıma bakın). Artık , mobil tarayıcının karanlık temasını açtığınızda web sitelerini karartmanıza izin veren bir onay kutusu göreceksiniz.
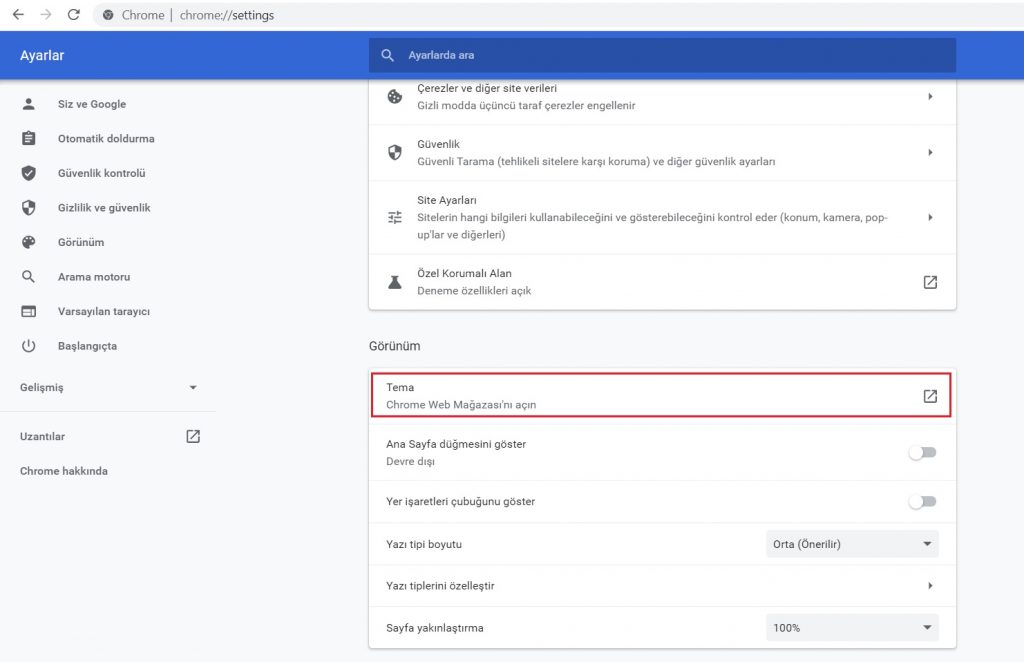
İlginizi çekecek yazılar:
TeknoHall Videoları İçin YouTube Kanalımıza Göz Atın!