Airpods Bluetooth Gözükmüyor
AirPods kullanırken rastgele bağlantı mı kopuyor? AirPods’u telefonunuza bağlarken sorun mu yaşıyorsunuz? Sürekli bluetooth bağlantısı mı kopuyor? Bu yazımızda AirPods bağlantı sorunlarının sebeplerine ve bu sorunların nasıl çözüleceğine değineceğiz.
Bluetooth kulaklıklarının en büyük sorunu belki de bağlantı kesilmeleridir. Bu genelleme AirPods için de geçerli. Bu bağlantı kesilmeleri bazen kısa süreli olsa da bazen de uzun süreli bağlantı kesilmeleriyle karşılaşabiliyorsunuz. Özellikle telefon görüşmesi sırasında yaşanan bağlantı kesilmeleri daha ciddi sonuçlara neden olabiliyor.
Hazırsanız AirPods bağlantı kopmalarının neden yaşandığına ve nasıl bu sorunların üstesinden gelebileceğimize bakalım.

AirPod’larınız bağlantı kopması neden olur?
Bluetooth ile çalışan cihazların etkisinde kaldıkları Bluetooth paraziti denilen bozucu sinyaller vardır. Her bluetooth cihazı benzer frekanslarda çalışır. (2.4 Ghz) Bazen bu frekanslarda karışmalar olabilmektedir. Ayrıca Wi-fi (kablosuz bağlantı) ile çalışan cihazlar da bu parazitleri meydana getirebilmektedir. Örneğin; Modeme yakın bir yerde Bluetooth sorunu yaşıyorsanız sebebi modemin sinyallerinin meydana getirdiği karışıklık olabilir.
iOS Cihazlarınızı güncelleyin.
Apple bağlantı problemleriyle ilgili sık sık güncelleme yapmaktadır. iOS güncellemelerini takip etmeyi alışkanlık haline getirin. Apple’ın çıkardığı güncellemeleri takip edin.
Donanımsal sorunlar
Bazen sorun donanımsal olabilir. Yani AirPods’unuzun elektronik kısmında bir arıza yaşanıyor olabilir. AirPods’u düşürdüyseniz, toz, kir, sıvı vb.. bozucu etkenlerle teması olduysa AirPods’larınızın elektronik aksamında sorun yaşanabilir.
AirPods’larını düzenli olarak temizlemeli ve onları kılıf içinde kullanmalısınız. AirPods’larınızı nasıl temizleyeceğinizi bilmiyorsanız şu yazımıza bakabilirsiniz: AirPods’lar nasıl temizlenir?
Ayarları yanlış olabilir.
AirPods’u doğru yapılandırmazsanız bağlantı sorunu yaşayabilirsiniz. Bunu kontrol etmek için Bluetooth ayarlarına bakmalısınız.
Düşük pil sorunu
AirPods’lar yeterli şarja sahip olmadıklarında bağlantı sorunlarına neden olabilirler. Durup dururken bağlantı kopuyorsa ilk akla gelecek şey pilin azalması veya bitmesi olmalıdır. AirPods’ları sorunsuz kullanabilmeniz için sık sık şarj etmelisiniz.
Uyumsuz Bluetooth sürümleri
Apple’ın AirPods’ları en iyi Bluetooth 5.0 ile çalışırlar. Bunlarla eşleştirmeye çalıştığınız Windows PC, MacBook, iPod vb.. cihazınız muhtemelen daha düşük bir bluetooth versiyonu kullanıyor. Bu yüzden ArPods’unuz bağlantısını karşıdaki cihaza göre ayarlamak zorunda kalır. Böylece AirPods tam performansında çalışamaz.
Yazılım sorunları
Apple’ın her yazılım güncellemesinde bağlantı sorunlarına yönelik düzeltmeler oluyor. Örneğin; geçtiğimiz aylarda yaşanan “30-40 dk’ lık müzik çalma sonrasında bağlantı kesilmesi” sorunu yazılım güncellemesiyle çözülmüştü. Sorun yazılımda olduğunda sizin yapabileceğiniz tek şey güncellemek. Güncelleme gelmediyse Apple’ın güncelleme getirmesini beklemek gerekiyor.
AirPods’u güncellemek için aşağıdaki adımları uygulamanız yeterlidir:
- iOS Ayarlarınıza gidin ve Bluetooth’a dokunun.
- Cihaz listesinde AirPods’larınızı bulun
- Yanlarındaki ‘i’ simgesine dokunun.
- Bir sonraki sayfada, AirPods’larınızın mevcut üretici yazılımı sürümünü kontrol edebilirsiniz. 3E751 sürümüyse, zaten en son ürün yazılımına sahipsiniz. Değilse, AirPods’larınızı WiFi açıkken iPhone’unuza bağlamanız yeterlidir; güncellemeyi otomatik olarak yüklemesi gerekir.
AirPod’larınız bağlantı kopması sorunu nasıl çözülür?
AirPods’unuzun bağlantı kesilmesi sorununu bulmak ve düzeltmek nispeten kolaydır ve çoğu durumda birkaç dakika içinde yapılabilir.
Aşağıda, AirPod’larınızın bağlantısının kesilmesini engelleyebilecek çok sayıda çözüm bulacaksınız. Bunları uygularken sorun giderildiyse diğerlerini yapmanıza gerek yoktur.
AirPod’ların pil seviyesini kontrol edin
Öncelikle, AirPod’larınızda ne kadar pil kaldığını kontrol etmelisiniz. AirPod’larınızın cihazınıza bağlanması (ve bağlı kalması) için yeterli pile ihtiyaçları olacaktır.
AirPods’larınızın pil seviyesini kontrol etmek için;
- AirPod’lar kılıflarının içindeyken kapağı açın ve cihazınıza yakın tutun.
- Birkaç saniye sonra kalan pil miktarı ekranınızda görünecektir.
Mac’te AirPod’larınızın pilini kontrol etmek için;
- AirPod’larınızı kılıfından çıkarın ve dışarıda bırakın.
- Mac’inizde menü çubuğundaki Bluetooth simgesine tıklayın. Böylece her bir kulaklığın mevcut pil yüzdesi otomatik olarak gösterilecektir.

Bluetooth sembolü yoksa, Sistem Tercihleri > Bluetooth’a giderek ve “Bluetooth’u menü çubuğunda göster” seçeneğini işaretleyerek etkinleştirin.
Bluetooth’un açık olup olmadığını kontrol edin.
Cihazınızın AirPod’larınızla bağlantı kurabilmesi ve bu bağlantıyı sürdürebilmesi için Bluetooth’unuzun açık olması gerekir.
AirPods’unuza bağlanırken sorunlarla karşılaşırsanız Bluetooth’unuzu kapatıp tekrar açmayı deneyin.
- iPhone’da bunun için;
Ayarlar > Bluetooth menüsüne gelin. Buradan Bluetooth kısmını ON (Çalışır) konumuna alın.
- PC’de bunun için;
- Windows + I tuşlarına birlikte basın. Gelen ekranda Cihazlar yazan kısma tıklayın. Orada Bluetooth butonunu göreceksiniz. Açık konuma getirin.

Not: Bilgisayarınızda bu yazıyı göremiyorsanız cihazınız Bluetooth’u desteklemiyor olabilir. Bazı cihazlarda da Driver yüklemek gerekebilir. Bu cihazlara Aygıt yöneticisinden eksik driver olup olmadığına bakmak gerekir. Yine bilgisayarınızda bluetooth fonksiyonu yoksa küçük bir bluetooth adaptörü satın alarak bu sorunu çözebilirsiniz.
AirPod’ları kutuya geri koyun (ardından tekrar çıkarın)
AirPod’larınızın bağlantısı kesilirse bazen otomatik olarak yeniden bağlanmazlar. Bu olursa, onları kutularına geri koyun. AirPod’larınızı kutularına geri koyduğunuzda şarj olmaya başlarlar. Bu, herhangi bir eşleştirilmiş bağlantıyı otomatik olarak ortadan kaldırır.
5 saniye sonra kutudan çıkarın ve takın. AirPod’lar cihazınıza otomatik olarak yeniden bağlanmalıdır.
Airpod’larınızı sıfırlayın
Basit bir resetleme ile birçok sorun çözülebilir. Sıfırlama ise bundan daha etkilidir. AirPod’larınızı sıfırladığınızda, eşleştirilmiş tüm cihaz geçmişini kaldırırsınız. Bu, onları fabrika ayarlarına geri döndürecektir. Tekrar eşleşme yapmak istediğinizde sorun yaşanma olasılığı düşük olacaktır. Bakınız:
AirPods nasıl resetlenir? (Sıfırlanır)
Otomatik Kulak Algılama’yı kapatın.
Her AirPod, ne zaman kullanıldıklarını ve ne zaman kullanılmadıklarını söyleyen bir sensör içerir. Bu sensör bazen kulağınızda olup olmadığını algılamada sorun yaşayabilir ve bu da güç tasarrufu amacıyla bağlantılarının kesilmesine neden olur. Bazen AirPods’lar kulağınızda hareket ettikçe bu sistem bunu algılar. Konumda meydana gelen küçük bir değişiklik, Otomatik Kulak Algılama sistemini tetikler ve bağlantının kesilmesine neden olur.
AirPods bağlantı sorununu çözmek için bu sistemi iptal etmeyi deneyin.
Öncelikle; kasa açık olmalıdır. Daha sonra Ayarlar’a gidin, ardından Bluetooth’u seçin. AirPods’un olduğu yerdeki “i” yazısına dokunun. Buradan “otomatik kulak algılamayı” kapatın.
Bu sistemi kapattığınız halde AirPods bağlantı kopmaları hala devam ediyorsa, yine eski haline getirin.
AirPods bağlantı sorunları nasıl çözülür? (Çözüldü)
Umarız bu yazımızda yazan yöntemlerle AirPods Bluetooth bağlantı sorununuzu çözmüşsünüzdür. Sorun hala devam ediyorsa yorum kısmından yazabilirsiniz. Size birkaç yöntem daha önerebiliriz. Sorun çözülmüyorsa yazımızda bahsettiğimiz gibi, sorunun elektronik aksamdan kaynaklanıyor olabileceğini göz önünde tutunuz. Bu durumda profesyonel servis yardımı almanız gerekecektir.
AirPods servis ücretlerini merak ediyorsanız ilgili yazımıza bakabilirsiniz: AirPods servis ücretleri
AirPods’unuz kaybolduysa neler yapabileceğinizi şurada belirttik: AirPods kayboldu. Ne yapabilirim?
Spotify için Bluetooth yardımı
Hoparlör, kulaklık ve hatta araban gibi Bluetooth destekli cihazlarda Spotify dinleyebilirsin.
Spotify'ı Bluetooth ile kullanmak için gerekenler:
- Bluetooth uyumlu bir cihazda Spotify uygulaması
- Bluetooth uyumlu bir ses cihazı
Not: Bluetooth bağlantısı kurarken Spotify'ı kapatmak en iyisidir.
- Her iki cihazda da Bluetooth'u aç.
- Bluetooth ayarlarında cihazları eşleştir.
İpucu: Ayrıntılar için cihazının destek kaynaklarına bakabilirsin. - Spotify'ı aç ve çal.
Ses seçtiğin cihazdan gelmeye başlar.
- Cihazlar mümkünse birbirlerine en fazla 1 metre (3 fit) uzakta olmalıdır.
- Bazı cihazlar aynı anda yalnızca bir bağlantı kurulmasına izin verir. Diğer cihazların bağlantısını kesmeyi dene.
- Spotify uygulamasının bulunduğu cihazın ayarlarında Bluetooth'un medya paylaşımına izin verip vermediğini kontrol et.
- Her iki cihazın da yeterli şarja sahip olduğundan emin ol.
Hala sorun yaşıyorsan cihazlarını yeniden eşleştirmeyi dene:
- Cihazlarının Bluetooth ayarlarında diğer cihazın bilgilerini sil.
İpucu: Bu ayar, Unut veya Eşleştirmeyi kaldır olarak adlandırılmış olabilir. - Her iki cihazda da Bluetooth'u kapatıp tekrar aç.
- Bağlantıyı yeniden kur. Belirli adımlar için cihazının kullanım kılavuzunu kontrol et.
Bir Bluetooth cihazına bağlanmaya çalışırken sorunlarla karşılaşırsanız bu konuda deneyebileceğiniz sorun giderme adımları aşağıda verilmiştir.
Başlamadan önce
Cihazınızda Bluetooth sorunlarını gidermeye başlamadan önce şunları kontrol edin:
Ürün bilgilerinizi denetleme
Yeni bir cihaz ayarlıyorsanız ve Bluetooth yoksa cihazın Bluetooth özellikli olduğundan emin olmak için ürünün teknik özelliklerine göz atın. Bazı cihazlarda Bluetooth özelliği yoktur.
Bluetooth’un açık olduğundan emin olun
Üzerinde fiziksel Bluetooth düğmesi olan bir dizüstü bilgisayar kullanıyorsanız düğmenin açık olduğundan emin olun.
Windows 11'de, Bluetooth’un açık olup olmadığını denetlemenin iki yolu vardır. Bunun için:
Hızlı ayarları iade edin: Görev çubuğunun sağ tarafındaki Ağ, Ses veya Pil simgelerini () seçin, Bluetooth hızlı ayarını arayın ve açmak için Bluetooth'u seçin. Windows 11 cihazınız herhangi bir Bluetooth donatısına bağlı değilse "Bağlı değil" ifadesini görürsünüz.
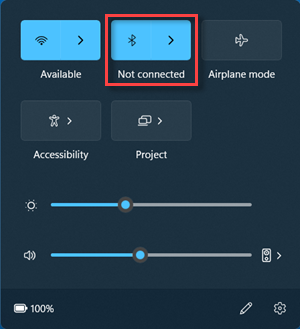
Ayarlar'ı iade edin:Bluetooth & cihazları > Başlangıç > Ayarları'nı seçin. Bluetooth'un açık olduğundan emin olun.
Notlar:
Ayarlar’da Bluetooth'u açtığınızda aşağıdaki ileti hemen görünür:
"<computer_name>olarak bulunabilir"
Bluetooth cihazınızı denetleme
Bluetooth cihazınızın açık, şarj edilmiş veya pillerinin yeni olduğundan ve bilgisayarınızın kapsama alanı içinde bulunduğundan emin olun. Daha sonra aşağıdakileri deneyin:
Bluetooth cihazınızı kapatın, birkaç saniye bekleyin ve sonra yeniden açın.
Bluetooth cihazınızın kapsama alanında olduğundan emin olun. Bluetooth cihazınız yanıt vermiyorsa veya yavaşladıysa USB 3.0 bağlantı noktasına takılı başka bir USB cihaza çok yakın olmadığından emin olun. Korumasız USB cihazları bazen Bluetooth bağlantılarını etkileyebilir.
Bluetooth cihazları bulma ayarını değiştirme
Bluetooth cihazınızın cihaz listesinde görüntülendiğini görmüyorsanız Bluetooth cihazları bulma ayarınızı Gelişmiş olarak ayarlamanız gerekebilir.
Başlat > Ayarlar > Bluetooth ve cihazlar > Cihazlar'ı seçin.
Bluetooth cihazları bulma > Cihaz ayarları'nın altında, açılan listeden aşağıdakilerden birini seçin:
Varsayılan—yaygın Bluetooth cihazlarını görüntüler
Gelişmiş— Tüm Bluetooth cihaz türlerini görüntüler
Gelişmiş ayarını seçtikten sonra Bluetooth cihazınızın yine de görüntülendiğini görmüyorsanız, aşağıda listelenen çözümleri deneyin.
Bilgisayarınızı kontrol edin
Yeniden eşleştirmek istediğiniz bilgisayarda şunları yapın:
Uçak modunun kapalı olduğundan emin olun: Görev çubuğunun sağ tarafındaki Ağ, Ses veya Pil simgelerini () seçin, ardından Uçak modu hızlı ayarının kapalı olduğundan emin olun.
Bluetooth'u açın veya kapatın: Bluetooth & cihazları > Başlangıç > Ayarları'nı seçin. Bluetooth'u kapatın, birkaç saniye bekleyin ve yeniden açın.
Bluetooth aygıtını kaldırıp yeniden ekleyin:Başlat > Ayarlar > Bluetooth ve cihazlar > Cihazlar'ı seçin. Cihazlar'da, bağlanırken sorun yaşadığınız Bluetooth cihazı için Diğer seçenekler'i ve ardından Cihazı kaldır'ı > Evet'i seçin. Bluetooth cihazınızı eşleştirme hakkında daha fazla bilgi için Bluetooth cihazı bağlama bölümüne bakın.
Bluetooth çalışmadığında veya Bluetooth simgesi olmadığında
Bluetooth’unuz çalışmıyorsa bu adımları deneyin. Diğer bazı yaygın sorunlar şunlardır:
Bluetooth simgesi yok ya da Bluetooth kapatılamıyor veya açılamıyor.
Bir Windows güncelleştirmesi yüklendikten sonra Bluetooth çalışmıyor.
Windows 10'dan Windows 11'a yükselttikten sonra Bluetooth çalışmıyor.
Bluetooth, Aygıt Yöneticisi’nde görünmüyor ve listelenen hiçbir bilinmeyen cihaz yok.
Başlamak için, daha fazla bilgi görmek üzere bir başlık seçin.
Başlat > Ayarları > Sistem > Sorun Giderme > Diğer sorun gidericileri'ni seçin. Bluetooth'un yanındaki Çalıştır'ı seçin ve yönergeleri izleyin.
Sorun giderme ayarlarını açma
Yakın zamanda Windows 11'e yükselttiyseniz veya Windows 11 güncelleştirmelerini yüklediyseniz geçerli sürücü, Windows'un daha eski bir sürümü için tasarlanmış olabilir. Sürücü güncelleştirmelerini otomatik olarak denetlemek için:
Görev çubuğunda Ara'yı seçin, cihaz yöneticisi yazın ve ardından sonuç listesinden Aygıt Yöneticisi'ı seçin.
Aygıt Yöneticisi’nde Bluetooth'u ve ardından Bluetooth bağdaştırıcısı adını seçin. Bu ad içinde "radyo" sözcüğü olabilir.
Bluetooth bağdaştırıcısını basılı tutun (veya sağ tıklayın) ve ardından Sürücüyü güncelleştir > Güncelleştirilmiş sürücü yazılımını otomatik olarak ara'yı seçin. Adımları izleyin ve ardından Kapat'ı seçin.
Güncelleştirilmiş sürücüyü yükledikten sonra, yeniden başlatmanız istenirse Başlat> Güç > Yeniden Başlat'ı seçin ve ardından bağlantı sorununun giderilip giderilip çözülmediğini denetleyin.
Windows yeni bir Bluetooth sürücüsü bulamazsa bilgisayar üreticisinin web sitesini ziyaret edin ve buradan en son Bluetooth sürücüsünü indirin.
Önemli: Bluetooth bağlantı sorunlarının en sık karşılaşılan nedenlerinden biri de güncel olmayan veya uyumsuz bir sürücüdür.
Bluetooth sürücüsünü el ile yüklemek için:
Bilgisayarınızın üreticisinin web sitesine gidin ve en son sürücüyü indirin. Sonra da şunlardan birini yapın:
Bir yürütülebilir dosya (.exe) indirdiyseniz, çalıştırıp sürücüleri yüklemek için dosyaya çift tıklamanız yeterlidir. Tüm yapmanız gereken budur.
Dosyaları tek tek indirdiyseniz ve bu dosyalar arasında en az bir .inf uzantılı ve bir de .sys dosya adı uzantılı dosya varsa aşağıdakileri yapın:
Görev çubuğunda Ara'yı seçin, cihaz yöneticisi yazın ve ardından sonuç listesinden Aygıt Yöneticisi'ı seçin.
Aygıt Yöneticisi Bluetooth bağdaştırıcısının adını> Bluetooth'u seçin. (Orada listelenmiyorsa, Diğer cihazlar'a bakın.)
Ağ bağdaştırıcısını basılı tutun (veya sağ tıklayın) ve ardından Sürücüyü güncelleştir'i seçin> Bilgisayarıma sürücüler için gözat'ı seçin.
Gözat'ı, sürücü dosyalarının kaydedildiği konumu ve ardından Tamam'ı seçin.
İleri'yi seçin ve sürücüyü yükleme adımlarını izleyin. Yükleme tamamlandığında Kapat’ı seçin.
Sürücüyü güncelleştirdikten sonra, yeniden başlatmanız istenirse Başlat > Güç > Yeniden Başlat'ı seçin ve bunun bağlantı sorununu giderip gidermediğini denetleyin.
Bluetooth simgesini görmüyorsanız ancak Cihaz Yöneticisi'nde Bluetooth görünüyorsa Bluetooth bağdaştırıcısını kaldırmayı, ardından otomatik yeniden yüklemeyi tetiklemeyi deneyin. Bunu şu şekilde yapabilirsiniz:
Görev çubuğunda Ara'yı seçin, cihaz yöneticisi yazın ve sonuçlardan Aygıt Yöneticisi'ı seçin.
Cihaz Yöneticisi'nde Bluetooth'u seçin. Bluetooth bağdaştırıcısı adına ("radyo" sözcüğünü de içerebilir) basılı tutun (veya sağ tıklayın) ve Kaldır> Cihazı kaldır'ı seçin.
Başlat'ı ve ardından Güç > Kapat'ı seçin.
Cihazınız kapandıktan sonra birkaç saniye bekleyin ve ardından yeniden açın. Windows, sürücüyü yeniden yüklemeyi dener.
Windows sürücüyü otomatik olarak yeniden yüklemezse Aygıt Yöneticisi açın ve Eylem > Donanım değişikliklerini tara'yı seçin.
Not: Bluetooth bağdaştırıcınız için en son sürücüleri edinmek için bilgisayarınızın veya diğer donanımlarınızın üreticisine başvurmanız gerekebilir.
Bu yöntemler Bluetooth sorununuzu düzeltmezse hata bildirmek için Windows Geri Bildirim Merkezi'ni kullanın. Bu, Microsoft'un sorunun ana nedenini belirlemesine yardımcı olur.
Sorun oluştuğu sırada yaptığınız işlemler veya adımlar hakkında ayrıntıları ekleyin. Örneğin, Windows'u güncelleştirdikten veya Windows sürümlerini değiştirdikten sonra Bluetooth ile ilgili sorun yaşamaya başladıysanız bu bilgileri ekleyin.
Geri Bildirim Merkezi'ni açma
Not: Cihazınızı okulunuz veya iş yeriniz yönetiyorsa ve Bluetooth simgesini görmüyorsanız bu özellik kuruluşunuz tarafından devre dışı bırakılmış olabilir. BT destek ekibinizden bir kişiye danışın.
Bluetooth donatıları ile ilgili sorunları giderme
Bluetooth'u açabiliyorsanız ancak bir Bluetooth donatısını eşleme veya kullanma konusunda sorun yaşıyorsanız Bluetooth donatılarıyla ilgili sık karşılaşılan sorunları gidermeye yönelik aşağıdaki adımları deneyin.
Ayrıca, özellikle çalışan başka Bluetooth cihazınız varsa üreticisinin web sitesine de göz atmalısınız. Cihaz üreticisi, büyük olasılıkla daha ayrıntılı ürüne özel bilgiler ve sorun giderme adımları sunacaktır.
Başlamak için, daha fazla bilgi görmek üzere bir başlık seçin.
Cihazınızı kullanmak için sizden bir PIN girmeniz istenirse, ancak PIN'i bilmiyorsanız:
Pin kodu için cihazınızın belgelerine göz atın veya pin kodunu cihazın kendisinde arayın.
0000 veya 1234'ü deneyin.
Sizden bir PIN girmeniz istenirse ancak bilgisayarınızın ekranında PIN girebileceğiniz bir yer görmüyorsanız Bluetooth klavyenizde 0000 yazıp Enter tuşuna basın.
Cihazı kaldırıp yeniden eşlemeyi deneyin. Cihazınız eşleşmiş, ancak bağlanmamış olabilir. Bluetooth klavye, fare ve kalemler, yalnızca gerektiğinde bağlanır.
Bluetooth cihazını kaldırmak için Bluetooth & cihazları > Cihazlar > Başlangıç > Ayarları'nı seçin. Cihazlar'da, eşleştirilen ancak çalışmayan Bluetooth cihazı için Diğer seçenekler'i ve ardından Cihazı kaldır > Evet'i seçin. Daha sonra cihazı yeniden eşleyin. Cihazları eşleme hakkında daha fazla bilgi edinmek için Bir Bluetooth cihazını bağlama başlıklı makaleye bakın.
Bir Bluetooth ses cihazını bağlama veya ses duyma konusunda sorun yaşıyorsanız:
Ses cihazının, bilgisayarınızın kapsama alanında olduğundan emin olun.
Sesin Bluetooth cihazı aracılığıyla yürütüldüğünden emin olun. Sistem > Ses > Başlangıç > Ayarları'nı seçin. Sesin çalınacağı yeri seçin'i ve ardından Bluetooth cihazını seçin.
Bluetooth cihazınız Ayarlar > Bluetooth & cihazlar > Cihazlar bölümünde Eşlendi olarak görünüyorsa ancak sesi duyamıyorsanız bağlı olduğundan emin olun. Cihazlar'da, cihazın yanındaki Diğer seçenekler'i ve ardından Bağlan'ı seçin.
Bluetooth cihazını kaldırıp yeniden eşlemeyi deneyin. Bluetooth cihazını kaldırmak için Bluetooth & cihazları > Cihazlar > Başlangıç > Ayarları'nı seçin. Cihazlar'da, eşleştirilen ancak çalışmayan Bluetooth cihazı için Diğer seçenekler'i ve ardından Cihazı kaldır > Evet'i seçin. Daha sonra cihazı yeniden eşleyin. Cihazları eşleme hakkında daha fazla bilgi edinmek için Bir Bluetooth cihazını bağlama başlıklı makaleye bakın.
Cihazınız bağlıysa, ancak ses kalitesi düşükse:
Sesin Bluetooth cihazı aracılığıyla yürütüldüğünden emin olun. Sistem > Ses > Başlangıç > Ayarları'nı seçin. Sesin çalınmasını istediğiniz yeri seçin bölümünde Bluetooth ses cihazını seçin.
Bluetooth üzerinden dosya paylaşımı gibi Bluetooth özelliğini kullanıyor olabilecek diğer işlemleri duraklatın. Daha fazla bilgi edinmek için Windows'ta ses sorunlarını düzeltme başlıklı makaleye bakın.
En iyi ses kalitesini elde etmek için Bluetooth cihazınızda stereo ayarının seçildiğini doğrulayın. Bunu yapmak için:
Bir kayıttan yürütme cihazı seçmek için görev çubuğunun sağ tarafında Ses düzeyi 'ne tıklayın ve ses cihazlarını yönet'i seçin.
Bluetooth cihazını seçin ve Stereo seçeneğinin belirlendiğinden emin olun. (Daha düşük ses kalitesi seçeneği Eller Serbestmodudur.)
Stereo bir seçenek olarak kullanılamıyorsa, Cihazı Ayarlar > Bluetooth & cihazlar > Cihazlar bölümünden kaldırın ve ardından cihazı yeniden ekleyin. Ardından stereonun seçili olduğundan emin olmak için Ses düzeyi panelini yeniden kontrol edin.
Dosya paylaşımı
Bluetooth üzerinden dosya paylaşımı konusunda sorun yaşıyorsanız:
Not: Yakın paylaşım, Windows 10 (sürüm 1803 ve üstü) veya Widnows 11 ile kullanılabilir.
Telefonlar
PIN kodu, telefonunuzun ekranında veya bilgisayarınızın ekranında görünmelidir. Her iki cihazda da doğru PIN kodunu gördüğünüzü onaylayın.
Hareket denetleyicileri
Bluetooth üzerinden bağlı hareket denetleyicileriyle ilgili sorunları giderme konusunda yardım için Windows Mixed Reality'deki denetleyiciler bölümüne bakın.
Fitness izleyicileri
Bluetooth üzerinden bağlı fitness izleyicilerle ilgili sorunları giderme konusunda yardım için cihazınızın üreticisinin yönergelerine bakın.
Bu makaledeki adımları denediyseniz veya soruna uygun bir çözüm görmüyorsanız Windows Geri Bildirim Merkezi'ni kullanarak hatayı bildirin. Bu, Microsoft'un sorunun ana nedenini belirlemesine yardımcı olur.
Sorun oluştuğu sırada yaptığınız işlemler hakkındaki özel ayrıntıları ekleyin. Örneğin, Windows'u güncelleştirdikten veya Windows sürümlerini değiştirdikten sonra Bluetooth ile ilgili sorun yaşamaya başladıysanız bu bilgileri ekleyin.
Geri Bildirim Merkezi'ni açma
Bir Bluetooth cihazına bağlanmaya çalışırken sorunlarla karşılaşırsanız bu konuda deneyebileceğiniz sorun giderme adımları aşağıda verilmiştir.
Başlamadan önce

Cihazınızda Bluetooth sorunlarını gidermeye başlamadan önce şunları kontrol edin:
Ürün bilgilerinizi denetleme
Yeni bir cihaz ayarlıyorsanız ve Bluetooth yoksa cihazın Bluetooth özellikli olduğundan emin olmak için ürünün teknik özelliklerine göz atın. Bazı cihazlarda Bluetooth özelliği yoktur.
Bluetooth’un açık olduğundan emin olun
Üzerinde fiziksel Bluetooth düğmesi olan bir dizüstü bilgisayar kullanıyorsanız düğmenin açık olduğundan emin olun.
Windows 10’da, Bluetooth’un açık olup olmadığını denetlemenin iki yolu vardır. Bunun için:
Görev çubuğunu denetleyin. İşlem merkezi’ni ( veya ) seçin. Bluetooth’u görmüyorsanız, Bluetoothseçeneğini göstermek için Genişlet komutunu seçin, sonra da açmak için Bluetoothöğesini seçin. Windows 10 cihazınız Bluetooth aksesuarları ile eşleştirilmemişse “Bağlı değil” ifadesini görürsünüz.
Ayarlar’da denetleyin. Başlangıç düğmesini seçin, sonra da Ayarlar > Cihazlar > Bluetooth ve diğer cihazlar öğesini seçin. Bluetooth ’un açık olduğundan emin olun.
Notlar:
Ayarlar’da Bluetooth'u açtığınızda aşağıdaki ileti hemen görünür:
"Artık <computer_name> olarak bulunabilir"
Bluetooth cihazınızı denetleme
Cihazınızın açık, şarj edilmiş veya pillerinin yeni olduğundan ve bağlanmak istediğiniz bilgisayarın kapsama alanı içinde bulunduğundan emin olun. Daha sonra aşağıdakileri deneyin:
Bluetooth cihazınızı kapatın, birkaç saniye bekleyin ve sonra yeniden açın.
Bluetooth cihazınızın kapsama alanında olduğundan emin olun. Bluetooth cihazınız yanıt vermiyorsa veya yavaşladıysa USB 3.0 bağlantı noktasına takılı başka bir USB cihaza çok yakın olmadığından emin olun. Korumasız USB cihazları bazen Bluetooth bağlantılarını etkileyebilir.
Bilgisayarınızı kontrol edin
Yeniden eşleştirmek istediğiniz bilgisayarda şunları yapın:
Uçak modunun kapalı olduğundan emin olun: Başlangıçve ardından Ayarlar > Ağ ve İnternet > Uçak modu ’nu seçin. Uçak modu ‘nun kapalı olduğundan emin olun.
Bluetooth’u açın veya kapatın: Başlangıç ve ardından Ayarlar > Cihazlar > Bluetooth ve diğer cihazlar ’ı seçin. Bluetooth'u kapatın, birkaç saniye bekleyin, ardından yeniden açın.
Bluetooth aygıtını kaldırıp yeniden ekleyin:Başlangıç simgesini, sonra da Ayarlar > Cihazlar > Bluetooth ve diğer cihazlar simgesini seçin. Bluetooth’ta, bağlanmakta sorun yaşadığınız cihazı ve ardından Cihazı kaldır > Evet'i seçin. Bluetooth cihazınızı eşleştirme hakkında daha fazla bilgi için Bluetooth cihazı bağlamabölümüne bakın.
Bluetooth çalışmadığında veya Bluetooth simgesi olmadığında

Bluetooth’unuz çalışmıyorsa bu adımları deneyin. Diğer bazı yaygın sorunlar şunlardır:
Bluetooth simgesi yok ya da Bluetooth kapatılamıyor veya açılamıyor.
Bir Windows 10 güncelleştirmesi yüklendikten sonra Bluetooth çalışmıyor.
Windows 8.1 veya Windows 7'den Windows 10'a yükselttikten sonra Bluetooth çalışmıyor.
Bluetooth, Aygıt Yöneticisi’nde görünmüyor ve listelenen hiçbir bilinmeyen cihaz yok.
Başlamak için, daha fazla bilgi görmek üzere bir başlık seçin.
Başlangıç öğesini, sonra da Ayarlar > Güncelleştirme ve Güvenlik > Sorun Gidermeseçeneğini belirleyin. Diğer sorunları bul ve düzelt altında Bluetoothve ardından Sorun gidericiyi çalıştır seçeneğini belirleyin ve yönergeleri izleyin.
Sorun giderme ayarlarını açma
Yakın zamanda Windows 10'a yükselttiyseniz veya Windows 10 güncelleştirmelerini yüklediyseniz geçerli sürücü, Windows'un daha eski bir sürümü için tasarlanmış olabilir. Sürücü güncelleştirmelerini otomatik olarak denetlemek için:
Görev çubuğundaki arama kutusunda Aygıt Yöneticisiiçin arama yapın ve ardından sonuç listesinden Aygıt Yöneticisi'ni seçin.
Aygıt Yöneticisi’nde Bluetooth'u ve ardından Bluetooth bağdaştırıcısı adını seçin. Bu ad içinde "radyo" sözcüğü olabilir.
Bluetooth bağdaştırıcısını basılı tutun (veya sağ tıklayın) ve ardından Sürücüyü güncelleştir > Güncel sürücü yazılımını otomatik olarak ara'yı seçin. Adımları izleyin ve ardından Kapat'ı seçin.
Güncel sürücüyü yükledikten sonra sizden cihazınızı yeniden başlatmanız istenirse Başlangıç düğmesini ve Güç > Yeniden Başlat öğesini seçin ve ardından bağlantı sorununun giderilip giderilmediğini denetleyin.
Windows yeni bir Bluetooth sürücüsü bulamazsa bilgisayar üreticisinin web sitesini ziyaret edin ve buradan en son Bluetooth sürücüsünü indirin.
Önemli: Bluetooth bağlantı sorunlarının en sık karşılaşılan nedenlerinden biri de güncel olmayan veya uyumsuz bir sürücüdür.
Bluetooth sürücüsünü el ile yüklemek için:
Bilgisayarınızın üreticisinin web sitesine gidin ve en son sürücüyü indirin. Sonra da şunlardan birini yapın:
Bir yürütülebilir dosya (.exe) indirdiyseniz, çalıştırıp sürücüleri yüklemek için dosyaya çift tıklamanız yeterlidir. Tüm yapmanız gereken budur.
Dosyaları tek tek indirdiyseniz ve bu dosyalar arasında en az bir .inf uzantılı ve bir de .sys dosya adı uzantılı dosya varsa aşağıdakileri yapın:
Görev çubuğundaki arama kutusuna Aygıt Yöneticisi yazıp sonuç listesinden Aygıt Yöneticisi'ni seçin.
Aygıt Yöneticisi'nde Bluetooth> Bluetooth bağdaştırıcısı adını seçin. (Orada listelenmiyorsa, Diğer cihazlar’a bakın.)
Ağ bağdaştırıcısını basılı tutun (veya sağ tıklayın) ve Sürücüyü güncelleştir > Sürücü yazılımı için bilgisayarıma gözat'ı seçin.
Gözat'ı, sürücü dosyalarının kaydedildiği konumu ve ardından Tamam'ı seçin.
İleri'yi seçin ve sürücüyü yükleme adımlarını izleyin. Yükleme tamamlandığında Kapat’ı seçin.
Sürücüyü güncelleştirdikten sonra sizden cihazınızı yeniden başlatmanız istenirse Başlangıç düğmesini ve Güç > Yeniden Başlat öğesini seçip bağlantı sorununun giderilip giderilmediğini denetleyin.
Bluetooth simgesini görmüyorsanız ancak Cihaz Yöneticisi'nde Bluetooth görünüyorsa Bluetooth bağdaştırıcısını kaldırmayı ve otomatik yeniden yüklemeyi tetiklemeyi deneyin. İşte yapmanız gerekenler:
Görev çubuğundaki arama kutusuna cihaz yöneticisi ifadesini girin ve ardından sonuçlardan Cihaz Yöneticisi 'ni seçin.
Cihaz Yöneticisi’nde Bluetooth’u seçin. Bluetooth bağdaştırıcısının adını (içinde "radyo" sözcüğü olabilecek) basılı tutun (veya sağ tıklayın) ve Cihazı kaldır'ı seçin.
Başlangıç ‘ı ardındanGüç > Kapa ’yı seçin.
Cihazınız kapandıktan sonra birkaç saniye bekleyin ve ardından yeniden açın. Windows, sürücüyü yeniden yüklemeyi dener.
Windows sürücüyü otomatik olarak yeniden yüklemezse Aygıt Yöneticisi'ni açın ve Eylem > Donanım değişikliklerini tara'yı seçin.
Not: Bluetooth bağdaştırıcınız için en son sürücüleri edinmek için bilgisayarınızın veya diğer donanımlarınızın üreticisine başvurmanız gerekebilir.
Yukarıdaki yöntemler Bluetooth sorununuzu düzeltmezse hata bildirmek için Windows Geri Bildirim Merkezi'ni kullanın. Bu, Microsoft'un bu sorunun ana nedenini belirlemesine yardımcı olur.
Hata oluştuğu sırada yaptığınız işlemler veya adımlar hakkında ayrıntıları ekleyin. Örneğin, Windows'u güncelleştirdikten veya Windows sürümlerini değiştirdikten sonra Bluetooth ile ilgili sorun yaşamaya başladıysanız bu bilgileri ekleyin.
Geri Bildirim Merkezi'ni açma
Not: Cihazınızı okulunuz veya iş yeriniz yönetiyorsa ve Bluetooth simgesini görmüyorsanız bu özellik kuruluşunuz tarafından devre dışı bırakılmış olabilir. Sistem yöneticinize başvurun.
Bluetooth donatıları ile ilgili sorunları giderme
Bluetooth'u açabiliyorsanız ancak bir Bluetooth donatısını eşleme veya kullanma konusunda sorun yaşıyorsanız Bluetooth donatılarıyla ilgili sık karşılaşılan sorunları gidermeye yönelik aşağıdaki yöntemlere bakın.
Ayrıca, özellikle çalışan başka Bluetooth cihazınız varsa üreticisinin web sitesine de göz atmalısınız. Cihaz üreticisi, büyük olasılıkla daha ayrıntılı ürüne özel bilgiler ve sorun giderme adımları sunacaktır.
Başlamak için, daha fazla bilgi görmek üzere bir başlık seçin.
Cihazınızı kullanmak için sizden bir PIN girmeniz istenirse, ancak PIN'i bilmiyorsanız:
Pin kodu için cihazınızın belgelerine göz atın veya pin kodunu cihazın kendisinde arayın.
0000 veya 1234'ü deneyin.
Sizden bir PIN girmeniz istenirse ancak bilgisayarınızın ekranında PIN girebileceğiniz bir yer görmüyorsanız Bluetooth klavyenizde 0000 yazıp Enter tuşuna basın.
Cihazı kaldırıp yeniden eşlemeyi deneyin. Cihazınız eşleşmiş, ancak bağlanmamış olabilir. Bluetooth klavye, fare ve kalemler, yalnızca gerektiğinde bağlanır.
Bir Bluetooth cihazını kaldırmak için Başlangıç düğmesini, ardından Ayarlar > Cihazlar > Bluetooth ve diğer cihazlar öğelerini seçin. Eşleşen ancak çalışmayan Bluetooth cihazını ve ardından Cihazı kaldır > Evet öğelerini seçin. Daha sonra cihazı yeniden eşleyin. Cihazları eşleme hakkında daha fazla bilgi edinmek için Bir Bluetooth cihazını bağlamabaşlıklı makaleye bakın.
Bir Bluetooth ses cihazını bağlama veya ses duyma konusunda sorun yaşıyorsanız:
Ses cihazının, bilgisayarınızın kapsama alanında olduğundan emin olun.
Sesin Bluetooth cihazı aracılığıyla yürütüldüğünden emin olun. Başlangıç ve ardından Ayarlar > Sistem > Ses seçeneğini belirleyin. Çıkış cihazınızı seçin bölümünde Bluetooth cihazını seçin.
Cihazınız Eşlendi olarak görünüyorsa, ancak ses duyamıyorsanız cihazınızın bağlı olduğundan emin olun. Başlangıç ve ardından Ayarlar > Cihazlar > Bluetooth ve diğer cihazlar ’ı seçin. Bluetooth’ta, cihazı ve ardından Bağlan'ı seçin.
Cihaz eşlemesini kaldırmayı ve ardından yeniden eşlemeyi deneyin. Cihaz eşlemesini kaldırmak için Başlangıç simgesini, ardından Ayarlar > Cihazlar > Bluetooth ve diğer cihazlar öğelerini seçin. Eşleşen ancak çalışmayan Bluetooth cihazını ve ardından Cihazı kaldır > Evet öğelerini seçin. Daha sonra cihazı yeniden eşleyin. Cihazları eşleme hakkında daha fazla bilgi edinmek için Bir Bluetooth cihazını bağlamabaşlıklı makaleye bakın.
Cihazınız bağlıysa, ancak ses kalitesi düşükse:
Sesin Bluetooth cihazı aracılığıyla yürütüldüğünden emin olun. Başlangıç ve ardından Ayarlar > Sistem > Ses seçeneğini belirleyin. Çıkış cihazınızı seçin bölümünde Bluetooth ses cihazını seçin.
Bluetooth üzerinden dosya paylaşımı gibi Bluetooth özelliğini kullanıyor olabilecek diğer işlemleri duraklatın. Daha fazla bilgi edinmek için Windows'da ses sorunlarını düzeltme başlıklı makaleye bakın.
En iyi ses kalitesini elde etmek istiyorsanız Bluetooth cihazı için stereo ayarının seçildiğini doğrulayın. Bunu yapmak için:
Bir kayıttan yürütme cihazı seçmek için görev çubuğunun sağ kenarındaki Ses düzeyi 'ni ve ardından köşeli çift ayraç simgesini seçin.
Bluetooth cihazını seçip Stereo seçeneğinin belirlendiğinden emin olun. (Daha düşük ses kalitesi seçeneği Eller Serbestmodudur.)
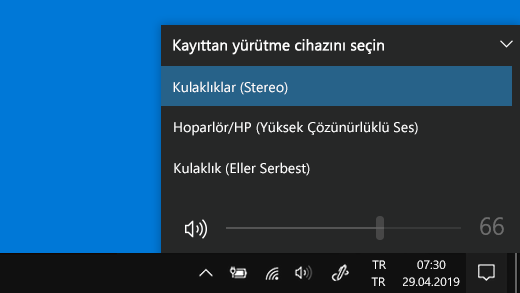
Bir seçenek olarak stereo yoksa Ayarlar > Cihazlar > Bluetooth ve diğer cihazlar bölümünde cihazı kaldırıp yeniden ekleyin. Daha sonra stereonun seçildiğinden emin olmak için Ses düzeyi panelini tekrar denetleyin.
Bir Windows güncelleştirmesini yüklemenizden sonra Bluetooth ses düzeyi denetimleriniz artık çalışmıyorsa aşağıdaki adımları izleyin.
Uyarı: Kayıt defterini yanlış şekilde değiştirirseniz ciddi sorunlar ortaya çıkabilir. Daha fazla koruma sağlamak için kayıt defterini değiştirmeden önce kayıt defterini yedekleyin .
Windows Update'ten en son güncelleştirmeleri yüklediğinizden emin olun. Bu soruna yönelik çözüme Windows 10 sürüm 1803 için 24 Ekim 2018—KB4462933 (İşletim Sistemi Derlemesi 17134.376) güncelleştirmesi’nde yer verilmiştir.
Güncelleştirmeleri denetlemek için Başlangıç simgesini seçip Ayarlar > Güncelleştirme ve güvenlik > Windows Update > Güncelleştirmeleri denetle'ye gidin.Kayıt defterinde bir değişiklik yaparak Mutlak Birim' özelliğini elle devre dışı bırakın. Bunu yapmak için Başlangıç simgesini seçin ve cmd yazın. Arama sonuçlarında Komut İstemi’ne sağ tıklayın ve Yönetici olarak çalıştır’ı seçin.
Komut İstemi penceresine, aşağıdaki komutu yazın:
reg add HKLM\SYSTEM\ControlSet001\Control\Bluetooth\Audio\AVRCP\CT /v DisableAbsoluteVolume /t REG_DWORD /d 1 /fKayıt defteri değişikliğinin etkili olması için Windows'u yeniden başlatmanız gerekebilir.
Notlar:
Mutlak Birim özelliğini yeniden etkinleştirmek için Komut İstemi penceresine aşağıdaki komutu yazın:
reg add HKLM\SYSTEM\ControlSet001\Control\Bluetooth\Audio\AVRCP\CT /v DisableAbsoluteVolume /t REG_DWORD /d 0 /f
Dosya paylaşımı
Bluetooth üzerinden dosya paylaşımı konusunda sorun yaşıyorsanız:
Not: Yakın paylaşım, yalnızca Windows 10, sürüm 1803 ve üstü ile kullanılabilir.
Telefonlar
PIN kodu, telefonunuzun ekranında veya bilgisayarınızın ekranında görünmelidir. Her iki cihazda da doğru PIN kodunu gördüğünüzü onaylayın.
Hareket denetleyicileri
Bluetooth üzerinden bağlı hareket denetleyicileriyle ilgili sorunları giderme konusunda yardım için Windows Mixed Reality'deki denetleyiciler bölümüne bakın.
Fitness izleyicileri
Bluetooth üzerinden bağlı fitness izleyicilerle ilgili sorunları giderme konusunda yardım için cihazınızın üreticisinin yönergelerine bakın.
Bu makaledeki adımları denediyseniz veya soruna uygun bir çözüm görmüyorsanız Windows Geri Bildirim Merkezi'ni kullanarak hatayı bildirin. Bu, Microsoft'un bu sorunun ana nedenini belirlemesine yardımcı olur.
Hata oluştuğu sırada yaptığınız işlemler hakkındaki özel ayrıntıları ekleyin. Örneğin, Windows'u güncelleştirdikten veya Windows sürümlerini değiştirdikten sonra Bluetooth ile ilgili sorun yaşamaya başladıysanız bu bilgileri ekleyin.
Geri Bildirim Merkezi'ni açma
İlgili konular
Sık karşılaşılan 7 Apple AirPods ve AirPods Pro sorunu ve çözümü
AirPods ve AirPods Pro, Apple ekosistemini kuran kullanıcılar için daha fazla tercih edilebilir gerçek kablosuz kulaklıkların başında geliyor. Farklı Apple cihazları arasında hızlı bağlantı ve çoğunlukla sorunsuz geçiş sunsa da diğer Apple ürünleri gibi ara ara sorunlar yaşatabiliyor. Bu yazı, AirPods kulaklıklarda sıklıkla yaşanan sorunlara ve olası çözümlerine odaklanıyor.
Sol veya sağ kulaklık çalışmıyor
Apple AirPods / AirPods Pro kullanıcısı olarak şarjı olmasına rağmen kulaklıklardan birinin çalışmamasıyla ilgili bir sorunla karşılaşıyorsanız:
- Şarj kutusunun tamamen şarj olduğundan emin olun ve her iki kulaklığı da 30 saniye boyunca kutuya yerleştirin. iPhone veya iPad’inizin yanında kutuyu açarak yeniden bağlayın. Telefonunuzu yeniden başlatmanız önerilir.
- Ses denge sorunu olabilir. Ses dengesinin otomatik olarak değiştiğinden şikayet eden kullanıcı sayısı oldukça fazla. Ayarlar - Erişilebilirlik - Görsel/İşitsel - Denge altında orta ayara getirin.
- AirPods’u sıfırlamanız gerekebilir. Kulaklıkları şarj kutusuna koyup kapağı kapatın, 30 saniye boyunca bekleyip açın ve Ayarlar - Bluetooth altında AirPods’un yanındaki i simgesine dokunup Bu cihazı unut’a basın.
Telefona bağlı ama ses gelmiyor
Telefon AirPods’un bağlı olduğunu gösteriyor ancak ses telefonun hoparlörlerinden gelmeye devam ediyorsa:
- Apple Music, Spotify, YouTube Music veya başka bir müzik dinleme uygulaması açıp bir şarkı çalın.
- Denetim Merkezi’ni açın, ses kutucuğunun sağ köşesindeki simgeye dokunun ve Bluetooth aygıtı olarak AirPods’u seçin.
- Telefonun sesini AirPods üzerinden çıkacak şekilde zorlayabilirsiniz.
Aramalarda düşük mikrofon kalitesi
iPhone veya MacBook üzerinden görüntülü aramalarda mikrofon kalitesinin düşmesinden şikayetçiyseniz, diğer uçtaki kişi söylediklerinizi duymakta sorun yaşıyorsa:
- Her iki kulaklığın birden mikrofonunun bozulması nadir yaşanan bir durum. AirPods ayarları - Mikrofon’a gidip sağ sol seçimi yaparak çalışan/çalışmayan mikrofonu tespit edebilirsiniz.
- AirPods’u nasıl eşleştirdiğinize bağlı olarak da bu sorunu yaşayabilirsiniz. Bazı kullanıcılar telefonun Bluetooth ayarlarına gidip AirPods’u bağlamak yerine kutuyu telefonun yanında açarak eşleştirme yoluyla bu sorunu çözdüklerini bildirmiş.
- AirPods Pro’nun gürültü engelleme özelliği de mikrofon sorununa yol açabilir. Sol alt köşedeki Gürültü kontrolü simgesine dokunun ve Kapalı olarak ayarlayın. Ayarlar - Bluetooth altından AirPods yanındaki bilgi simgesine dokunup gürültü kontrolünü kapalı olarak değiştirebilirsiniz
- Mac’inizi Bluetooth ile bağlanan klavye veya mouse ile yönetiyorsanız ses ve mikrofon sorunları yaşayabilirsiniz. MacBook’unuzda aramalarda düşük mikrofon kalitesiyle karşılaşmanız bağlı Bluetooth cihazları nedeniyle olabilir. Bluetooth yerine USB alıcı ile bağlantı sağlayabilirsiniz.
Windows PC’ye bağlandığında AirPods kutusu şarj olmuyor
Windows PC’de AirPods kutusu şarj olmuyorsa:
- Denetim Merkezi - Aygıtları ve yazıcıları görüntüle - Bilinmeyen altındaki listeden AirPods kutunuzu bulun.
- Çift tıklayarak Donanım sekmesine gidin.
- HID uyumlu aygıt seçeneğine tıklayın ve Ayarlar’ı değiştir’e tıklayın.
- Sürücüler sekmesine gidin ve aygıtı devre dışı bırak’ı seçin.
- Kutunun bağlantısını kesin ve tekrar bağlayın.
- Şarj ışığı yanmayabilir ancak kulaklıkların şarj olduğunu göreceksiniz.
AirPods diğer cihazlara otomatik olarak geçiyor
AirPods’un otomatik geçiş özelliği telefonunuz, tabletiniz, dizüstü bilgisayarınız ve akıllı saatiniz arasında sorunsuz geçiş yapmanızı sağlar. Ancak bazen kulaklığınız istemediğiniz halde başka bir cihaza bağlanabilir. Bu sorunu çözmek için:
- Tek seçenek AirPods’un bağlandığı cihazları kısıtlamak. Ayarlar - Bluetooth’a gidin ve i simgesine dokunun.
- Bu telefona bağlan seçeneğine gidin ve bu iPhone’a en son bağlandığında olarak değiştirin.
- Bu ayarla AirPods yalnızca telefona bağlanmaya çalışacak, başka hiçbir cihaza bağlanmayacak. Aynı değişiklikleri tablet ve bilgisayarınızda da yapabilirsiniz.
AirPods birinden ses düşük geliyor
AirPods sağ veya sol kulaklıktan düşük ses geliyorsa, ses dengesi ayarının doğru olduğundan emin olun. Ayarlar - Erişilebilirlik - Görsel/İşitsel - Denge’yi bulun ve ortaya ayarlayın.
Cızırtı sorunu
Bu bilinen sorun, Ekim 2020’den önce üretilen AirPods Pro’ları etkiliyor. Apple, bildiğiniz üzere ses sorunları için ücretsiz AirPods Pro servis programı sunuyor. Kulaklığınız Ekim 2020’den önce üretildiyse, üç yıldan kısa bir süre önce satın alındıysa ve herhangi bir ses sorunu yaşıyorsanız değiştirme hakkınız var.
https://www.androidauthority.com/apple-airpods-pro-problems-fixes-3181503/ Eposta ile Paylaşın başlıklı bu arkadaşınıza postalayın.Bu haberi, mobil uygulamamızı kullanarak indirip,istediğiniz zaman (çevrim dışı bile) okuyabilirsiniz: