Access Point Ile Kamera Kurulumu
Powermaster PWR-07 Access Point Kurulumu

Uygulamaları adım adım dikkatlice yaparak kurulumu 1 DK da gerçekleştirebilirsiniz.

Öncelikle Kablolu ağı kablosuza çevirmek için Access Point özelliğini kurmamız gerekiyor. Öncelikle kurulum arayüzüne bağlanmak için cihazı güç adaptörüne bağlıyoruz. Cihazın güç ışıkları yandıktan sonra kutu içerisinden çıkan lan kablosunun bir tarafını cihazın arka kısmında bulunan lan portlarına diğer tarafını ise bilgisayarınızdaki ethernet girişine takın. Tüm bağlantıları doğru bir şekilde yaptığınızdan emin olunuz. Cihazın üzerinde bulunan lan bağlantısı ışığının yandığını göreceksiniz.

- Karşımıza Arayüz Ekranı Çıkacaktır.

Gelen ekranda İngilizce varsayılan dil olarak gelmektedir. Password yani parola kısmına “admin” yazarak “submit” tuşu ile giriş yapıyoruz.
- Kurulumları yapacağımız pwr-07 arayüz ekranı artık karşımızda, şimdi karşımıza gelen ekranda Wireless kısmına geliyoruz.
- Öncelikle oluşturacağınız Access Point’e, “SSID” kısmından bir isim tanımlayın. Channel kısmı Auto olarak kalabilir.
- “Security” kısmı yani güvenlik olarak “WPA/WPA2PSK” kısmını seçerek Access Point’iniz’e parola tanımlayabilirsiniz.
- “Security key” kısmından belirlediğiniz parolayı giriyoruz.
- Gerekli alanları doldurduğunuza emin olduktan sonra “Apply” tuşuna basarak kurulumu başlatıyoruz.
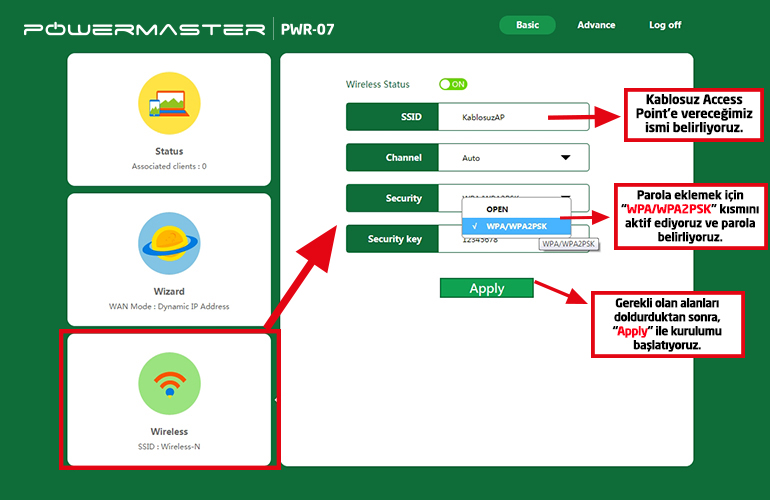
Kurulumu başladığında “100%” olmasını bekleyin. Telaşlanmayın bu sadece bir kaç saniye sürecektir. Kurulum bittikten sonra “Succesfully!” yani kurulum başarılı mesajını alacaksınız. Artık oluşturduğunuz Access Point hazır, geriye sadece Access Point’in arkasında bulunan lan portuna Internet kablonuzu takmanız gerekmektedir.
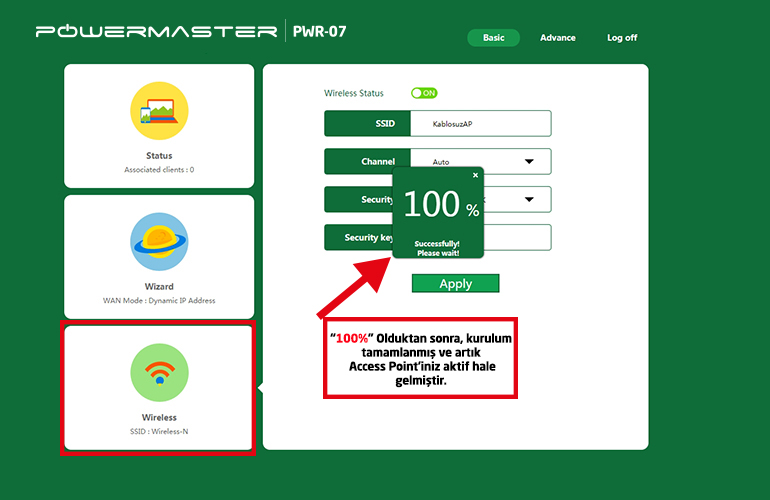
Tekrardan giriş kısmındaki Status kısmına gelerek “Wireless Status” kısmından oluşturduğunuz Access Point bilgilerini ve aktif olduğunu görebilirsiniz.
Tekrardan giriş kısmındaki Status kısmına gelerek “Wireless Status” kısmından oluşturduğunuz Access Point bilgilerini ve aktif olduğunu görebilirsiniz.

İşte bu kadar! sadece 3 adımda kurulumu bitirdik. Artık kablolu bağlantınızı kablosuza çevirdiniz. Kablosuz teknolojiye sahip cihazlarınızdan artık kablo gerektirmeden internete erişim sağlayabileceksiniz.
Gelelim Repeater özelliğinin kurulumuna buda aynı access point’de olduğu gibi bir kaç adımda kurulumu yapabilirsiniz.
Öncelikle Repater’ı konumlandıracağınız alan var olan router modeminizin çekim alanları içerisinde olması gerekmektedir. Tavsiyemiz kullanacağınız alan ile router arasında orta bir noktaya konumlandırmanızdır.
- İlk olarak yukarıda tarif ettiğimiz ilk aşamada ki adımı uygulayarak Pwr-07 kurulum ve ayar arayüzüne giriş yapınız.
- İlk olarak sağ üstte bulunan “Advance” kısmına tıklayınız.
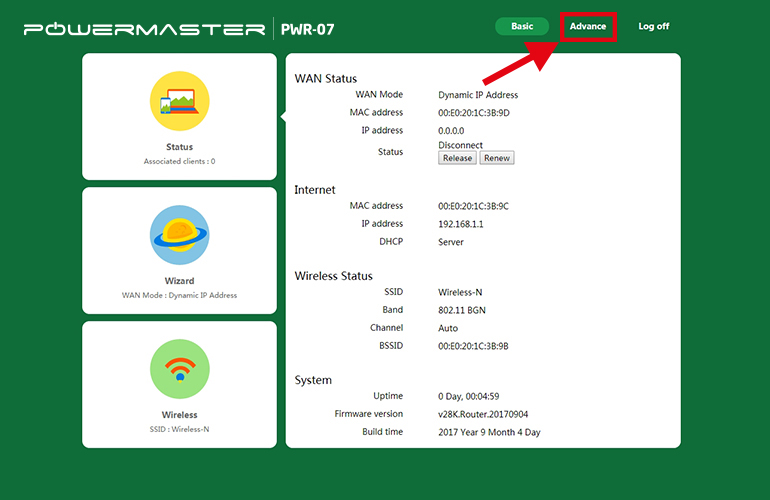
“Advance” kısmına giriş yaptıktan sonra karşımıza gelen ekrandan, önce “Wireless” kısmına tıklayınız. Ardından alta doğru açılan kısımdan “Repeater” kısmına tıklayınız.
- Görselde belirttiğimiz gibi “Next” kısmına tıklayınız.
- Powermaster Pwr-07 Repater yakınındaki tüm kablosuz ağları tarayacaktır.
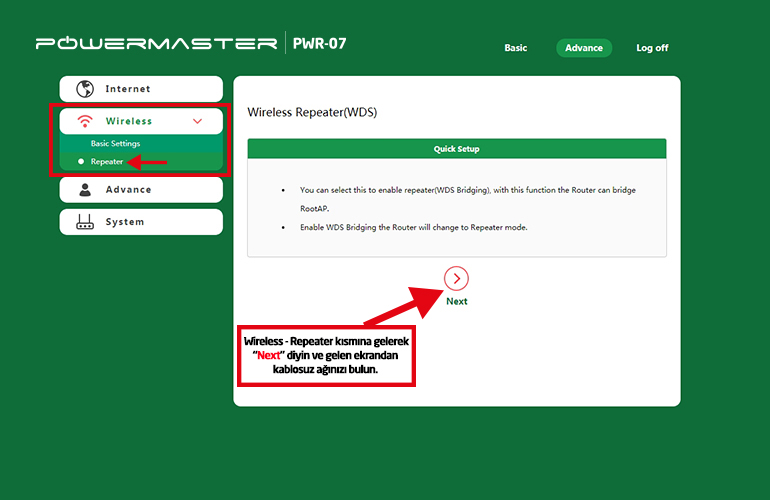
Gelen ekranda Pwr-07’nin sinyal aldığı tüm cihazlar karşınıza çıkacaktır. Gelen listeden kablosuz menzilini genişletmek istediğiniz ağı bulup isminin yanında bulunan “Select” kısmından seçin.
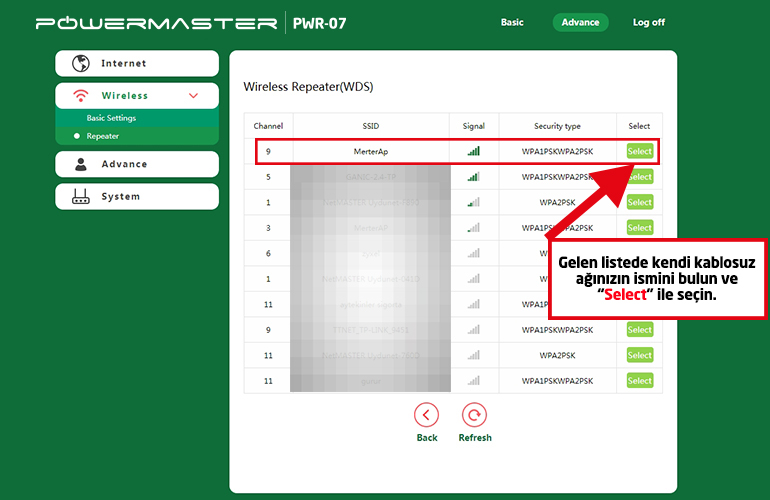
“Select” tuşu ile seçtikten sonra karşımıza aşağıdaki görsel de ki pencere açılacaktır. Açılan pencerede yeni oluşturacağınız kablosuz “repeater” için yeni bir “isim” ve “parola” belirleyiniz. Görselde de belirttiğimiz gerekli alanları doldurduktan sonra “Apply” tuşuna basarak kurulumu başlatabilirsiniz.
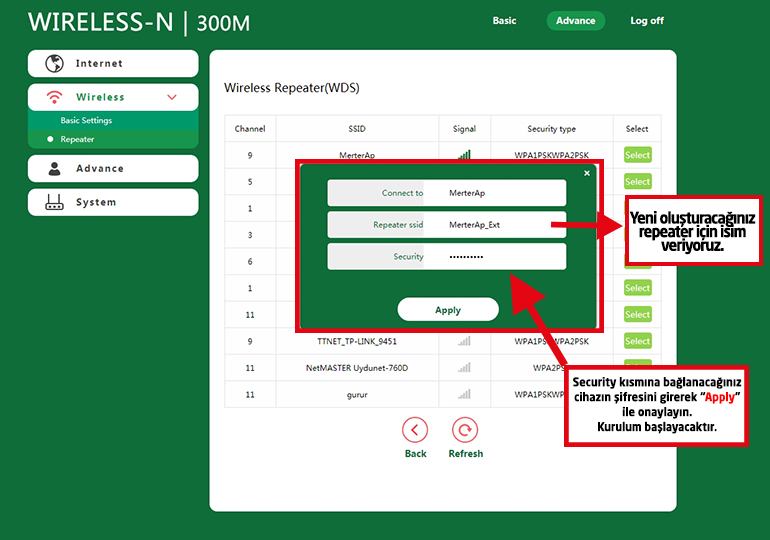
Sadece bir kaç saniye bekleyerek “100%” ve “Successfully!” yani başarılı kurulum uyarısını alacaksınız. Repeater’a verdiğiniz isim ve parola ile rahatlıkla bağlanarak, internet’e erişim sağlayabilirsiniz. Böylelikle internet dağıtan router’ın erişemediği ve çekim kuvvetinin zayıfladığı alanlara Pwr-07’yi konumlandırarak bu tarz sorunları ortadan kaldırabilirsiniz.
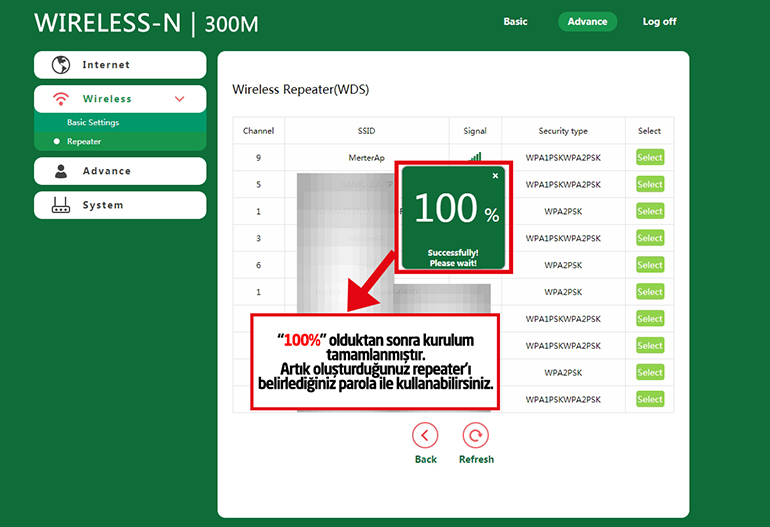
Powermaster Pwr-07’nin Access Point ve Repeater kurulumlarını baştan sonra bir kaç adımda sizler için tarif ettik.
Bu yazımda günümüzde en çok tercih edilen yöntemlerden birisi olan Cloud Base Controller Wireless uygulamasından bahsedeceğim. Bu sistemin en büyük avantajları kolay kurulum ve yönetim. Bu yazımızda Türkiye de yıldızı hızla parlayan, fiyat/performans olarak avantajlı Ruijie / Reyee markasının Access Point kurulumunu anlatıyor olacağım.
Bulut tabanlı kurulumlarda en çok dikkat edilecek konu ise takılacak Access Point’lerin internete erişebiliyor olmasıdır. Çünkü sisteme dahil edilen her Access Point bir çok üreticide buluta Register olacak ve ayarları buluttan çekecektir. Ruijie / Reyee markasının beni en çok şaşırtan kısmı Switch’in de aynı marka olması durumunda Switch’e takılı tüm AP’lerin otomatik algılanması ve onlarca hatta yüzlerce AP’nin bir iki dakikada kurulabiliyor olması. Elbette bu sistemin ürünlerinin kendi aralarında belli protokolllerle haberleşiyor olmasından kaynaklanıyor. Şimdi sizleri daha çok bekletmeden kuruluma geçeyim.
Aşağıdaki fotoğraftaki gibi bir demo ortamım bulunuyor. Ortamda bir adet 4+1 Poe Switch ve bu Switch’e bağlı 2 adet Access Point var. Access Pointlerin soldaki tavan tipi, diğeri ise duvar tipi minik Access Point. Daha önceki yazımda da önemini belirttiğim (önceki yazım ) üzere tüm Access Point’ler ortak bir SSID ile bulut tabanlı olarak yayın yapacaklar.

Resim -1
Ben iki yöntemle kurulumu anlatacağım.
- Mobil uygulama ile kurulum
- Buluttan direkt kurulum
Önce mobil uygulamadan bahsedeyim. Çünkü gerçekten de çok kolay olan yöntem bu. Öncelikle Ruijie Cloud uygulamasını indirmemiz ve hesap açıp, E-Mail doğrulamasını yaptıktan sonra hesabımızda oturum açmamız gerekiyor. Switch’ime internet kablosunu taktıktan sonra uygulamayı açıyorum. Uygulamanın alttaki Project bölümünden üstteki Create a Project ikonuna tıklıyoruz:

Resim-2
Açılan bölümde bize kurulumu nasıl yapacağımızı soruyor. Access Point kurulumlarında yayınlanan geçici kurulum SSID’sine bağlanarak da kurulumumuzu gerçekleştirebiliriz. Ben Switch’imi de bulutumda yönetmek istediğimden QR-Code seçeneği ile ilerliyorum :

Resim-3
Sonrasında üstte de bahsettiğim gibi Access Point’in değil de Switch’in QR-Code’unu okutuyorum. Böylece Switch üzerindeki diğer Access Point’ler hatta var ise yine yönetilebilir olmak kaydıyla diğer aynı marka Switch’ler ve o Switchlerin üzerindeki AP’leri kolayca tanımlayacak, yönetimimize hazır hale gelecektir. QR-Code’u okutur okutmaz bilgileri buluyor, bende projemize bir isim verip, Add deyip devam ediyorum.

Resim-4
Bu aşamada sistem yaklaşık 50sn sizi bekletiyor ve ağ taraması yapıyor. Sonucu görünce 50sn beklemenize değdiğini anlayabilirsiniz. Uygulama bize ürünlerimizin yerleşimini gösteren bir topoloji haritası çıkarıyor. Uygulamada üstte Tip yazan kısımdan rapor oluşturup, projede kullanılan ürünlerin dökümünü rapor olarak almak da mümkün. Ayrıca kamera kısmından sistemde kamera var ise bunların da algılanması, Switch’in hangi portunda hangi kamera var tespiti ve kameraların çalışıp, çalışmadığını görmek de mümkün. Topology kısmında ise hangi cihaz, hangi cihaza hangi porttan bağlı görebilmek ve topoloji haritasını indirmek mümkün. Ben kablosuz ağ tanımı için alttaki Tool Kit kısmına dokunuyorum :

Resim-5
Tool kit bölümünde çok fazla araç var. Ben Wi-Fi Mgmt ye dokunup ayarlara giriyorum:

Resim-6
Wi-Fi Mgmt kısmında açılan sayfada Add New Wi-Fi deyip devam ediyorum. Açılan sayfada SSID’imizi ve şifremizi belirliyoruz ve Save diyoruz:

Resim-7
Ve kısa bir sürede tüm AP’lerin ortak yayını devreye giriyor. Sistem cep telefonundan ayarlanan bu projeyi aynı anda bulutda da tanımlıyor.

Resim-8
Mobil uygulama üzerinden Online kullanıcılar, Firmware update, cihazların durumu, Switch’deki POE cihazların Restart edilmesi gibi bir çok imkan mevcut. Özellikle yüksekteki bir kameranın bağlı olduğu porttan onu uzaktan Restart edebilme ciddi avantaj sağlıyor. Cep telefonumun ekran görüntülerindeki saate de bakarak aslında nasıl dakikalar içinde kurduğumu da görebilirsiniz. Aralarda cep telefonumdaki fotoğrafları bilgisayara atmak için uğraşmama rağmen tüm kurulum 10dk da tamamlanmış. Normalde toplamda 2dk falan sürüyor. Aynı projenin bulut üzerinden kaydı ve buluttaki yönetimsel araçlara da bir sonraki yazımda değineceğim.
Bu konuyla ilgili sorularınızı linkini kullanarak ulaşacağınız forum sayfamızda sorabilirsiniz.
Referanslar:
www.mshowto.org
TAGS: Wifi, Ruijie, Cloud Manage Wireless, Reyee, Cloud Controller
Bu İçeriğe Tepkin Ne Oldu?
Cloud Manage WirelessRuijieWifi
Herkese merhaba bu yazımızda sizlere DVR Kayıt cihazının kablosuz internet ile çalıştırılması nasıl yapılır bunu anlatıcaz.
Kamera kayıt cihazlarını wifi ile çalıştırmak isterseniz USB Wifi adaptör yada access point router kullanabilirsiniz. olması gerekir.

Wifi adaptör direk dvr kayıt cihazın arakasındaki USB girişe takılarak takılarak çalıştırılmaktadır, fakat takılacak dvr kayıt cihazının wifi adaptör desteği mutlaka olmalıdır. Her dvr kayıt cihazında wifi adaptör takılma özelliği yoktur.

DVR Kayıt cihazlarının kablosuz olarak network ağına bağlamak için ikinci seçeneğiniz access point router cihazlarıdır. Bu cihazlar kablosuz internet ağını kabloluya çeviri, bu sayede dvr kayıt cihazı network girişine router çıkışından kablolu olarak internet verilebilir.
Kamera kayıt cihazını wifi olarak çalıştırmanın bazı dezavantajları bulunmaktadır.
1 – Wifi sinyalinin dvr kayıt cihazının takılacağı noktada iyi çekmesi gerekir
2- Modemda kablosuz ağ şifresi değiştirildiğinde dvr cihazınızın bağlantısı kopar, DVR wifi şifresi de güncellenmelidir.
3- Wifi ağ iletim hızı kablolu ağa göre daha yavaş olduğu için görüntüleriniz yavaş gelir.
Kamera sistemiDVR Kayıt cihazına wifi özelliği nasıl ekleneceğini sizin için hazırlamış olduğum videoda izleyebilirsiniz.
Kamera sistemi kurulumu yaptırmadan önce sistemim takılacağı yerde kablolu internet yok ise dvr kayıt cihazınızı kablosuz internet ile çalıştırabilirsiniz. Sizler için hazırladığımız kamera sistemi kurulumu yaptırmadan önce nelere dikkat edilmelidir yazımızı mutlaka okumanızı tavsiye ederim.
Kamera Sistemi kurulumu yaptırmadan önce