Uygulama Düzgün Olarak Başlatılamadı 0xc00005 Hatası Win10
- Uygulamaları bir Windows İşletim sistemi, hem donanım hem de yazılım açısından koşulların yerine getirilmesi gerektiği için yürütülebilir dosyaya çift tıklamak kadar basit değildir.
- Bu nedenle, sisteminiz bu koşulları karşılamıyorsa, çeşitli uygulamaları başlatma konusunda sorun yaşayacaksınız ve bunlara genellikle hata mesajları eşlik edecektir.
- Daha benzer kılavuzlar, özel EXE dosya sorun giderme merkezimizde bulunabilir, bu yüzden diğer programların size zorluklara neden olması durumunda ziyaret ettiğinizden emin olun.
- Daha havalı ve ilginç makaleler için, Windows 10 Sayfayı düzelt.
Bilgisayarlar bizden daha verimli olduğu düşünülen bu akıllı cihaz olacak şekilde tasarlandı. Çoğunlukla, onlar. Ama gittiklerinde ve hataları rapor etmeye başladıklarında, işler gerçekten dağınık hale gelir.
Uygulama doğru başlatılamadı (0xc0000005). Uygulama hatası kapatmak için Tamam 'ı oldukça zahmetli.
Etkilenen bir uygulamada uygulamayı çalıştırmaya çalıştığınızda hata sürüklendi Windows KİŞİSEL BİLGİSAYAR. Ve tüm uygulamaların duyarlı olduğu görülüyor. Onun mesajı basit ve hatta zararsız görünüyor. Ancak ciddi yankıları var.
İleti, uygulamanın başlatılamayacağını ve uygulamayı yeniden başlatarak veya yeniden başlatarak onarılamayacağını gösterir. Windows İşletim sistemi
Bu hata ile ilgili başka bir rahatsız edici şey, kötü yaratan yazılımı kaldırıp yeniden yüklemektir. Hatası 0xc0000005 Mesaj sorunu çözmez.
PC'nizi normal şekilde nasıl çalıştıracağınız konusunda bu ölmekte olan anda saçınızı çekiyorsanız, sizin için iyi bir haberim var: hata çözülebilir.
Birkaç adım geri gidelim ve bu durumda nasıl sonuçlandığını anlamaya çalışalım ve şimdi sürekli can sıkıcı hata mesajı ile bilgisayarınızda herhangi bir iş yapamayacaksınız gibi görünüyor.
O zaman hemen sizin için sahip olduğum çözümlerle ilgileneceğiz.
0xc0000005 hatası neden oluşuyor?
Uygulama doğru başlatılamadı (0xc0000005), yazılım yürütmesini destekleyen DLL (Dinamik Bağlantı Kitaplığı) eksik, imzasız veya bozuk olduğu için ortaya çıkabilir.
DLL dosyaları tarafından kullanılır Windows sistemde çeşitli işlevleri yerine getirmek için programlar.
Daha yeni bir DLL dosyasının üzerine yazın, program kaldırma, hatalı veya uyumsuz donanım (bozuk, RAM, HDD) nedeniyle bozuk DLL dosyası silin windows Kayıt defteri ve kötü amaçlı yazılım bulaşmaları DLL sorunlarına neden olabilir.
İçinde kötü amaçlı yazılım istilası Windows Kayıt defteri DLL dosyalarını bozabilir veya tamamen değiştirebilir. DLL dosyalarınız eksikse, bu ciddi bir sorun olabilir. Neyse ki, bu durumda, onları geri almanıza yardımcı olacak harika bir rehberimiz var.
Uygulamanın düzgün başlayamadığını nasıl düzeltirim?
1. Anti-malware yazılımı ile kötü amaçlı yazılımı kaldırın
Kötü amaçlı yazılım, gizlice erişen can sıkıcı ve zararlı bir yazılımdır. Windows bilgisayar veya cihaz, sizin haberiniz olmadan, elbette. Her gün daha sofistike hale geliyor ve şimdi birçok şekilde geliyor.
Ve bundan sorumlu olanlar, terör saltanatı için öncekinden daha korkunç motivasyonlara sahipler.
Kötü amaçlı yazılım türleri arasında virüsler, casus yazılımlar, reklam yazılımları, kimlik avı, Truva atları, solucanlar, kök setleri, fidye yazılımları ve tarayıcı korsanları bulunur. Kötü amaçlı yazılımların, casus yazılımların ve reklam yazılımlarının taranması ve kaldırılması, aşağıda açıklandığı gibi haftada en az bir kez yapılmalıdır.
İşte şu anda mevcut en iyi kötü amaçlı yazılım önleme araçları. Bunlardan birini kullanın ve endişelenmeyi bırakın.
2. SPAM'ı sil
Genellikle spam olarak bilinen istenmeyen spam, alınır alınmaz bilgisayarınızdan kaldırılmalıdır. SPAM, bilgisayarınızı yavaşlatacak virüsler, kötü amaçlı yazılımlar veya bir Truva atı içerebilir.
Daha da ciddisi, kötü amaçlı yazılım arka planda çoğaltıp yüklenebilir, parolalarınızı, tarama geçmişinizi, klavye kullanım verilerinizi gözetleyebilir ve çalabilir ve hatta bilgisayarınızın kamerasını ve mikrofonunu izleyebilir ve kontrol edebilir.
Spam'in gelen kutunuza ulaşmasını önlemek için spam korumalı bu virüsten koruma yazılımından birini yükleyin. Bitdefender'ı World Nr olarak öneriyoruz. 1 antivirüs.
Son derece güçlü bir güvenlik motoruyla, sisteminize sızmış virüs / kötü amaçlı yazılımları bulur ve bilgisayarınızın performansını optimize eder.
Bitdefender Antivirus ürününü% 50 indirimle indir
3. Etkinleştir Windows güvenlik duvarları
Tıklayın Windows başlangıcı Düğme.
- açık Kontrol paneli.
- Tıklayın Windows güvenlik duvarları
- tık çevirmek Windows Güvenlik duvarı etkin veya devre dışı.

- Hem ev hem de iş (özel) ve genel konum için ağ ayarları altında, Aç Windows güvenlik duvarları.
- tık tamam.
Windows Güvenlik duvarı, bilgisayar korsanlarının veya kötü amaçlı yazılımların Internet veya ağ üzerinden bilgisayarınıza erişmesini önlemeye yardımcı olabilir. Etkinleştirmek için adımları izleyin. Windows güvenlik duvarı ve bilgisayarınızı kötü amaçlı yazılımlardan koruyun.
Etkinleştirilemiyor Windows Güvenlik duvarları? Bu eksiksiz kılavuza göz atın ve bilgisayarınızı bir kez daha koruyun.
4. Güncelleme Windows İşletim
- Tıklayın Windows başlangıcı Düğme.
- tık Kontrol paneli.
- seçmek Windows Yenileyin.
- tık Ayarları değiştirin.
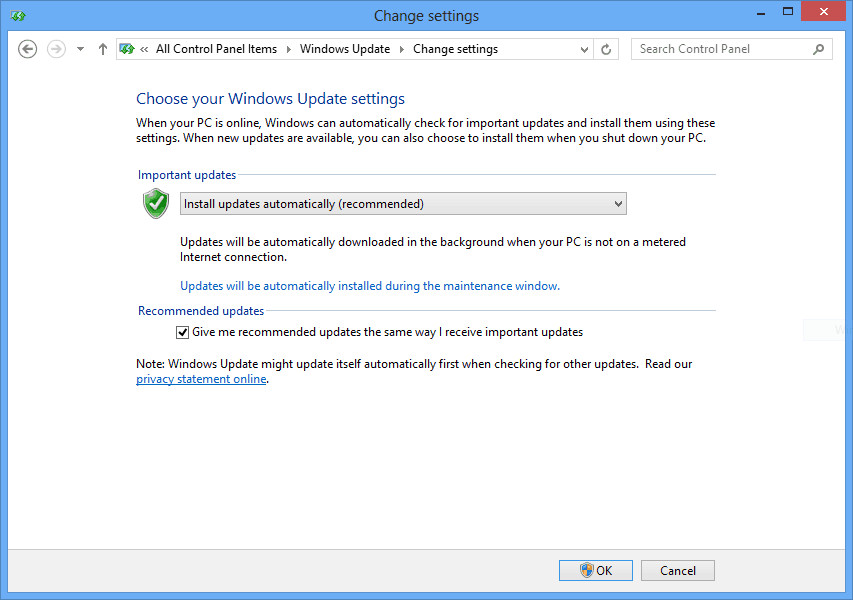
Bundan emin ol Windows güncellendi. Bilgisayarınızı günde en az bir kez İnternete bağlayın ve uzun süre çevrimdışı çalışmaktan kaçının.
Microsoft tarafından yayınlanan bir Güvenlik Sorunu veya Kritik Güncelleme otomatik olarak indirilip bilgisayarınıza yüklendiğinde tüm talimatları izleyin.
aşağıda Önemli güncellemeler Güncelleştirmeleri otomatik olarak yükle'yi seçin (önerilir). Yeni güncellemeler yükle'nin altında Her gün'i seçin.
Örneğin, bilgisayarınızın AÇIK ve İnternet'e bağlı olduğu saati ayarlayın. normalde akşam yemeği yediğiniz veya düzenli bir etkinliğe katıldığınız bir zaman. Tamam'ı tıklayın.
Konumunda otomatik güncellemeleri etkinleştir Windows Bilgisayar korsanlarının bir adım önünde kalmak istiyorsanız 10 çok önemlidir. Denetim Masası'nı Windows Şekil 10'da bir çözüm bulmak için bu adım adım kılavuza göz atın.
En son güncellemeleri bilgisayarınıza nasıl yükleyeceğiniz aşağıda açıklanmıştır:
- tık Güncellemeleri kontrol edin.
- tık Güncellemeleri yükle (bu düğme yalnızca beklemede olduğunda görünür Windows güncellemeleri).

Güncellemeleri kontrol etmekte sorun yaşıyorsanız veya güncelleme düğmesi eksikse, yeni güncellemeleri güvenli bir şekilde kurmak için neler yapabileceğinizi öğrenmek için bu kılavuza göz atmak en iyisidir.
5. Kullanım Windows kurtarma
- Tıklayın Windows başlangıcı Düğme.
- tık Kontrol paneli.
- seçmek Kurtarma.
- tık Sistem Geri Yükleme'yi açın ve Windows sistem istemleri

Kullanabilirsiniz Windows Kurtarma işlemi, uygulamanın doğru şekilde başlatılamadığını (0xc0000005) hatası bulamadan önce önceki bir noktaya geri yüklemek için.
İsterseniz, bilgisayarınızdaki her şeyi değiştirip yeniden yükleyebilirsiniz Windows. Sistem geri yüklemeleri, bu uygulama düzgün başlatılamadı (0xc0000005) dahil olmak üzere birçok sistem sorununu giderir.
Sistem Geri Yükleme işe yaramazsa panik yapmayın. Bu yararlı kılavuza göz atın ve işleri bir kez daha düzeltin.
6. Bozuk rasgele erişim belleğini (RAM) silin
Bilgisayarınızın performansını artırmak için Rasgele Erişim Belleği (RAM) eklemiş olabilirsiniz ve aniden "Uygulama doğru şekilde başlatılamadı (0xc0000005)" hata iletisini alıyorsunuz.
RAM'i çıkarıp bilgisayarı yeniden başlatarak sorundan kurtulabilirsiniz.
Sık Sorulan Sorular: Hata iletileri başlatılamayan uygulama hakkında daha fazla bilgi edinin
- Neden uygulama 0xc0000142 hatasını başlatamadı?
0xc0000142 hatasını tetiklemenin en yaygın nedeni genellikle eski veya bozuk bir programı başlatmaya çalışmaktır. Bu nedenle, ana çözüm hatanın oluştuğu programı güncellemek olmalıdır.
- Uygulamanın 0xc0000022 hatasını başlatamadığını nasıl düzeltirim?
Güncelleştirerek bilgisayarınızı yeniden başlatarak bu hata iletisini düzeltebilirsiniz. NET Framework, kullanıcısına Yönetici hakları verir, Uygulamayı veya oyunu yeniden yükler, Windows İşletim sistemi, bir ChkDsk çalıştırın veya DirectX'i yeniden yükleyin.
- Uygulamanın error0xc00007b başlatılamadı?
Hata kodu 0xc00007b genellikle eksik veya bozuk sistem dosyalarından veya uygulama dosyalarından kaynaklanan INVALID_IMAGE_FORMAT anlamına gelir. Bu sorunlara NVIDIA sürücülerindeki sorunlar neden olabilir, ancak diğer ekran kartlarının bu soruna daha az derecede de olsa neden olduğu bilinmektedir.
Burada tartıştığımız çözümlerden biri bunu çözmeye yardımcı olmalıdır application Uygulama doğru başlatılamadı (0xc0000005). Uygulama ‘hatasını kapatmak için Tamam'ı tıklatın.
Unutmayın, kendinizden emin değilseniz her zaman bir uzmanın yardımını isteyebilirsiniz. Başka sorularınız varsa, lütfen bunları aşağıdaki yorumlar bölümünde bırakmaktan çekinmeyin.
Editörden Note:Bu yazı ilk olarak Nisan 2019'da yayınlandı ve o zamandan beri tazelik, hassasiyet ve kapsamlılık sağlamak için Nisan 2020'de yenilendi ve güncellendi.
Merhaba Cengizhan TEPE,
Microsoft Destek Forumu'na hoş geldiniz.
Yaşadığınız sorun ile ilgili olarak, 
Sorunun devam etmesi durumunda, BURADA yer alan dosyayı masaüstüne indirip, sıkıştırılmış dosyadan çıkartınız. Çıkarttığınız Allupdate.bat dosyasına sağ tıklayarak ''Yönetici olarak çalıştır'' seçeneği ile çalıştırınız. İşlem tamamlanıp, DOS ekranı kapandıktan sonra test ediniz.
Sorunun devam etmesi durumunda, 
DISM.exe /Online /Cleanup-image /Scanhealth
DISM.exe /Online /Cleanup-image /Restorehealth
Sorununuz giderilmez ise, yeni bir Windows kullanıcı hesabı oluşturarak durumu test ediniz.
<Bu ileti veya öneriler size yardımcı olduysa “Yanıt olarak işaretle” butonuna tıklayınız.>
İletişime geçtiğiniz için teşekkür ederiz.
Saygılarımla,
Cem
Microsoft Yardım ve Destek Birimi
Microsoft Community, Microsoft TechNet, Microsoft Developer Network Türkiye
2 kişi bu yanıtı yararlı buldu
·Bu yanıt yararlı oldu mu?
Yardımcı olmadığı için üzgünüz.
Harika! Geri bildiriminiz için teşekkür ederiz.
Bu yanıttan ne kadar memnun kaldınız?
Geri bildiriminiz için teşekkür ederiz. Geri bildiriminiz sitemizi geliştirmemize yardımcı olmaktadır.
Bu yanıttan ne kadar memnun kaldınız?
Geri bildiriminiz için teşekkür ederiz.
Windows 0xc0000005 Hatasının Çözümü
Windows işletim sistemine sahip bir bilgisayarda bir dosyayı veya yüklü olan bir uygulamayı çalıştırmak istediğiniz zaman karşınıza "0xc0000005 uygulama düzgün olarak başlatılamadı" isimli bir hata çıkabilecektir. Bu hatanın varyasyonlarından birisidir.
0xc0000005 hatası genel olarak uygulama düzgün olarak başlatılamadı şeklinde görünür. Uygulama düzgün olarak başlatılamadı 0xc0000005 hatasıyla bilgisayarınızda yer alan bir uygulamayı başlatırken, güncelleme yaparken veya bir sistem dosyası açarken karşılaşabilirsiniz.
Peki, uygulama düzgün olarak başlatılamadı 0xc0000005 hatası nasıl çözülür? Bu hatayı ortadan kaldırabilmek için öncelikle basit adımlarla başlamalı ve daha sonra gelişmiş adımlara geçiş yapmalısınız. Bir başka ifadeyle 0xc0000005 hatasını çözmek için birçok yol vardır.
1. Çözüm: Yönetici Olarak Çalıştırın
Uygulama düzgün olarak başlatılamadı 0xc0000005 hatasına sebep olan uygulama hangisiyse öncelikle onu yönetici olarak çalıştırmayı düşünmelisiniz. Bu deneyebileceğiniz en basit yöntem olacaktır. Yapmanız gerekenler oldukça nettir.
- Sorun çıkartan uygulamayı bulun ve sağ tuş tıklayın.
- Sağ tuş tıkladıktan sonra açılan menüde Yönetici olarak çalıştır seçeneğini seçin.
- Karşınıza gelebilecek UAC kontrolünde Evet ve Hayır seçeneklerinden Evet olanı seçin.
Böylece uygulamayı yönetici olarak başlatmış olacaksınız. Uygulamada yükleme hatası veya daha farklı bir hata söz konusu değilse uygulamayı yönetici olarak çalıştırmak söz konusu hatanın giderilmesine yardımcı olacaktır.
2. Çözüm: Windows Sorun Giderici Aracını Kullanın
Windows işletim sisteminde belirli durumlarda kullanılabilecek bir sorun giderme aracı vardır. Sorun Giderici adını taşıyan bu araç, uygulama düzgün olarak başlatılamadı 0xc0000005 ve buna benzer hata uyarısı veren programları hızla tarayarak sorunları tespit edecektir.
- Windows Sorun Giderici aracını çalıştırmak için Başlat menüsünün yanında yer alan arama kutusuna "güncelleştirme" yazın.
- Karşınıza "Güncelleştirmeleri denetle" diye bir seçenek çıkacaktır. Bu seçeneğe tıklayın.
- Daha sonra Windows Update ekranında sol tarafta "Sorun Gider" isimli bir seçenek göreceksiniz. Bu seçeneğe tıklayın.
- Sorun Gider ekranında hata vermiş olan programların bir listesini göreceksiniz. Hata veren programı seçerek Sorun Giderici aracını başlatın.
Sorun Giderici aracı belirli bir süre tarama işlemini gerçekleştirecek ve söz konusu uygulamayı baştan aşağı test edecektir. Programda hataya sebep olan bir sorun söz konusuysa bunun çözümüyle ilgili neler yapabileceğinizi size gösterecektir.
3. Çözüm: Antivirüs Yazılımını Devre Dışı Bırakın
Antivirüs yazılımlarının önemi büyüktür. Bu yazılımlar bilgisayarımızı virüslerden ve kötü amaçlı yazılımlardan korurlar. Elbette bunu yaparken belirli kısıtlamalar getirmeyi ihmal etmezler. Bu sebepten ötürü uygulama düzgün olarak başlatılamadı 0xc0000005 hatasını alabilirsiniz.
Uygulamayla ilgili bir önceki adımları takip ettiyseniz ve sorununuz düzelmediyse antivirüs yazılımını devre dışı bırakmayı düşünebilirsiniz. Bu elbette geçici bir devre dışı bırakma olmalıdır. Uygulamanın açılıp açılmadığını kontrol edin.
Antivirüs yazılımı devre dışı durumdayken uygulama sorunsuz bir biçimde çalışıyorsa bu durumda söz konusu uygulama ile antivirüs programı arasında bir problem olduğunu anlayabilirsiniz. Ancak güvenliğiniz için antivirüs yazılımını tekrar etkin hale getirmeyi unutmamalısınız.
4. Çözüm: Uygulamayı Silin ve Tekrar Yükleyin
Uygulama düzgün olarak başlatılamadı 0xc0000005 hatasının alma sebebiniz uygulamanın düzgün bir biçimde yüklenmemiş olması olabilir. Bu durumda yapmanız gereken uygulamayı silmek ve onu tekrardan yüklemektir.
Hata veren uygulamayı bilgisayarınızdan komple silmelisiniz. Bunun için Ayarlar > Uygulamalar yolunu takip ederek burada söz konusu uygulamayı bulmanız gerekir. Uygulamayı kaldırdıktan sonra onu tekrar yüklemeli ve tekrar hata alıp almadığınızı kontrol etmelisiniz.
5. Çözüm: Sürücü Güncelleştirmesi Gerçekleştirin
Windows işletim sisteminde uygulamalarınızın güncel olması önemlidir. Bu güncellik size uygulamaların doğru bir biçimde çalışması konusunda yardımcı olacaktır. Uygulamalar güncel değilse uygulama düzgün olarak başlatılamadı 0xc0000005 gibi pek çok hatayla karşılaşabilirsiniz.
Tüm sürücülerin güncel olduğundan emin olmak için yapmanız gereken Aygıt Yöneticisi sayfasını ziyaret etmek ve burada yer alan aygıtların güncel olup olmadığını gözden geçirmektir. Eğer aygıtların hepsi güncel ise bir sonraki adıma geçiş yapabilirsiniz.
6. Çözüm: Kayıt Defteri Düzenleyicisi Kısmını Kontrol Edin
Kayıt Defteri Düzenleyicisi bir anlamda işletim sisteminiz için en önemli veri alanlarından birisidir. Uygulama düzgün olarak başlatılamadı 0xc0000005 hatası alıyorsanız burada bazı bozuklukların olması söz konusu olabilecektir.
- CCleaner Free isimli aracın yüklemesini gerçekleştirin.
- Yükleme tamamlandıktan sonra sol tarafta yer alan Registry (Kayıt Defteri) kısmına gelin ve "Scan for Issues" butonuna tıklayın.
- Eğer araç kayıt defteri içerisinde bozuk bazı veriler bulursa bunları size gösterecektir.
- Bozuk verileri seçin ve Fix selected Issues... butonuna tıklayın.
Fakat Kayıt Defteri Düzenleyicisi son derece karmaşık ve uzmanlık gerektiren bir alandır. Burada yapacağınız tek bir yanlış düzenleme sistemin çökmesine neden olabilecektir. Dolayısıyla ne yaptığınızı bilmiyorsanız bu kısmı hiç karıştırmamalısınız.
7. Çözüm: Bilgisayar Belleğini Kontrol Edin
Uygulama düzgün olarak başlatılamadı 0xc0000005 hatasını alma sebebiniz bozulmaya başlamış veya hasar görmüş bir bellek modülü olabilecektir. Bu nedenle anakartın üzerinde yer alan RAM'i yerinden çıkartmalı ve tekrar takmalısınız.
Bazı durumlarda RAM'lerde sıkıntı olabilir. Bu durumda yapmanız gereken yeni bir RAM modülü kullanmaktır. Tek slottan oluşan bir RAM'e sahipseniz bu durumda RAM'inizi değiştirmeniz gerektiğini unutmamalısınız.
8. Çözüm: Sistem Dosya Kontrol Aracını Çalıştırın
Sistem dosyalarında herhangi bir problem varsa uygulama düzgün olarak başlatılamadı 0xc0000005 hatasıyla karşı karşıya kalabilirsiniz. Bu durumda hızlı bir şekilde sistem dosya kontrol aracını çalıştırmayı düşünebilirsiniz.
- Başlat menüsünün yanında yer alan arama butonuna cmd yazın.
- Daha sonra karşınıza çıkan Komut İstemi aracını yönetici olarak çalıştırın.
- Yönetici olarak çalıştırmak için uygulamaya sağ tuş tıklayın ve Yönetici olarak çalıştır seçeneğine tıklayın.
- Komut İstemi açıldıktan sonra tırnak işaretleri olmadan "sfc /scannow" yazın.
Sistem tarama işlemini tamamladıktan sonra bozuk dosyalar varsa bunları size gösterecek ve bunları düzeltecektir. Bu işlem yaklaşık olarak 15 dakika sürmektedir. İşlem tamamlandıktan sonra bilgisayarınızı yeniden başlatmalı ve söz konusu hatanın devam edip etmediğine göz atmalısınız.
Güncellemeden sonra Windows 7 hatası 0xc0000005
Tüm sorumlu gelişim şirketleri yazılım zaman zaman ürünleri için güncellemeler yayınlarlar. Yeni yamalar, uygulamanın dengesini, performansı artırır ve yeni işlevler ekler. Ancak Windows işletim sistemi güncellemeleri söz konusu olduğunda, bu söylenemez - uygulama paketlerini yükledikten sonra “uygulamayı başlatırken hata oluştu" 0xc0000005 hatası "mesajı vermeyi reddediyorlar. Bu nedenle, bu mesajın ne anlama geldiğini ve sorunun nasıl çözüleceğini öğrenin.
Hata açıklaması
Uygulama bileşenlerini başlatırken bir hata nedeniyle 0xc0000005 uygulaması başlatılırken bir hata görüntüleniyor. Windows 7'niz varsa, sorun KB2859537, KB2872339, KB2882822 veya KB971033 güncellemelerinin yüklenmesi ile bağlantılıdır. Lisanslı sistemlerde, problemin yalıtılmış durumlarda gözlendiği, korsan Windows işletim sistemi sahiplerinin ise birçok uygulamayı başlatırken benzer bir başarısızlıkla karşı karşıya kaldıkları belirtilmelidir.
Windows 10'daki hataya dikkat ederseniz, virüsten korunmayı diğer şifreleme programları ile kaldırmak veya durdurmak burada yardımcı olacaktır.
Windows 7, 8'de kurtarma yolları
Önceki paragraftan zaten bilindiği gibi, hatanın ortadan kaldırılması, belirli güncellemelerin kaldırılmasına bağlıdır. Ancak bu birkaç şekilde yapılabilir. Her birini sırayla düşünün.
Komut satırından
Güncellemeleri kaldırmak için doğrudan aramanıza gerek yok. komut satırı. Her şey çok daha kolay.

Şimdi başlatmaya bir hata eşlik eden uygulamayı açmayı deneyin. Sorun devam ederse, Aç penceresini tekrar açın ve aynı adımları aşağıdaki komutlarla tekrarlayın:
- wusa.exe / uninstall / kb: 2872339;
- wusa.exe / uninstall / kb: 2882822;
- wusa.exe / uninstall / kb: 971033.
Uyarı! Unutmayın, Windows 8'de aynı komutu girmeniz gerekir, ancak wusa.exe yerine sadece exe bırakın!
Kontrol panelinden
Bu yöntem de biraz zaman alsa da, zorluklara neden olmaz. Bunun için ihtiyacınız:

Güvenli moddan
0xc0000005 hatası nedeniyle wusa.exe yardımcı programının başlatılamadığı durumlar vardır. Bu durumda, bilgisayarı kapatmanız, komut satırı desteğiyle güvenli modda önyüklemeniz ve güncelleştirmeleri el ile kaldırmanız gerekir.
Bunu yapmak için şu adımları izleyin:

Uyarı! Gelecekte böyle bir durumu önlemek için, "Merkezdeki otomatik güncelleme sistemini devre dışı bırakın windows güncellemeleri". Bu, uygulamaların çökmesine neden olan paketleri filtrelemenizi sağlar.
Windows 10'da sorunu çözme
Bilgisayarınızda Windows 10 yüklüyse, bilgisayarı kaldırın. son güncellemeler bir hatayı düzeltmek pek mümkün değildir. Ancak birkaç hakkında bilinir etkili yollarhangi vakaların% 90'ında sorunu çözüyor.

Yöntemlerden hiçbirinin işe yaramadığı durumlar vardır. O zaman temiz bir yeniden yükleme hakkında düşünmeniz gerekir. Artık, Windows 7, 8, 10'daki 0xc0000005 uygulamasını başlatırken hatayı nasıl düzelteceğinizi biliyorsunuz.
Birçoğu lisanslı yazılımdan tasarruf etmeye ve korsan versiyonları yüklemeye çalışır. Belirli bir noktaya kadar çalışırlar, ancak “Windows” işletim sistemi otomatik modda güncelleme yapmaya çalıştığında, her şey, bilgisayar donar ve aşağıdaki giriş ekranda görünür: hata kodu 0xc0000005 .
Hiçbir uygulama başlatılmaz ve herhangi bir uygulamayı başlatmaya çalıştığınızda bir mesaj görüntülenir: " Uygulama başlatılırken hata oluştu 0xc0000005". Tarayıcılar, basit uygulamalar ve hatta bir not defteri başlamıyor, açtıktan sonra basitçe dışarı çıkıyorlar ve bilgisayarda çalışmak imkansız. Bu, 64-bit bir bilgisayarda 32-bit uygulamaları çalıştırmayı denerseniz, sistem derhal bir hata yazar, ancak 64-bit uygulamaların tümü sorunsuz çalışır.
Neden programlar 0xc0000005 hatasıyla başlatılmıyor?
Windows otomatik güncelleştirmelerini yükleyene kadar her şey iyi çalıştı mı? Güncelleme kurulumunu şu komutla kontrol edebilirsiniz: başlat → güncelleme → yüklü güncellemeleri ara.
Bir liste göreceksiniz. yüklü programlarve kurulum tarihi. En son kurulumların ne zaman yapıldığını kontrol edin.
Güncelleştirmelerin anlamı, işletim sisteminin yasadışı etkinleştiricisinin düzeltme ekini kaldırmaktır, çünkü birçok kişi bu şekilde bilgisayarına yükler. Yüklenen güncellemeden sonra, bu sistem etkinleştirme düzeltme eki basitçe silinir, bu nedenle, 0xc0000005 uygulaması başlatılırken bir hata oluşur.
Eski yamayı güncellerken yeniden adlandırılan bir sürüm vardır ve o andan itibaren işletim sistemi düzgün çalışmayı durdurur, 32 bit sürümlerin tümü yüklü güncellemelerle uyumlu değildir.
Hata 0xc0000005 kurtulmak için nasıl?
Yanlış bilgisayar çalışmasını temelde değiştirmek için, 0xc0000005 hatasıyla ne yapacağınızı bilmeniz gerekir:
1. İşletim sisteminin en son güncellemelerini silmelisiniz, kurulu güncellemelerin onay kutularını işaretleyerek ve kaldırarak bunu manuel olarak yapabilirsiniz.
2. Sistemi daha önceki bir tarihe geri alın: kontrol paneli → tüm programlar → standart → sistem geri yükleme. Ancak bu yöntem her zaman işe yaramaz.
3. Grafiksel bir GUI kullanın: kontrol paneli → programlar ve bileşenler → yüklü güncellemeleri görüntüleyin. Son ayar değerlerini bulun, işaretleyin ve standart şekilde silin. Kaldırma işleminden sonra sistemi yeniden başlatın, hiçbir şey yardımcı olmazsa, diğer seçenekleri deneyebilirsiniz.
4. Komut satırını kullanarak 0xc0000005 hatasını düzeltin: klavyede Win + R tuş bileşimine basın.

Açılan alana wusa.exe / uninstall / kb: 2882822 komutunu girin - bu, "Windows güncelleştirildikten sonra hata 0xc0000005" yazısının çıktısına neden olan programdır. Bu komut, işletim sistemi güncellemelerinin kurulmasına veya kaldırılmasına yardımcı olan, kesin davranan ve hızlı bir şekilde kaldırılan bir yardımcı program çalıştıracaktır. Sistemi yeniden başlatın.
5. Hatası 0xc0000005 Kullanımı Nasıl Düzeltilir önyükleme diskiişletim sistemi kurtarma ekibi? Komut satırını açın ve değeri yazın: DISM / Image: D: \\ / Get-Packages. Latince harf sistem diski anlamına gelir ve farklı bir şekilde çağrılmasını sağlayabilirsiniz. Şimdi Package_for_KB2859537 dosyasını bulmanız ve standart şekilde silmeniz gerekir. Genel listede belirtilen güncellemenin olup olmadığını kontrol etmeye başladıktan sonra bilgisayarı yeniden başlatın ve değilse, bilgisayar doğru şekilde çalışacaktır.
Microsoft, işletim sistemi için yeni bir güvenlik güncelleştirmesi oluşturdu ve söz verildiği gibi, sistemi korumalı ve hataya yol açmamalıydı. Daha sonra, şirket bu güncellemeleri düşük kaliteli olarak kabul etti, gerekli testleri geçemedi ve güncellemelerden çıkarıldı. Birçok kişi, hatanın 0xc0000005'in ne anlama geldiğini düşünebilir ve bunu Microsoft'un Windows’un korsanlıkla mücadele sürümüne bağlayabilir, ancak şirket bunu kesinlikle reddeder.
Aynı hataya neden olan başka nedenler var ve 0xc0000005 hatasının nasıl kaldırılacağını aşağıda öğreneceksiniz:
1. Kayıt defteri girişi hataları.
Uygulamaları yanlış yüklerseniz veya kaldırırsanız oluşabilir, bunları silersiniz, ancak kayıt defteri girişlerinde kalırlar, zamanla biriktirirler ve diğer uygulamaların yüklenmesini engelleyerek bellek donar. Özel yardımcı programları kullanın, örneğin, Vit Registry Fix 9.5.9, kayıt defteri sorunları ile başa çıkacak, hataları düzeltecek ve bilgisayar yeniden canlanacaktır.
2. İşletim belleğinde hasar.
İşletim belleği birçok küçük ayrıntıya sahip bir karttır ve bilgisayar ıslak bir odadaysa veya içinde çok fazla toz varsa, bu önemli hatayı bekleyebilirsiniz. bilgisayar parçalarıve sonuç olarak, bir hata mesajı belirir. Neyin yanlış gittiğini bulmak için MemTest86 programını kullanın. Test işlemi yaklaşık 20 dakika sürebilir ve hataların sebebinin ne olduğunu göreceksiniz.
3. Virüsler.
Virüsler sık sık sisteme zarar verir ve bilgisayarınızda bir trojan çalışıyorsa, muhtemelen 0xc0000005 hata kodunu göreceksiniz. Güncellenen virüsten koruma yazılımını çalıştırın; güvenli modda yapmanız daha iyidir. Program kötü amaçlı kodu kaldırabilir ve daha fazla hata olmaz.
Artık biliyorsunuz ve 0xc0000005 hatasının ne anlama geldiği, ondan nasıl kurtulacağınız ve bir daha görünmemesi için yapılması gerekenler.
 Diske müzik yakmak - örneklerdeSiyah ekran ne zaman kaldırılır windows başlangıcı 7
Diske müzik yakmak - örneklerdeSiyah ekran ne zaman kaldırılır windows başlangıcı 7  Bir dizüstü bilgisayarda Skype nasıl kurulur - adım adım kılavuz
Bir dizüstü bilgisayarda Skype nasıl kurulur - adım adım kılavuz
Öyleyse, işletim sisteminin çalışmasında ortaya çıkabilecek rahatsızlık verici anlardan birini düşünelim - kodlu uygulama hatası 0xc0000005. Bu sorunun asıl amacı, kaynak kaynağının mantıklı bir açıklamasının bulunmamasıdır. Aslında, çalışmadaki tezahürlerinin nedeni herhangi bir nüans olabilir.
Sorunun kökenine ulaşmak mümkün olmasa bile, şimdi düşüneceğimiz basit adım adım eylemler sayesinde kolayca düzeltilebilir.
Yani, hoş olmayan bir fenomen ile karşı karşıya kalıyorsunuz. 0xc0000005 en sevdiğiniz oyuna başladığınızda veya yararlı program. Ya da belki de sadece uzun zaman önce açılıyor yüklü uygulama PC’de

Hata 0xc0000005 yol açan Windows güncellemeleri
İki yıl boyunca, 2014 ve 2013, Microsoft, Windows'un yedinci ve sekizinci sürümleri için bir dizi güncelleştirme geliştirmiştir. Yanlışlıkla çarpışmaya neden olan onlardı. Böyle bir güncelleme manuel onay moduna ya da otomatik olarak ayarlanabilir. Başlangıçta basit ve etkili adımlar kullanarak gereksiz programları indirmekten korunmanız daha iyidir - güncelleme kurulum paketini işletim sistemi ve "Gizle" seçeneğini seçin.Bu tür sürprizler sayesinde, örneğin, pencerelerin sekizinci sürümünde çok sık, 32 bitlik bir programla yapılan uygulamalar çalışmayı reddediyor.
Tabii ki, işletim sisteminin korsan versiyonlarının sahiplerinin böyle hoş olmayan bir anla karşılaşmaları çok daha muhtemeldir, ancak lisanslı programın çalışmasında bile çalışmaya başlama riski vardır. İşte bir şans meselesi, ancak tam yasal sürümünü kullanmak daha güvenlidir.
Bu soruna işaret eden birkaç mesaj seçeneği vardır:
- Uygulama başlatılırken hata oluştu (0xc0000005).
- İstisna 0xc0000005 EXCEPTION_ACCESS_VIOLATION.
- İşletim sisteminin tam donması ve mavi ekranın algılanması.
- Hata: erişim ihlali 0xC0000005.
Başlat menüsündeki komut satırıyla çalışıyoruz (1 yöntem)
Her girişten sonra sorunun çözülmediğini kontrol etmek ve bir sonraki enjeksiyon denemesinden önce sistemi yeniden başlatmak önemlidir.Başlangıç satırındaki yedinci işletim sistemi için girin.

Sekizinci - ilk önce "Kazan + X" “Ara” seçeneğini seçin ve ardından aşağıdaki kombinasyonu yazın: wusa.exe / uninstall / kb: 2859537 ve "Enter" tuşuna basın.

Bu tür manipülasyonlar işe yaramadıysa, sistemi aşırı yükledikten sonra, çalışana kadar belirtilen sırayla aşağıdakileri deneyin:
- wusa.exe / uninstall / kb: 2872339
- wusa.exe / uninstall / kb: 2882822
- wusa.exe / uninstall / kb: 971033
Kontrol Paneli üzerinden çalışıyoruz (2 yollu)
Yüklü güncellemeleri görüntülemek için bölüme ulaşmak gerekir. Bu üç tıklamayla yapılabilir: "Denetim Masası -\u003e Programlar ve Bileşenler -\u003e Yüklü Güncellemeleri Görüntüle"
Bilgisayarınızda yüklü olan güncelleme listesinin tamamını dikkatlice inceleyin. Aşağıdaki kombinasyonları güvenlik ayarlarına yakın parantez içinde tanımlamak gerekir: (KB971033), (KB2872339), (KB2882822), (KB2859537).

Bu yöntem birinciden daha fazla zaman alıcıdır. Ve hepsinden ötürü, yerleşik yeniliklerle yaklaşık iki yüz çizgiyi bulması gerekecek.
Her iki seçenek de başarılı olmazsa
Yukarıdaki yöntemlerin, talihsiz talihsizlikle başa çıkmada yardımcı olmaması durumunda, daha fazla "ağır top" ile çalışmanız gerekecektir. Büyük olasılıkla sorun, panelin kendisinin ya da ilk yöntemdeki yardımcı programların kullanılmasına bile neden olmuştur.Aşağıdakileri yapmanız gerekir - işletim sistemini başlattığınızda «F8» ve açılan menüde, komut satırını çalıştırabilecek güvenli modu seçin.

Ardından, muhtemelen, yukarıda açıklanan çözümlerden eylemler gerçekleştireceği ortaya çıkacaktır.
Çok zor durumlarda, bu yöntem bile çalışmayabilir. Bu nedenle bastıktan sonra gereklidir. «F8» ve sorun giderme başlığına bakın.

PC yönetici şifresini girmeniz ve bir dil seçmeniz gerekir. Ancak bazen bu pencere açılmaz.
Yani kullanmak zorundasın. kurulum ortamı bölüme çevirmeniz gereken bilgiler (disk, flash sürücü) sistem kurtarmanormal yükleme yerine. Ve görünen alanda komut satırını seçin.
Şimdi virüslü işletim sisteminin hangi diske kurulduğunu belirleyin. Standart bir alan dağılımıyla bunun için tahsis edilir yerel diskC.
Ancak emin olmak için komut satırına sadece not defteri kelimesini yazmanız yeterlidir, “Bilgisayar” bölümüne “Dosya” ve “Açık” bölümlerinden ulaştığımız basit bir not defteri alırız.
![]()
Sistem sürücüsü, Windows adlı bir klasör içeriyor.
İşletim sisteminin tam olarak hangi diskte olduğunu bildiğimizde, komut satırına aşağıdaki kombinasyonu girmeniz gerekir: DISM / Image: sürücü harfi: \\ / Get-Packages Yukarıda açıklanan ikinci yönteme benzer şekilde, aynı güncelleme numaralarını bulmanız gereken bir bilgi listesi alırsınız yöntem 2'de arandı. Nasıl görüneceğini gösteren bir örnek:

Uzun bir aramayı kolaylaştırmak için, bilgi sayfasında görüntülenen her şeyi bir not defterine kopyalayabilirsiniz, bu sayede standart arama işlevini kullanarak gerekli dizgiyi bulmanız sağlanır.
Gerekli parçayı kendiniz aradıysanız, seçmeniz (fare, sol düğme), kopyalamanız (fare, sağ düğme) ve arabelleğe aktarmanız gerekir.
Şimdi DISM / Image: C: \\ / Remove-Package / PackageName: komut satırına girin: ve burada kopyaladığınız güncelleme paketinin kodunu girin. ~~ 6.1.1.3 Enter tuşuna basın.
Bulunan tüm güncellemeler ile benzer manipülasyonlar yapılmalıdır. OS dergisine girdi olarak kalabilecekleri mümkündür, ancak programların kendileri kalıcı olarak silinecek. Şüphe edemezsin.
Karmaşık arasında ve basit yollar başka bir çağrılabilir - orta seviye. Bazıları için, uzun ve kullanımı tek vazgeçilmez olmuştur.
Aşağıdaki adımlardan oluşur:
- Yüklü işletim sistemini içeren yerel diske gidin.
- "Klasörü bulup açıyoruz" , Windows».
- Bölüme bakarken " Yazılım dağıtımı».
- Son olarak, kurtarma yolunun son noktasına ulaşıyoruz - indirilen bir klasör, “ İndir».
- Böyle bir eyleme duyarlı olan her şeyi kaldırmak gerekir.
- Düğmesini kullanarak F8 Güvenli moda geçin ve en eski koruma yerine geri dönme yeteneğini seçin.
- Tüm sistemimizi yeniden başlat.
Hata 0xC0000005 ile ilgili diğer yöntemler
Sorunun nedenleri çok fazla olduğundan, bazı durumlarda güncellemeler sırasında yüklenen programların kaldırılması bile olumlu bir sonuç vermeyecektir.Bu durumda, tüm işletim sisteminin çalışmalarını bu dosyaların henüz bilgisayarda görünmediği bir yerden geri yüklemek en iyisidir. Tahmini güncellemenin çalıştığı günü yaklaşık olarak belirleyin ve birkaç gün önceki tarihe geri dönün.
Tehlikelerin çeşitliliği arasında, aşağıdakiler vurgulanmalıdır:

Lisans ile çalışanlar için yardım
Yasal sürümü satın aldıysanız ve yüklediyseniz, geliştiricilere tüm sorunu suçlama hakkınız vardır.Zaman sınırı yok, onlara geri bildirim şeklinde bir istek gönderebilirsiniz.
Onları aramaya karar verirseniz, destek servisine başvurma süresi sabah sekizden akşam sekize kadardır. Cumartesi, ondan dokuza kadar.
Telefon numaraları:
- Belarus'ta, 8-820-0071-0003
- Ukrayna'da, 0-800-308-800
- Rusya'da, 8-800-200-8001
Tabii ki, elbette, her zaman bir kazan-kazan yöntemi vardır - kökün altındaki eski "pencereleri" yıkmak ve yenisini yeniden yüklemek.
Sonunda
Küçük ile sorunu çözmeye başlayın ve panik yapmayın. Belki de trajedinin ölçeği, yanlışlıkla internetten indirilen tek bir hatalı uygulama ile yerelleştiriliyor. En baştan başlamaya çalışın temel yollar hata düzeltmeleri. Ve makalede açıklandığı gibi artmaya devam edin.Ruhsatsız versiyon kullananlar, başlangıçta işlerini riske attıklarını anlamalıdır. Ne de olsa, bir “öncül” olan “saldırıya uğramış” ve yeniden yazılmış sistemler kişisel bilgisayarınıza zarar verebilecek potansiyel bir kaynak haline geldi.
Bazen bir uygulamayı veya oyunu başlattığınızda, 0XC0000005 hatası görünür. Neden olduğunu ve nasıl tedavi edileceğini görelim.
nedeni
Aşağıdaki Windows güncelleştirmeleri hataya neden olur:- kb2859537
- kb2872339
- kb2862966
- kb2882822
- kb2598845
- kb2544521
Hangi mesajlar 0XC0000005 hatasıyla oyuna (uygulama) verir
Mesajlar farklı olabilir. Bunlarla tanıştım:- Hata: erişim ihlali 0xC0000005
- İstisna 0xc0000005 EXCEPTION_ACCESS_VIOLATION
- Uygulama başlatma sırasında hata oluştu (0xc0000005)

Sorun Çözme Hatası 0XC0000005
Tüm yöntemler yürütmenin zorluk derecesine göre yazılmıştır. İlk başta başlayın ve çözüm sizi tatmin edene kadar deneyin.Uyarı!
Hata, Windows güncelleştirmeleriyle ilgili olduğundan, sonraki tüm değişikliklerden önce tüm Windows güncelleştirmelerini devre dışı bırakın.Başlat → Denetim Masası → Windows Update → Ayarları Yapılandır → "Güncellemeleri kontrol etme (önerilmez)" seçeneğini seçin. Bunu yapmak için tıklayın sağ tık İstediğiniz uygulamanın kısayolunu tıklayın, "Yönetici olarak çalıştır" ı seçin.

2. Microsoft.net Framework'ü kaldırın ve yeniden yükleyin.
Microsoft.net Framework'ü kaldırmak için algoritmayı kullanın Başlat → Denetim Masası → Programlar ve Bileşenler.Microsoft.net Framework'ü bulun.
Microsoft.net Framework'ün sürüm numarasını unutmayın (sonuçta yine de yeniden yüklememiz gerekir). .NET Framework faresine tıklayın, "Sil" i seçin.
Bilgisayarı yeniden başlatın.
Microsoft.net Framework'ü tekrar yükleyin.
Bağlı olarak windows sürümleri Böyle versiyonları.net Framework öneririz. Elbette, çıkarmadan önce sahip olduğunuz sürümü yüklemek daha iyidir.
| Windows 7 için Microsoft.net Framework 3.5'i indirin |
| Windows 7 için Microsoft.net Framework 4.0'ı indirin |
| Microsoft.net Framework 4.5, Windows 7, Windows 8, Windows 8.1 için |
| Microsoft.net Framework 4.6, Windows 7, Windows 8, Windows 8.1, Windows 10 için |
3. Hataya Neden Olan Windows Güncellemelerini Kaldırma
3.1. Manuel güncelleme kaldırma
3.1.1. Güncelleme Merkezi üzerinden kaldırmaGüncellemeleri kaldırmak için Başlat → Denetim Masası → Windows Update → Güncelleme Günlüğünü Göster → Yüklü Güncellemeler'e gidin
Güncelleştirmeleri bul ve kaldır:
kb2859537
kb2872339
kb2862966
kb2882822
kb2598845
kb2544521
3.1.2 Komut satırı ile silme
Windows 7 için:Başlat → Ara → "Komut satırı" yaz. Farenin sağ tuşunu tıklayın ve "Yönetici olarak çalıştır" ı seçin.
Windows 8 için:
Klavye kısayoluna basın Win + X. Görünen menüde "Komut satırı (Yönetici)" seçeneğini seçin.
Windows 10 için:
Yani komut satırı çalışıyor.
İçinde güncellemeleri kaldırmak için bir komut yazıyoruz.
Windows 7 için:
wusa.exe / kaldırma (boşluk) / kb: 2859537
ve analojiye göre:
wusa.exe / uninstall / kb2872339
wusa.exe / uninstall / kb2862966
wusa.exe / uninstall / kb2882822
wusa.exe / uninstall / kb2598845
wusa.exe / uninstall / kb2544521

Windows 8 ve Windows 10 için benzer.
Uyarı!
Her uzaktan güncellemeden sonra bilgisayarı yeniden başlatıyoruz ve programı başlatmaya çalışıyoruz. Sorun çözülürse, hataya neden olmayanlar gibi kalan güncellemeler sistemde kalır.3.1.2. Güncelleştirmeleri güvenli modda kaldırın
Güncelleştirmeler kaldırılmazsa, bilgisayarı güvenli modda başlatın.
Windows 7 için:
- yeniden başlatma,
- windows'u başlatmadan önce, F8 tuşuna basın,
- beliren pencerede güvenli modu seçin.
Msconfig arama türünde, beliren pencerede "İndir" sekmesine geçin ve güvenli modun yanındaki kutuyu işaretleyin.
Güvenli moda girdikten sonra, güncellemeyi yukarıdaki yollardan biriyle kaldırın.


Windows 10 için:
Windows 8 ile aynı eylemler.
3.1.3. Böyle bir güncelleme yoksa, en son yüklenenleri silin.
Başlat → Denetim Masası → Windows Update → Güncelleme Günlüğünü Göster → Yüklü Güncellemeler. Kurulum tarihine göre sırala.
0XC0000005 hatasının görüldüğü güne ait tüm güncellemeleri kaldırın.
3.2. Sistem Geri Yükleme Güncellemelerini Kaldırma
Windows 7'de Ara satırına "sistem kurtarma" yazın.Windows 8'i Ara satırına “bilgisayar kurtarma” yazın.
Sistem kurtarma işlemine başlıyoruz. Hata olmadığı zaman kurtarma tarihini seçiyoruz.
Windows 10 için:
Windows 8 ile aynı eylemler.

4. Windows'u yeniden yükleyin
İkincisi zaten geleneksel tavsiyedir. Hepsi başarısız olursa, Windows'u yeniden yükleyin.0xc0000005 kodunun bulunduğu hatayı gösteren bir pencere çeşitli nedenlerle görünebilir. En yaygın olanı, en son güncelleştirmelerin sizin veya işletim sisteminin otomatik olarak yüklenmesidir. Hata 0xc0000005, yanlış sürücüler yüklüyse veya bilgisayarınıza virüs bulaşmışsa, kayıt defteri, RAM ve diğer aygıtlarla ilgili sorunlardan kaynaklanabilir.
Herhangi bir program veya oyuna başlamaya çalışıyorsanız, o zaman böyle bir pencere belirir ve içinde 0xc0000005 hata kodunun bulunduğu bir metin görüntülenir.
Mesajdaki metin farklı olabilir:
- Uygulama başlatılırken hata oluştu (0xc0000005)
- Hata: erişim ihlali 0xc0000005
- İstisna 0xc0000005 EXCEPTION_ACCESS_VIOLATION, 0x00000000
Ancak, metin 0xc0000005 koduna sahipse - bu RAM’e yanlış erişim olduğunu gösterir.
Bunun nedenlerinden dolayı hata 0xc0000005 görünüyorfarklı olabilir, makalede ele alıyoruz farklı yollar. Bunlardan biri yardım etmeli hata 0xc0000005 sorununu çözmek için.
Sistem güncellemeleri bilgisayarınıza veya dizüstü bilgisayarınıza yakın bir zamanda yüklenmişse ve bundan sonra 0xc0000005 hatasıyla bir pencere belirirse, o zaman yapmanız gereken biraz kaldır yüklenen güncellemeler , Windows.
Bunu yapmak için koş komut satırı yönetici olarak: "Başlat" a tıklayın ve arama çubuğuna "cmd" girin, sonuçlara sağ fare tuşuyla tıklayın ve menüden seçin "Yönetici olarak çalıştır".

Aşağıdaki komutu yazın ve "Enter" tuşuna basın:
wusa.exe / uninstall / kb: 2859537
Bundan sonra, karşılık gelen numara ile güncelleme - kb: 2859537 - silinecek. Bilgisayarı yeniden başlatın. 0xc0000005 hatasıyla sonuçlanan bir oyun veya uygulamayı başlatarak bu işlemi gerçekleştirin.
Pencere hala görünüyorsa, aşağıdaki komutları girin. Her girdikten sonra "Enter" tuşuna basın, yeniden başlatın ve bir hatanın görünüp görünmediğine bakın.
wusa.exe / uninstall / kb: 2872339
wusa.exe / uninstall / kb: 2882822
wusa.exe / uninstall / kb: 971033

Yüklü Windows güncelleştirmelerini başka bir yolla da kaldırabilirsiniz. Bunu yapmak için, "Başlat" - "Kontrol Paneli" – "Programlar ve Bileşenler". Bir sonraki pencerede linke tıklayın "Yüklü güncellemeleri görüntüle".

Listede sonraki Microsoft Windows»Aşağıdaki numaralarla güncellemeler arıyoruz: KB2859537, KB2872339, KB2882822, KB971033. Her bir sağ fare düğmesine tıklayın ve "Sil" düğmesine tıklayın.
Listenin tamamını görüntülememek için numarayı arama çubuğuna yazın; istediğiniz öğe hemen görünecektir.

Güncelleştirmeleri açıklanan yöntemlerle kaldıramazsanız, örneğin, komut satırının başlatılması sırasında, bir hata 0xc0000005 belirirse, bunu yaparız. güvenli mod.
Güvenli moda geçmek için, işletim sistemini başlatırken, F8 tuşuna basın. Sonra seçmek için okları kullanın « Güvenli mod komut satırı desteğiyle ».

Videoyu izleyin:
Ondan sonra, bir hata penceresi görünür, ardından "Bilgisayar Sorunlarını Giderme".
Bu hattın eksik olması durumunda kurulumdan önyükleme yapın. windows disk, ardından yüklemek yerine "Sistem Geri Yükleme"ardından "Komut Satırı".

Not defteri açılacak. İçinde "Dosya" - "Aç" ı tıklayın. Tanıdık bir Explorer gibi olacak. Sol tarafta, "Bilgisayar" üzerine tıklayın ve sürücü harfini belirleyin.

Bundan sonra, komut isteminde şunu yazın:
DISM / Resim: C: \\ / Get-Packages
Burada C: tanımladığımız sürücü harfidir. Komut satırında birçok bilgi görünecektir. Aşağıdaki numaralarla güncellemeleri bulmanız gerekiyor: KB2859537, KB2872339, KB2882822, KB971033.
Ardından, aşağıdaki resimde altı çizili olan kısmı kopyalayın. Bunu yapmak için, pencerede sağ tıklayın ve "İşaretle" yi seçin ve istediğiniz satırı seçin - hemen panoya yerleştirilecektir.
Bundan sonra, aşağıdaki komutu girin, "Enter" tuşuna basın, güncellemeler silinecek:
DISM / Resim: C: \\ / Paket Kaldır
/PackageName:Package_for_KB2859537~31bf8906ad456e35~x86
Burada, Package_for_KB2859537 ~ 31bf8906ad456e35 ~ x86 ~~ 6.1.1.3 kısmı bulunan güncelleme numarasına bağlı olarak değişecektir. Daha önce kopyaladığınız satırı yapıştırın: iki noktadan sonra sağ tıklayın ve Yapıştır'ı seçin.

Yardım edecek başka yollar da var. uygulamayı başlatırken hata 0xc0000005 kaldırmak, oyunlar ve diğer şeyler.
Bir yapmak işletim sistemi kurtarma. Bunu yapmak için, sistemi daha önce oluşturulmuş olan kontrol noktasına geri almanız gerekir; bu, hata içeren bir pencere henüz görünmediğinde yapılmıştır. Sitede daha önce ayrıntılı makaleler yayınlanmıştır ve eğer başka bir işletim sistemi kurulu ise: bağlantıları tıklayarak bunları okuyabilirsiniz. kontrolden kurtarma windows noktaları 10 .
Kayıt defterini temizle. Programı yanlış yüklemiş olabilirsiniz veya yükleyicinin kendisi hasar görmüştür. Belki programı silmişler ve kurdular. yeni versiyon, kayıt defterinde eski dosyalar varken, kopyalar varken bu nedenle bir çakışma var. Kayıt defterini temizlemek için özel yardımcı programları kullanmak daha iyidir: veya. Onları okumak ayrıntılı açıklamalinklere tıklayarak. Gelecekte, kaldır gereksiz programlar bir bilgisayardan veya CCleaner gibi özel uygulamalardan veya "Program Ekle veya Kaldır".
DEP özelliğini devre dışı bırakın. DEP işlevi tarafından ayrılan bellek alanında kodunu çalıştırmayı denerse, programın çalışmasını engeller. Bilgisayarı virüslerden korumak için bu gereklidir, ancak bazen sıradan programlarla çalışmayı engelleyebilir.
Komut istemini yönetici olarak çalıştırın (nasıl yapılır, yukarıda açıklanmıştır), aşağıdaki komutu ekleyin ve “Enter” tuşuna basın:
bcdedit.exe / set (geçerli) nx AlwaysOff
Bundan sonra, bilgisayarı yeniden başlatın ve DEP işlevi devre dışı bırakılır. Etkinleştirmek için komutu girin:
bcdedit.exe / set (geçerli) nx OptIn
Bazı uygulamalarda DEP'yi devre dışı bırakmak için "Başlat" 'a gidin - "Kontrol Paneli" - “Sistem”. Bu pencerede tıklayın "Gelişmiş sistem ayarları".


Sekmeyi aç "Veri Yürütülmesini Önleme" ve alana bir işaretleyici koyun “Aşağıda seçilenler dışındaki tüm programlar ve hizmetler için DEP'yi etkinleştir”. "Ekle" yi tıklayın ve listeye bakın yürütülebilir dosyaistenen program - .exe. "Uygula" ve "Tamam" ı tıklayın.

Sistemde virüs olup olmadığını kontrol edin. Bilgisayara yüklü veritabanlarını güncelle antivirüs programı ve bir tarama yapın. Ek olarak, örneğin başka bir şey kullanabilirsiniz. Kurulum gerektirmez ve önceden kurulmuş bir antivirüs programı ile çakışmaz.
Ayrıca, virüsten koruma programınızın "Karantinasına" gidin ve bu uygulamanın dosyalarının başlatıldığında 0xc0000005 hatasıyla eklenip eklenmediğini görün. Belki onları tehlikeli gördü. Bulunan dosyaları istisnalar listesine ekleyin.
Çıkış yap hafıza bilgisayar. Belleği yakın zamanda genişletip yeni bir modül eklediyseniz, geçici olarak çıkarın ve bir hatanın oluşup oluşmayacağını kontrol edin. Bundan sonra 0xc0000005 hatası olan pencere görünmezse, modülü MemTest86 ile kontrol edin. Çalışmadığı ortaya çıkarsa, değiştirmeniz gerekecektir.
Sürücüleri geri almaSon zamanlarda kurduğunuz Arama kutusuna "Başlat" yazın "Aygıt Yöneticisi" ve uygun öğeye tıklayın.

Genellikle sorun, video kartındaki güncellenmiş sürücüler nedeniyle oluşur. Bu nedenle, öğeye tıklayın "Video adaptörleri"ve ardından kurulu olan cihaza sağ tıklayın ve "Özellikler" i seçin. “Sürücü” sekmesine gidin ve orada “Geri” tıklayın.

Açıklanan yöntemlerden biri, operasyonda oluşan 0xc0000005 hatasını düzeltmenize yardımcı oldu. windows sistemi Uygulamayı başlatırken, programın yüklenmesi veya başka bir neden.
