Iphone Silinmiş Fotoları Geri Getirme
Fotoğraflar uygulamasında eksik fotoğraflarınız veya videolarınız varsa
Son Silinenler veya Gizli albümünüz, Paylaşılan Arşiviniz ve iCloud Fotoğraflarınız gibi yerleri kontrol edin.
Son Silinenler albümünüzü kontrol etme
Fotoğrafınızı veya videonuzu yanlışlıkla sildiyseniz Son Silinenler albümünde bulabilirsiniz. Fotoğraflar > Albümler'e gidin ve Diğer bölümünde Son Silinenler'e dokunun.
iPhone veya iPad'inizde
- iOS 16, iPadOS 16.1 veya sonraki sürümlerde, Son Silinenler albümünüzün kilidini açmak için Face ID veya Touch ID'yi kullanın.
- Bir fotoğrafa veya videoya dokunun, ardından Kurtar'a dokunun. Birden fazla fotoğrafı kurtarmak için Seç'e dokunun, fotoğraflarınızı veya videolarınızı seçin ve ardından Kurtar'a dokunun.
- Fotoğrafları veya videoları kurtarmak istediğinizi onaylayın.
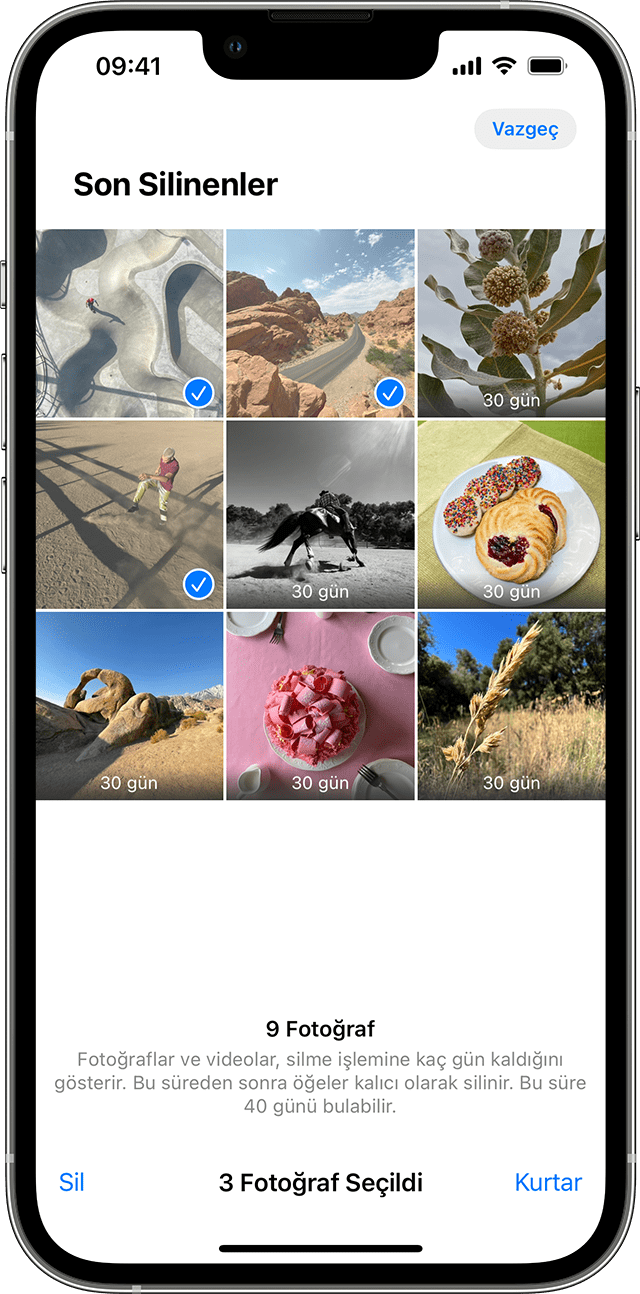
Mac'inizde
- macOS Ventura veya sonraki sürümlerinde, Son Silinenler albümünüzün kilidini açmak için Touch ID'yi veya oturum açma parolanızı kullanın.
- Fotoğrafı veya videoyu tıklayın.
- Kurtar'ı tıklayın.
Son Silinenler albümünüzdeki her öğe 30 gün boyunca saklanır. 30 gün sonunda kalıcı olarak silinir ve öğeyi geri alamazsınız.
Fotoğraflarınızı gösterme
Fotoğrafları ve videoları gizlerseniz bunlar yalnızca Gizli albümünüzde görünür, bu nedenle diğer albümde eksik olduklarını düşünebilirsiniz. Ancak fotoğraflarınızı ve videolarınızı istediğiniz zaman gösterebilirsiniz. iOS 14 ve sonraki sürümlerinde Gizli albümünü Fotoğraflar uygulamasının hiçbir yerinde görünmeyecek şekilde gizleyebilirsiniz. Dolayısıyla eksik fotoğraflarınız veya videolarınız varsa bunları görebilmek için Gizli albümünün açık olduğundan emin olun.
iCloud Fotoğrafları'nı kullanıyorsanız bir aygıtta gizlediğiniz fotoğraflar diğer aygıtlarınızda da gizlenir.
iPhone veya iPad'inizde
- Fotoğraflar uygulamasında Albümler sekmesine gidin.
- Diğer'in altındaki Gizli'ye dokunun.
- iOS 16, iPadOS 16.1 veya sonraki sürümlerinde, Gizli albümünüzün kilidini açmak için Face ID veya Touch ID'yi kullanın.
- Göstermek istediğiniz fotoğraf veya videoyu seçin.
- Daha Fazla düğmesine
 ve ardından Gizleme'ye dokunun.
ve ardından Gizleme'ye dokunun.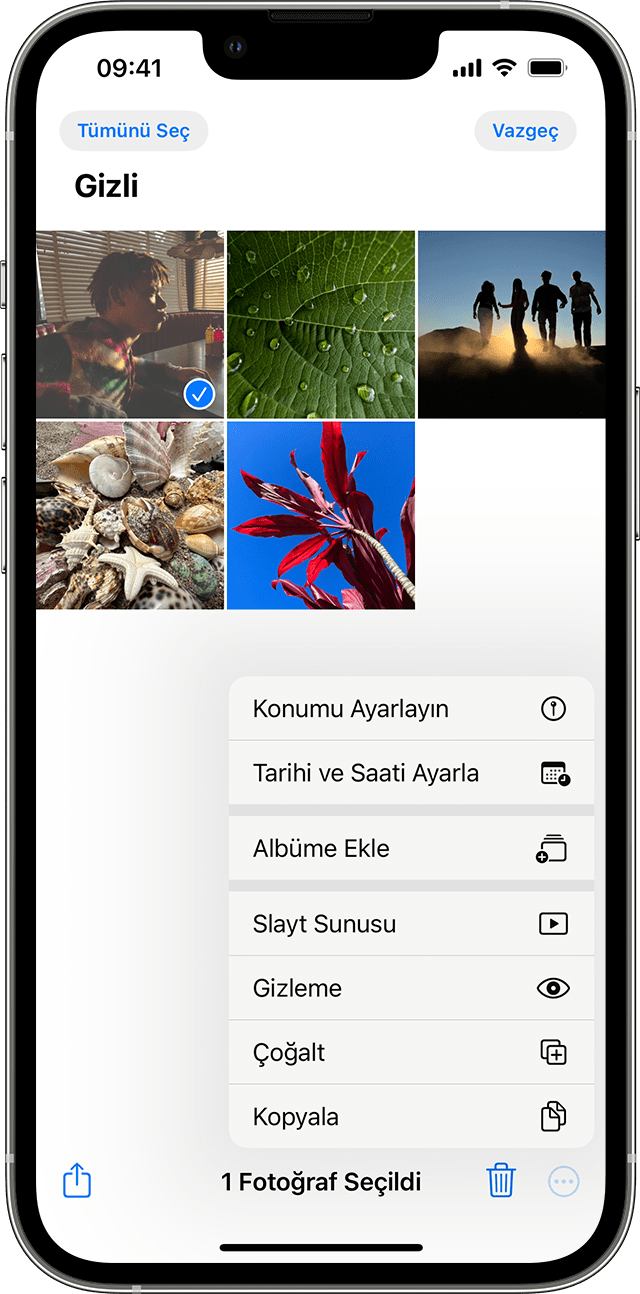
Mac'inizde
- Fotoğraflar'ı açın ve menü çubuğunda Görüntü'yü tıklayın, ardından Gizli Fotoğraf Albümünü Göster'i seçin.
- Kenar çubuğunda Gizli'yi seçin.
- macOS Ventura veya sonraki sürümlerinde, Gizli albümünüzün kilidini açmak için Touch ID'yi veya oturum açma parolanızı kullanın.
- Göstermek istediğiniz fotoğraf veya videoyu seçin.
- Kontrol tuşuna basarak fotoğrafı tıklayın, sonra Fotoğrafı Gizleme'yi seçin. İsterseniz menü çubuğundan Görüntü > Fotoğrafı Gizleme'yi de seçebilir veya Komut-L tuşlarına da basabilirsiniz.
iCloud Fotoğrafları'nın açık olduğundan emin olun
iCloud Fotoğrafları, tüm fotoğraflarınızı ve videolarınızı iCloud'da güvenli bir şekilde saklar, böylece bunlara her aygıtınızdan erişebilirsiniz. iCloud Fotoğrafları açıkken iPhone'unuzda bir fotoğraf çektiyseniz ancak daha sonra bu özelliği kapattıysanız eksik bir fotoğrafı iCloud Fotoğrafları'nda yine de bulabilirsiniz.
iPhone veya iPad'inizde
- Ayarlar > [adınız] bölümüne gidin ve iCloud'a dokunun.
- Fotoğraflar'a dokunun.
- iCloud Fotoğrafları'nı açın.
Mac'inizde
- Fotoğraflar > Ayarlar'a gidin.
- iCloud sekmesini tıklayın.
- iCloud Fotoğrafları'nı seçin.
iCloud Fotoğrafları'nı açtıktan sonra Wi-Fi'ye bağlanıp birkaç dakika beklemeniz gerekebilir. Ardından fotoğraflarınızı tekrar arayın.
iCloud Paylaşılan Fotoğraf Arşivinizi kontrol edin
iOS 16.1, iPadOS 16.1 ve sonraki sürümlerde iCloud Paylaşılan Fotoğraf Arşivi başlatabilir veya beş kişiyle birlikte arşive katılabilirsiniz. Paylaşılan Arşiv'e katıldıktan sonra, fotoğraflarınız Kişisel Arşivinizde görünmese bile Paylaşılan Arşiv'de görünebilir.
iCloud Paylaşılan Fotoğraf Arşivinizi görmek için:
- Fotoğraflar uygulamasını açın.
- [kişi] simgesine dokunun.
- Görmek istediğiniz arşivi seçin: Kişisel Arşiv, Paylaşılan Arşiv veya Her İki Arşiv.
Aynı Apple Kimliği ile giriş yapın
Fotoğraflarınızın ve videolarınızın tüm aygıtlarınızda güncel kalması için her aygıtta iCloud'a aynı Apple Kimliği ile giriş yaptığınızdan emin olun.
Aygıtınızda hangi Apple Kimliği'nin kullanıldığını Ayarlar'dan kontrol edebilirsiniz. Adınızı ve e-posta adresinizi görürsünüz. E-posta adresiniz Apple Kimliğinizdir.
Yayın Tarihi:
İphone Silinen Fotoğrafları Geri Getirme 2023 (iPhone 8 / X / 7 / 6s)
iPhone telefonunuzda Fotoğraflar kısmına açın. Ekranın sağ alt kısmındaki Albümler kısmına dokunun. Son silinen Albümü bulmak için aşağı kaydırın. Son silinenler kısmını açın. Son silinen tüm fotoğrafları 30 gün içerisinde burada bulabilirsiniz.
Silinen iPhone fotoğraflarını geri almanın birden fazla yöntemi vardır. Önceden bir yedekleme yapmış olsanız da, bunları geri alma şansını elde edebilirsiniz. iPhone X ve iPhone 8/7 (Plus) dahildir ve ayrıca iOS 11 için de çalışır.
Bir iPhone silinen fotoğrafları geri getirme programı bulmak ve fotoğrafları geri getirmek bazen büyük işler gerektirebiliyor.
Hatalı silme işleminin yanı sıra, jailbreak, başarısız iOS güncellemesi, iTunes senkronizasyonu, iTunes veya iCloud geri yüklemesi veya iCloud senkronizasyonu gibi başka işlemler de iPhone fotoğraflarının silinmesine veya kaybolmasına neden olabilir.
iPhone Silinen Fotoğrafları Geri Getirme Uygulaması İçin Tıklayın..
iPhone Silinen Fotoğrafları Geri Getirme
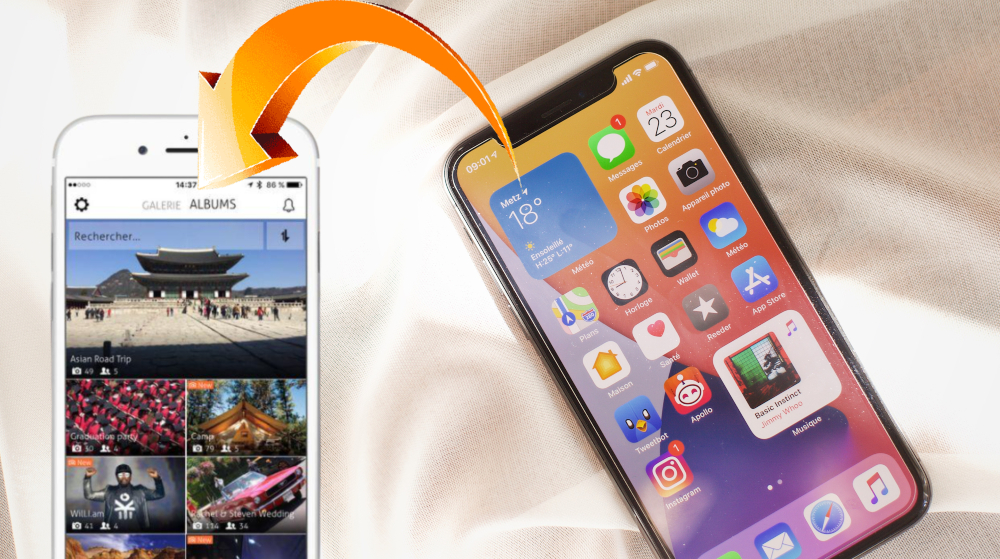
iPhone silinen fotoğrafları geri getirme ilişkin çözümlerarıyorsanız, bu yazımız size yardımcı olacaktır. Bu kılavuzda iPhone fotoğraf kurtarma ile ilgili her şeyi ve silinen fotoğrafları iPhone’dan kurtarmanın olası tüm yollarını anlatacağız.
Bir iTunes veya iCloud yedeklemesi yapmış olsanız bile, kullanmış olduğunuz cihaz ne olursa olsun iPhone’da silinen fotoğrafları geri almak için bir şans yakalayabilirsiniz.
Bu arada buna da https://webhakim.com/iphone-silinen-fotograflari-geri-getirme-uygulamasi.htmlbakabilirsiniz.
iPhone Silinmiş Fotoğrafları iPhone’un Son Silinen Özelliği Üzerinden Nasıl Kurtarılır?
Apple, bazen fotoğrafların yanlışlıkla iPhone’dan silinmekte olduğunu bilir; bu nedenle iOS 8’den beri düzeltmemize yardımcı olması için iOS’a bir özellik ekledi.
IOS 8 veya bir iOS sürümüyle çalışıyorsanız, fotoğraflar uygulamasında, silinmiş fotoğraflarınızı 30 gün boyunca saklar, böylece iPhone’daki bazı fotoğrafları silmeye pişman olduysanız bunları iPhone’un Camera Roll’a veya diğer albümlere geri yüklemek için yeterli zaman elde edebilirsiniz.
iPhone silinen fotoğrafları geri getirme Son Silinmiş özellik yoluyla iPhone’dan almadan önce, bilmeniz gereken birkaç şey var:
1-Son Silinenler, yalnızca sizin tarafınızdan silinen ögeleri kurtarmanıza yardımcı olur, ancak iPhone’unuzdan kalıcı olarak silinmez.
2-Son Silinenler, yalnızca silinen fotoğrafları 30 gün boyunca saklamaya devam eder, son tarihe gelince otomatik olarak Son Silinenler albümünden kaldırılır. Dolayısıyla fotoğraflarınız 30 gün önce iPhone’dan zaten kalıcı olarak silinmiştir.
3-Bu özellik, yalnızca iPhone’dan kazayla tek veya az sayıda fotoğraf sildiyseniz geçerlidir. IDevice’ı, iCloud senkronizasyonunu veya iOS güncellemesini geri yükleyerek tüm Kamera Rulosunu kaybedersiniz, bunlar dahil edilmez.
iPhone silinen fotoğrafları geri getirme veya resimleri Son Silinmiş özellik aracılığıyla iPhone’dan kurtarmak için, iPhone’unuzda aşağıdaki adımları gerçekleştirmeniz yeterlidir:
- İlk olarak Fotoğraf Uygulamasına Gidin.
- Daha sonra Son Silinen albümü bulmak için Albümler aşağı kaydırın.
- Son Silinen albümü açın. Son zamanlarda silinen fotoğrafları ön izleyin ve kurtarmak istediğiniz fotoğrafların olup olmadığını kontrol edin.
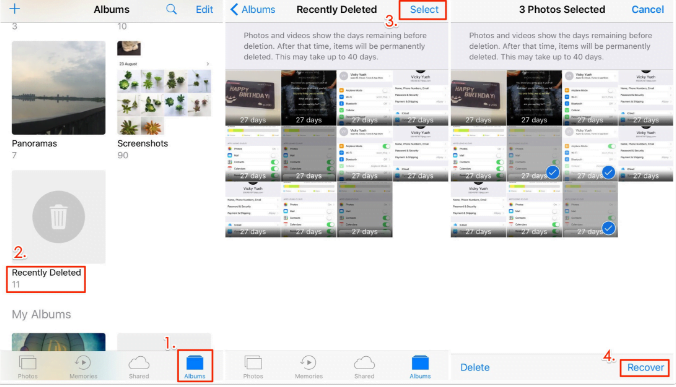
- Kurtarmayı istediğiniz fotoğrafları seçin.
- Son olarak sağ alt köşedeki Kurtar üzerine dokunun.
iPhone’dan Silinmiş Fotoğrafları Yedeklemelerle Nasıl Kurtarılır?
Normalde, iPhone’dan fotoğraf veya resim silmek için Apple’dan yardım talep ederseniz, önce “iPhone’unuzu iCloud’a yedeklediniz mi yoksa iTunes’unuzla senkronize ettiniz mi” diye size soru sorar, eğer siz “EVET” diyorsanız, yaptığınız yedekleme ile iPhone’unuzu geri yüklemenizi öneririz.
Fotoğraflarınızı iPhone’dan silmeden önce bir iTunes veya iCloud yedeklemesi yapmışsanız silinen fotoğrafları iPhone yedeklemesinden kurtarmak için bu yazıyı takip edebilirsiniz. iPhone’nun kaybolması, kırılması veya çalınması durumunda, iPhone’dan fotoğraf almak için bu yöntemi uygulayabilirsiniz.
IDevice cihazınızı iTunes / iCloud yedeklemesiyle geri yükleyerek silinmiş iPhone fotoğraflarını kurtarabilmenize rağmen, bu işlem sırasında iPhone’unuzdaki tüm veriler silinir ve yerini yedekteki içerikle değiştirir. Dahası, iDevice cihazınızı geri yüklemeden önce hangi dosyaların yedekte olduğunu asla bilemezsiniz.
Bu, iPhone’unuzdaki mevcut verileri kaybetmek pahasına iDevice’ınızı geri yüklemenizi mümkün kılar ancak kurtarmak istediğiniz fotoğrafları silmek için bu yedekleme içermez.
Bu nedenle, var olan tüm iPhone verilerinizi güvende tutmak ve doğru yedekleme ile iPhone’unuzu geri yüklemek için, silinen iPhone fotoğraflarını PhoneRescue ile yedekten kurtarmanızı öneririz.
iOS veri kurtarma aracı, iTunes’ı taramak için bir iPhone yedeklemesi olarak çalışabilir yedekleme ve iCloud yedekleme böylece iPhone iPad geri yüklemeden yedek dosyalarını ön izleme yapabilirsiniz.
Bu işlem sırasında tüm mevcut iPhone içeriğiniz güvende olacak ve kurtarmadan önce fotoğrafları ön izleyebileceksiniz; Doğru yedekleme için devam edin.
PhoneRescue ile iTunes Yedeklemesinden Silinen iPhone Fotoğrafları Nasıl Kurtarılır?
iPhone silinen fotoğrafları geri getirme uygulaması ile resimlerini kurtarmak dışında iPhone’unuz kırıldığında, kaybolduğunda veya çalındığında ve iTunes yedeklemesinden fotoğrafları çıkarmak istediğinizde bu yöntem geçerlidir.
Şimdi, iTunes yedek dosyalarını geri yüklemeden nasıl ön izleyeceğinizi öğrenmek için silinen iPhone fotoğraflarını iTunes Yedekleme’den kurtarmak için yazımızı okuyun.
- PhoneRescue’i ücretsiz indir.
- iOS veri kurtarma yazılımını yükleyin ve bilgisayarınızda çalıştırın.
- iPhone’u bilgisayara bağlayın, iTunes Yedekleme’den Kurtar’ı seçin ve sağ alt köşedeki İleri‘yi tıklayın.
- iTunes yedekleri listesinden doğru iTunes yedeklemesini seçin ve devam etmek için Sağ Ok düğmesine tıklayın.
- Varsayılan olarak, tüm kategoriler seçilecektir. Lütfen Tümünü Seç seçeneğinin işaretini kaldırın ve ardından Fotoğraflar’ı seçin.
- Analiz ettikten ve taradıktan sonra, iTunes yedeklemenizdeki fotoğrafları ön izlemek için sol paneldeki Fotoğraflar’ı tıklayın ve kurtarmak istediğiniz fotoğrafların olup olmadığını kontrol edin. Varsa, bunları seçmeniz ve ardından iPhone’unuzdaki Fotoğraf Uygulamalarına geri döndürmek için Cihaza Düğmesini tıklamanız veya bilgisayara geri yüklemek için Bilgisayarın düğmesine basmanız yeterlidir.
iCloud Yedekleme ile Silinen Fotoğrafları iPhone’dan Nasıl Kurtarılır?
iPhone’unuzu iTunes yerine iCloud’a yedeklediyseniz, iDevice’i geri yüklemeden iCloud yedeklemesinde fotoğrafları nasıl görüntüleyeceğinizi ve silinen iPhone fotoğraflarını iCloud yedeklemesinden kurtarmak için aşağıdaki adımları takip edelim.
1.Adım: PhoneRescue – iOS veri kurtarma aracını indirin> Kurun ve PC / Mac bilgisayarınızda çalıştırın.
2.Adım: iPhone’unuzu USB kablosuyla bilgisayarınıza bağlayın> Bir sonraki adıma geçmek için iCloud’dan Kurtar’ı seçin> Sağ Ok düğmesine tıklayın.
3.Adım:Apple ID’nizi ve parolanızı girin> Giriş yapmak için Sağ Ok düğmesine tıklayın.
4.Adım: Doğru iCloud yedeklemesini seçin> Seçilen dosyaları iCloud yedeklemesinden indirmek için> Tamam düğmesine tıklayın, İndir düğmesini tıklayın> Geri yüklemek istediğiniz Fotoğraf ve diğer dosya türlerini seçin. İndirme süresi Internet hızınıza ve iCloud yedekleme boyutunuza bağlıdır.
5.Adım:Yedekleme indirildiğinde, bu yedeklemeyi seçin> Bu iCloud yedeğini taramak ve indirilen dosyaları yüklemek için Sağ Ok düğmesine tıklayın> Resimleri iCloud’da yedekle ön izleme> Kurtarmak istediğiniz fotoğrafları seçin> iPhone Fotoğraflarına geri getirmek için Buraya Tıklayın düğmesine tıklayın. Doğrudan uygulama veya PC / Mac bilgisayarına geri yüklemek için Bilgisayarın düğmesine tıklayın.
iPhone’dan Silinen Fotoğrafları Yedekleme Olmadan Nasıl Kurtarılır?
iTunes yedekleme veya iCloud yedeğini kontrol ettikten sonra silinen fotoğrafları iPhone’dan kurtarma konusunda başarısız oluyorsanız veya iPhone fotoğraflarını kaybetmeden önce herhangi bir yedekleme yapmadıysanız, onları geri almanın son şansını yakalayın. iPhone’u kullanarak PhoneRescue gibi veri kurtarma aracı yedeklemeden iPhone’dan silinen resimleri kurtarmanıza olanak tanıyan iOS veri kurtarma aracıdır.
Silinmiş fotoğrafları iPhone’dan yedeklemeden kurtarmaya başlamadan önce, önce bilmeniz gereken birkaç şey var:
Silinen fotoğrafları yedeklemeden iPhone’dan kurtarmak için bazı iPhone veri kurtarma aracını kullanmadıkça bunu yapamazsın. Ayrıca hepsi de ücretsiz değildir ve bunun bedelini ödemeniz gerekir.
Tüm veri kurtarma yazılımı (bilgisayar ve cep telefonu veri kurtarma da dahil olmak üzere) aynı temel üzerine kuruludur. Veriler üzerine yazıldıktan sonra, onları hiçbir şekilde geri alamazlar. iPhone’unuza yeni eklenen veya kurulan herhangi bir şey üzerine yazılmasına neden olabilir; bu nedenle, iyileşme işlemi sırasında iPhone’unuzu Uçak Modunda tutun.
Neredeyse tüm iPhone veri kurtarma yazılımı masaüstü yazılımıdır, bilgisayarınıza kurmanız ve kullanmanız gerekir. Tıpkı yukarıda belirttiğimiz gibi, yeni veya yüklenmiş tüm iPhone’daki uygulamalar veya dosyalar üzerine yazılmasına neden olabilir ve silinen fotoğraflarınızı geri yüklenemez hale getirebilir.
Bu nedenle, bu sayfayı cep telefonunuzdan ziyaret ederseniz ve daha sonra okumak için, daha yüksek bir iyileşme oranı elde etmek için bilgisayarınızı açın.
IPhone veri kurtarma yazılımı ile silinen fotoğrafları iPhone’dan kurtarmak dendiğinde birçok seçenek olabilir. Çok fazla seçeneğe sahip olmak iyi bir şey değildir, çünkü sahip olduğunuz daha çok seçenek varsa, en iyisini seçmeniz daha uzun zaman alacaktır. Bu nedenle, PhoneRescue’i aşağıdaki nedenlerle seçmenizi öneriyoruz:
1-Gelişmiş akıllı tarama tekniği ile donatılmış olarak, tüm silinmiş ve gizli dosyaların ve verilerin yalnızca üstüne yazılmadıklarında listelenmesi için iPhone’unuzu iyice tarar.
2-Yazılımı ücretsiz indirmenize ve iPhone’unuzu silinen dosyalar için ücretsiz taramanıza izin verir. Silinen iPhone fotoğraflarını bulmanıza yardım etmeden önce buna para ödemeniz gerekmez.
3-Size “60 Gün Para İade Garantisi” vaadinde bulunur. Satın aldığınızda bile, silinen fotoğrafları iPhone’dan kurtaramazsanız, geri ödemeyi 60 gün içinde yine de isteyebilirsiniz.
4-Ayrıca “Free Lifetime Upgrade” vaat ediyor. Bunun için daha fazla ödeme yapmanız da gerekmiyor.
5-Silinen iPhone fotoğraflarını kurtarma haricinde, mesajlar, kişiler, notlar, videolar, takvim etkinlikleri, arama geçmişi vb. 20’den fazla iPhone dosyası da desteklenir.
6-Ayrıca iDevice’ı geri yüklemeden iTunes veya iCloud yedeklemesinden dosyaları seçerek özümser.
Dahası PhoneRescue, iPhone 3Gs / 4 / 4s / 5 / 5s / 6 / 6s / SE gibi eski iPhone’lar ve iPhone 7 (Plus) gibi yeni iPhone’lar ve en yeni iPhone 8 de dahil olmak üzere tüm iPhone modelleriyle iyi çalışır. Öncelikle bilgisayarınıza PhoneRescue’u indirin ve silinen fotoğrafları yedeklemeden iPhone’dan kurtarmak için bu yazımızı takip edin.
1.Adım: PhoneRescue – bilgisayarınızdaki iOS veri kurtarma yazılımını indirin, kurun ve başlatın.
2.Adım: iPhone’unuzu USB kablosuyla bilgisayarınıza bağlayın, iOS Aygıtından Kurtar’ı seçin ve sağ alt köşedeki Tara düğmesini tıklayın.
3.Adım: Varsayılan olarak, tüm kategoriler seçilecektir. Lütfen Tümünü Seç seçeneğinin işaretini kaldırın ve ardından Fotoğraflar’ı seçin.
4.Adım: PhoneRescue, silinen ancak üzerine yazılamayan tüm fotoğrafları listelemek için iPhone’unuzu tarar. Tarama tamamlandığında, sağ tarafta listelenen tüm fotoğrafları (son silinen ögeleriniz dahil) bulacaksınız. Fotoğrafları kurtarmak için ön izlemeyi seçip, ardından fotoğrafları iPhone’un Fotoğraf Uygulamalarına doğrudan geri yüklemek veya bilgisayara indirmek için Cihaza veya Bilgisayarın düğmesine tıklayın.
iPhone Fotoğraflarını Silinen veya Kaybolan Sorunlardan Korumak İçin Düzenli Olarak Fotoğrafları Yedekleyin.
Yukarıda bahsedilen yöntemlerin tümünü denediyseniz ve yine silinen fotoğrafları iPhone’dan geri almakta başarısız olduysanız, hangi aracı kullanırsanız kullanın, artık kurtarılamazlar.
Bunun için üzgünüz, ancak önemli bir şey öğrenmiş olabileceğinizi düşünüyoruz. iPhone verisinin silinmesini veya kaybolmasını önlemek için, iPhone fotoğraflarınızı düzenli olarak yedekleyin; yalnızca fotoğrafları değil.
iPhone fotoğrafları iTunes, iCloud veya doğrudan bilgisayara yedeklenebilmesine rağmen, iPhone fotoğrafları iTunes ile yedeklemenizi veya iCloud senkronizasyonu veya iCloud yedekleme yerine bilgisayara yedeklemenizi öneririz.
iCloud senkronizasyonu ve iCloud yedekleme iTunes kadar istikrarlı değildir ve sadece iPhone içeriğinizin bir bölümünü yedekleyebilir. iCloud ile yedekleme yapmış olsanız da yine de iPhone’daki tüm içeriğin yedeklendiğinden emin olamazsınız.
Örneğin, iPhone’un yakın geçmişteki iCloud yedeklemelerini kontrol edin, aynı iPhone’un yedek boyutlarının tamamen farklı olduğunu göreceksiniz, bazıları 3 GB’dan fazla, bazıları 100 MB’ın altındadır. Bununla birlikte “iCloud yedekleme başarısız” veya “Son yedekleme tamamlanamadı” gibi sorunlarla karşılaşma ihtimaliniz daha yüksek olacaktır.
Bu nedenle, iPhone’unuzun iTunes ile tam bir yedekleme yapmayı veya yalnızca iPhone fotoğraflarınızı AnyTrans’a yedekleme amacıyla bilgisayara aktarabileceğinizi düşünebilirsiniz (normalde Camera Roll fotoğraflarını, Fotoğraf Akışı, Fotoğraf Kütüphanesi, iTunes fotoğraflarını senkronize eden diğer fotoğrafları aktarabilirsiniz)
iPhone fotoğrafları yedekleme dışında, diğer iPhone verileri ve dosyaları, Rehber, Müzik, Mesajlar, Videolar, Notlar, Arama Kaydı vb. Gibi AnyTrans tarafından desteklenir. AnyTrans tarafından desteklenen tüm dosyaları kontrol edin ve şimdi iPhone’unuzu yedeklemek için AnyTrans’ı indirin.
EN ÇOK OKUNANLAR
Etiketler: mobil
iPhone'da silinen fotoğrafları geri getirmek
iPhone Data Recovery isimli program ile iPhone'da sildiğiniz resimleri geri getirebilirsiniz. Bu program aracılığıyla iPhone'unuzun hafızasından, iTunes yedeğinizden veya iCloud yedeğinizden, silinen fotoğraflara ulaşmak mümkündür.
1. yol: iTunes yedeği üzerinden geri yükleme
Bunun için ilk yapmanız gereken şey programın üst menüsünden Recover Data from iTunes Backup modunu seçerek Start Scan butonuna basmaktır. Ardından çıkan sonuçlardan Photos seçeneğini seçiniz. Bunun ardından program size fotoğrafları gösterecektir.
2. yol: iCloud yedeği üzerinden geri yükleme (Apple ID ve şifre istediği için tavsiye etmiyorum)
Bunun için ilk yapmanız gereken şey programın üst menüsünden Recover Data from iCloud Backup modunu seçip Apple ID ve şifrenizi girmek ve ardından Start Scan butonuna basmaktır. Ardından çıkan sonuçlardan Photos seçeneğini seçiniz. Bunun ardından program size fotoğrafları gösterecektir.
3. yol: iPhone görüşme geçmişi üzerinden geri yükleme
Bunun için ilk yapmanız gereken şey programın üst menüsünden Recover Data from iOS Device modunu seçerek Start Scan butonuna basmaktır. Ardından çıkan sonuçlardan Photos seçeneğini seçiniz. Bunun ardından program size fotoğrafları gösterecektir.
iPhone Silinen Fotoğrafları Geri Getirme
Apple cihazlara gelen özellikler saymakla bitmez. Ancak gelen en iyi özellik telefondaki resimleri yanlışlıkla ya da bilinçli bir şekilde sildikten sonra fotoğrafları kurtarmak istediğinizde işletim sisteminin buna müsaade ediyor olması.
Silinen fotoğrafları ya da videolar sistem üzerinde 30 gün boyunca otomatik olarak saklanıyor. Yani eğer kurtarmak istediğiniz fotoğrafı sildiğiniz günden 30 gün geçmemiş ise fotoğrafı geri getirebilirsiniz. Bunun için birkaç basit işlem yapmanız yeterli.
iPhone Silinen Fotoğrafları Kurtarma Yolları
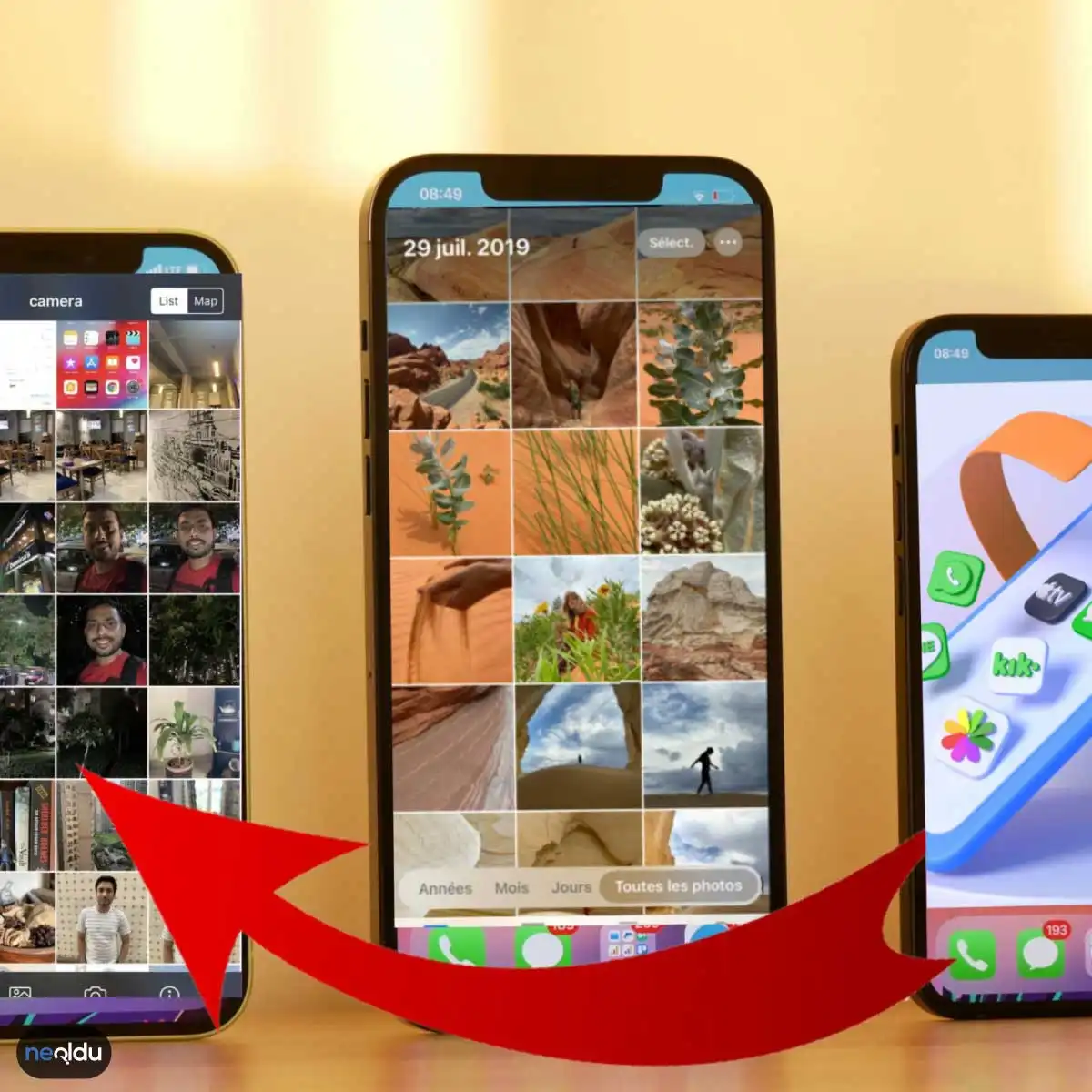
iPhone kullanıcıları için silinen fotoğraf ve videoları kurtarmanın birden çok yöntemi vardır. Sizler için bu yöntemleri detaylıca araştırdık ve tüm ayrıntıları ile bu içeriğimizde sunuyoruz. İşte iPhone Silinen fotoğrafları kurtarma rehberi...
Son Silinenler ile Fotoğrafları Geri Getirme
Sildiğiniz fotoğraf ve videolarınız muhtemelen son silinenler klasörü içerisinde hala saklanıyor olacaktır. Son silinen klasöründen fotoğraflarınızı geri getirmek için yapmanız gereken ise şunlardır;
1. Öncelikle telefonunuzun ana ekranından fotoğraflar menüsüne girin.
2. Ardından bu menünün en altında bulunan “Fotoğraflar, Paylaş ve Albümler” kısmından “Albümler”e tıklayın.
3. Albümler arasında “Son Silinenler” adı altında silinen fotoğraflarınız toplanmaktadır ve silindikten sonra 30 gün boyunca burada saklanırlar.
4. “Son Silinenler” albümüne giriş yapın. Albüm içerisinde fotoğraflar ve videoların üzerinde gün sayıları yazmaktadır.
5. Bu sayılar fotoğrafın kaç gün sonra silineceğini göstermektedir.
6. Albümde kurtarmak istediğiniz fotoğrafı ya da videoyu açın.
7. Gelen ekranın sağ alt kısmında “Kurtar” seçeneğine tıkladığınızda seçtiğiniz öğe tekrardan fotoğraflarınızın arasına alınacaktır ve silinmeyecektir.
8. Eğer fotoğraflarınızı toplu olarak kurtarmak istiyorsanız sağ üst köşede bulunan “Seç” yazısına tıklayın.
9. Kurtarmak istediğiniz fotoğrafları ya da videoları tek tek seçtikten sonra sağ alt kısımda yer alan “Tümünü Kurtar” seçeneğine tıklayın.
10. Eğer sildiğiniz bir fotoğrafın telefonunuzda kalmasını istemiyorsanız fotoğrafı sildikten sonra “Son Silinenler” albümüne girip buradan da silmeniz gerekmektedir.
Yedeklemeden Geri Yükleme
iPhone cihazınızdan bir fotoğraf veya birkaç görsel sildiğinizde geri yükleme yaptıysanız bu fotoğrafı kurtarmanız mümkün olacaktır. iPhone'unuzun çalınması veya içindeki verilerin silinmesi durumunda geri yüklemeyi uygulayarak fotoğraflarınızı kurtarabilirsiniz.
Apple eskiden yedeklemiş olduğunuz verilere döneceği için yedekten sonraki bütün işlemleri yok sayacağını unutmayın. Bu yüzden önemli bilgilerinizi bilgisayarınıza aktarmanızı tavsiye ediyoruz.
- Aygıtınızı açın. Aygıtı önceden ayarladıysanız, yedeklemenizden geri yüklemeniz gerekmektedir.
- Uygulamalar ve Veriler ekranını görene kadar ekrandaki ayarlama adımlarını izleyin ve ardından nereye yedekleme yaptıysanız onu seçin.
iCloud'dan Geri Yükleme Nasıl Yapılır?

Apple kullanıcılarına ait iCloud hesabı fotoğraflarınızı ve dosyalarınızı sizler için güvenli bir şekilde saklamaktadır. Yedekleme işlemi sayesinde ise en son yedeklemeye kadar olan dosyalarınızın tamamını iCloud üzerinden kurtarabilirsiniz. İşte detaylar...
1. Eski içeriklerinizi kurtarmak istiyorsanız yapmanız gereken iPhone'niz üzerinden aygıtın tüm içeriğini temizlemek olacaktır.
2. Yedeklenen verileri yüklemek için başlattığının bu tüm verileri silme işlemini uygulamar ve veriler ekranı gelene kadar tüm komutlara onay vererek devam edin.
3. Sıra yeniden yükleme geldiğinde ise sizin için en uygun olan iCloud yedeklemesinden geri yükleme seçeneğini işaretleyin.
4. Size özel Apple kimliğiniz ile iCloud hesabınıza giriş yapın ve güncellemeyi başlatın.
5. Güncelleme esnasında son yedeklemedeki verileriniz cihazınıza aktarılacak ve iCloud hesabı üzerinden satın aldığınız her şey yine hesabınızda olacaktır.
iTunes Kullanarak Silinen iPhone Fotoğraflarını Geri Yükleme
Silinen fotoğraflarınızı geri yüklemek için iCloud yedeklemesi yoksa, iTunes yedeklemesi kullanabilirsiniz. Ancak unutmayın, bu yöntem yalnızca silinen fotoğrafların son yedekleme sırasında cihazınızda olduğunu varsayar. Bu nedenle, son yedekleme sırasında silinmeden önce fotoğraflarınızın yedeği alınmış olması gerekir.
Aşağıdaki adımları izleyerek iTunes kullanarak silinen iPhone fotoğraflarını geri yükleyebilirsiniz:
Adım 1: iPhone'unuzu bilgisayarınıza USB kablosu ile bağlayın ve iTunes'u açın.
Adım 2: iPhone'unuzda yer alan ikonu seçin ve cihazınızın özeti sayfasına gidin.
Adım 3: Sol menüde "Yedekleme" seçeneğine tıklayın.
Adım 4: Yedekleme seçenekleri arasında "Bu bilgisayara yedekle" seçeneğini seçin ve yedekleme işlemini başlatın.
Adım 5: İşlem tamamlandığında, yedekleme tarihini kontrol edin ve silinen fotoğrafların yedeği olup olmadığını görmek için "Geri Yükle" butonuna tıklayın.
Adım 6: Fotoğrafların yedeği varsa, "Fotoğraflar" seçeneğini seçin ve geri yüklemek istediğiniz fotoğrafları seçin.
Adım 7: "Geri Yükle" butonuna tıklayın ve işlemi tamamlamak için ekrandaki talimatları izleyin.
Not: Yedeklemeleri geri yüklemek için kullanırken, cihazınızda yer alan diğer verilerin de yedeklemeden etkilenebileceğini unutmayın. Ayrıca, geri yüklemeyi tamamlamadan önce, silinen fotoğrafların başka bir yedekleme kaynağından geri yüklenip yüklenemeyeceğini kontrol etmek her zaman iyi bir fikirdir.
Üçüncü Taraf Araçları Kullanarak iPhone'da Silinen Fotoğrafları Geri Yükleme
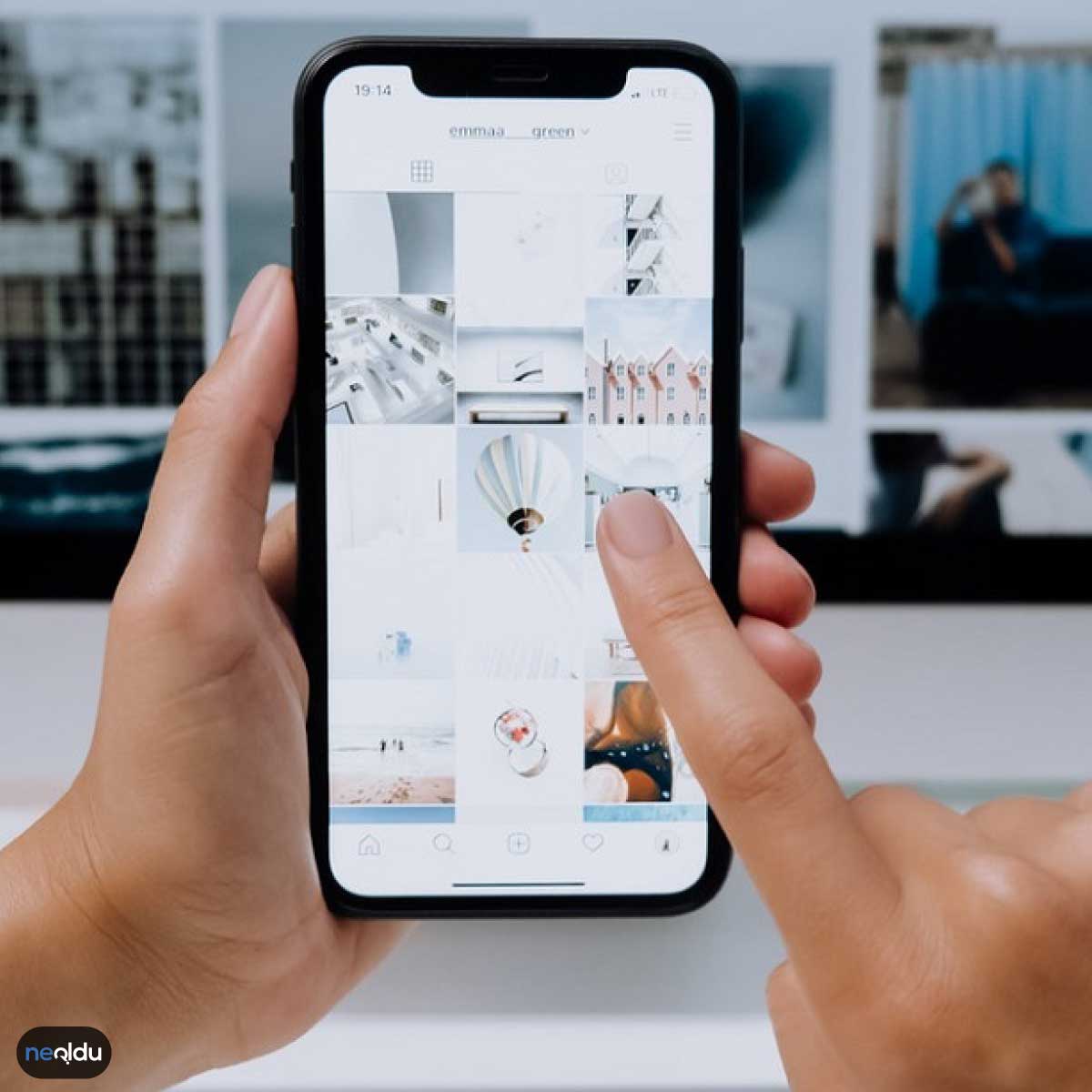
iPhone'da silinen fotoğrafların geri getirilmesi için üçüncü taraf araçları kullanmak da mümkündür. Bu araçlar, silinen fotoğrafları farklı yollarla kurtarmak için çeşitli seçenekler sunarlar. İşte bu konuda dikkate almanız gereken bazı üçüncü taraf araçlar:
EaseUS MobiSaver: Bu yazılım, hem iPhone hem de iPad'de silinen fotoğrafları kurtarmak için kullanılabilir. Hem Windows hem de Mac işletim sistemleri için mevcuttur. İşlem oldukça kolaydır, telefonunuzu bilgisayarınıza bağlamanız ve silinen fotoğrafları kurtarmak istediğiniz dosya türünü seçmeniz gerekiyor.
Tenorshare iPhone Data Recovery: Tenorshare iPhone Data Recovery, iPhone, iPad ve iPod Touch'taki silinen fotoğrafları kurtarmak için kullanılabilir. Yazılım, hem Windows hem de Mac işletim sistemleri için mevcuttur. Silinen fotoğrafları kurtarmak için üç farklı yöntem sunar: doğrudan cihaz taraması, iCloud yedeklemesi taraması veya iTunes yedeklemesi taraması.
Wondershare Dr. Fone: Bu yazılım, silinen fotoğrafları kurtarmak için oldukça popüler bir seçenektir. İOS cihazları yanı sıra Android cihazlar için de kullanılabilir. Windows ve Mac için mevcuttur. Wondershare Dr. Fone, silinen fotoğrafları geri yüklemek için cihazınızı bilgisayarınıza bağlamanızı ve yazılımı kullanarak taramanızı gerektirir.
Üçüncü taraf araçlarını kullanmadan önce, bu yazılımların cihazınızda ek bir hasara neden olabileceği ve verilerinizi çalabileceği riskleri de göz önünde bulundurmanız önemlidir. Ayrıca, herhangi bir üçüncü taraf aracı kullanmadan önce, cihazınızın son yedeğinin ne zaman yapıldığını kontrol ettiğinizden emin olmanız gerekir. Bu şekilde, yedeğinizin silinen fotoğrafları içerip içermediğini belirleyebilirsiniz.
iPhone'umda yanlışlıkla silinen fotoğraflarımı geri getirebilir miyim?
Evet, iPhone'unuzdaki silinen fotoğrafları geri getirmeniz mümkün. Ancak, ne kadar başarılı olacağınız silinen fotoğrafların neden silindiğine, ne kadar zaman geçtiğine ve cihazınızda depolama alanınızın durumuna bağlı olacaktır.
iPhone'da silinen fotoğrafları geri yüklemek için bir yöntem var mı?
Evet, silinen fotoğrafları geri yüklemek için birkaç yöntem vardır. iCloud yedekleme, iTunes yedekleme, geri yükleme araçları veya üçüncü taraf veri kurtarma yazılımları kullanabilirsiniz.
Silinen fotoğrafları geri yüklemek için iCloud yedeklemesi kullanabilir miyim?
Evet, iCloud yedeklemesi kullanarak silinen fotoğrafları geri yükleyebilirsiniz. iCloud yedeklemesi, cihazınızdaki tüm verilerin bir kopyasını saklar ve iCloud'a yedeklenen fotoğrafları geri yükleyebilirsiniz.
Silinen fotoğrafları geri yüklemek için iTunes yedeklemesi kullanabilir miyim?
Evet, iTunes yedeklemesi kullanarak silinen fotoğrafları geri yükleyebilirsiniz. Ancak, iTunes yedeklemesi cihazınızda bulunan tüm verilerin bir kopyasını saklar. Dolayısıyla, geri yükleme işlemi cihazınızda bulunan diğer verileri de etkileyebilir.
Üçüncü taraf bir yazılım kullanarak silinen fotoğrafları geri yükleyebilir miyim?
Evet, üçüncü taraf bir veri kurtarma yazılımı kullanarak silinen fotoğrafları geri yükleyebilirsiniz. Ancak, bu tür yazılımların kullanımı risklidir ve bazıları ücretli olabilir. Ayrıca, veri kurtarma yazılımlarının başarısı, cihazınızda ne kadar süredir silinmiş olduğuna ve cihazınızın depolama alanının durumuna bağlı olacaktır.
Silinen fotoğrafları geri yüklediğimde diğer verilerim zarar görür mü?
Geri yükleme işlemi, diğer verilerinizi etkilemeden silinen fotoğraflarınızı geri getirmelidir. Ancak, herhangi bir veri kaybını önlemek için, öncelikle bir yedekleme oluşturmanız ve yedekleme işlemi sırasında meydana gelebilecek