Xbox Usb Kulaklık
Başlamadan önce, Windows 11 bilgisayarınızın Bluetooth'u desteklediğine emin olun. Denetleme hakkında daha fazla bilgi için bkz. Windows'ta Bluetooth sorunlarını düzeltme. Bluetooth özellikleri olmayan bir cihaz eklemeyle ilgili yardıma ihtiyacınız varsa bkz. Windows bilgisayarına cihaz ekleme.
Bluetooth’u açma
Windows 11 bilgisayarınızın Bluetooth'u desteklediğini denetledikten sonra açmanız gerekir. İşte yapmanız gerekenler:
Ayarlar'da:Bluetooth & cihazları > Başlangıç > Ayarlar'ı seçin ve ardından Bluetooth'u açın.
Hızlı ayarlarda: Bluetooth'un hızlı ayarını bulmak için görev çubuğunuzun sağ tarafındaki saat ve tarihin yanındaki Ağ, Ses veya Pil simgelerini () seçin. Açmak için Bluetooth'u seçin. Herhangi bir Bluetooth cihazı bağlı olmadan açıksa Bağlı değil olarak görünebilir.
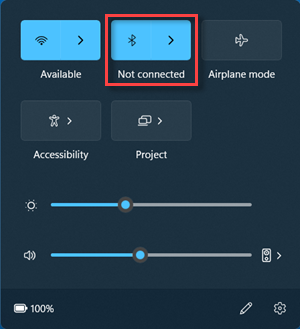 Hızlı ayarlarda Bluetooth'u görmüyorsanız, bunu eklemeniz gerekebilir. Daha fazla bilgi için bkz. Windows 11 bildirimleri ve hızlı ayarları değiştirme.
Hızlı ayarlarda Bluetooth'u görmüyorsanız, bunu eklemeniz gerekebilir. Daha fazla bilgi için bkz. Windows 11 bildirimleri ve hızlı ayarları değiştirme.
Bluetooth cihazını eşleştirmek için
Bluetooth cihazınızı açın ve bulunabilir hale getirin. Cihazınızı bulunabilir duruma getirme şekliniz cihaza bağlıdır. Cihazı kontrol edin veya nasıl yapıldığını öğrenmek için üreticinin web sitesini ziyaret edin.
Bilgisayarınızda, görev çubuğunuzun sağ tarafındaki saat ve tarihin yanındaki Ağ, Ses veya Pil simgelerini () seçin.
Bluetooth hızlı ayarında Bluetooth cihazlarını yönet'i ve ardından Yeni cihazlar'ın altında cihazınızı seçin.
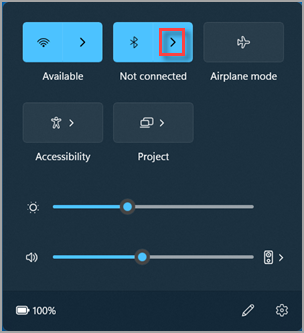
Görünürlerse ek yönergeleri izleyin, ardından Bitti'yi seçin.
Bluetooth cihazınız ve bilgisayarınız, Bluetooth açık durumdayken ve her iki cihaz da birbirinin menzilindeyken genellikle otomatik olarak bağlanır.
İpucu: Listede görüntülenmesini istediğiniz Bluetooth cihazını görmüyorsanız Bluetooth cihazları bulma ayarını Gelişmiş olarak ayarlamanız gerekebilir. Nasıl yapılacağını öğrenmek için bkz. Windows'ta Bluetooth sorunlarını düzeltme.
Bluetooth yazıcı veya tarayıcı eşleştirmek için
Bluetooth yazıcınızı veya tarayıcınızı açın ve bulunabilir hale getirin. Cihazınızı bulunabilir duruma getirme şekliniz cihaza bağlıdır. Cihazı kontrol edin veya nasıl yapıldığını öğrenmek için üreticinin web sitesini ziyaret edin.
Cihaz ekle > Yazıcılar & tarayıcılar > Bluetooth & cihazları > Başlangıç > Ayarları'nı seçin. Yakınlardaki yazıcıları bulmasını bekleyin, kullanmak istediğiniz yazıcıyı seçin ve ardından Cihaz ekle'yi seçin.
Yazıcınızı veya tarayıcınızı yüklerken sorun yaşıyorsanız bkz. Yazıcı sorunlarını düzeltme veya Windows'da tarayıcı yükleme ve kullanma.
Hızlı Eşleştirme kullanarak bir Bluetooth cihazını eşleştirme
Windows 11'da Swift Pair, desteklenen bir Bluetooth cihazını bilgisayarınızla hızlı bir şekilde eşleştirmenizi sağlar. Bluetooth cihazı, Hızlı Eşleştirme özelliğini destekliyorsa yakında olduğunda bir bildirim alırsınız ve bulunabilir duruma getirmek için eşleme moduna alırsınız.
Hızlı Eşleştirme özelliğini destekleyen bir Bluetooth cihazı açın ve bulunabilir duruma getirin. Cihazınızı bulunabilir duruma getirme şekliniz cihaza bağlıdır. Cihazı kontrol edin veya daha fazla bilgi edinmek için üreticinin web sitesini ziyaret edin.
Swift Pair'i ilk kez kullanıyorsanız bildirim almak ve Swift Pair'i kullanmak isteyip istemediğiniz sorulduğunda Evet'i seçin.
Yeni bir Bluetooth cihazı bulunduğunu belirten bir bildirim göründüğünde Bağlan'ı seçin.
Başlamadan önce Windows 10 PC’nizin Bluetooth’u desteklediğinden emin olun. Nasıl denetleyebileceğiniz hakkında daha fazla bilgi için bkz. Windows 10’da Bluetooth sorunlarını düzeltme. Bluetooth özelliği olmayan bir cihaz eklerken yardıma ihtiyaç duyarsanız, bkz. Windows 10 bilgisayara cihaz ekleme.
Bluetooth’u açma
Windows 10 PC'nizin Bluetooth’u desteklediğini denetledikten sonra, Bluetooth’u açmanız gerekir. İşte yapmanız gerekenler:
Ayarlar'da: Bluetooth & diğer cihazlar > Cihazlar > Başlangıç >Ayarları'nı seçin ve Bluetooth'u açın.
Ayarlar'da Bluetooth'u açma
İşlem merkezinde: İşlem merkezi, görev çubuğunuzda saat ve tarihin yanında bulunabilir. Görev çubuğunda işlem merkezini ( veya ) ve ardından Bluetooth'u seçerek açın. Kapatılmışsa, Bağlı değil olarak görünebilir.
İşlem merkezinizde Bluetooth’u görmüyorsanız, şu şekilde değiştirebilirsiniz:
Hızlı işlemleri genişletin. Görev çubuğunda genişlet'i > işlem merkezini ( veya ) seçin. Bluetooth burada görünmelidir. Bluetooth veya Bağlı değilolarak görünür.
Bluetooth’u işlem merkezine ekleyin. Hızlı eylemler > Sistem > Bildirimleri & eylemleri >Başlangıç > Ayarları'nı seçin. Hızlı işlemlerinizi düzenleyin’e gidin ve Bluetooth’u açın.
Bluetooth kulaklık seti, hoparlör veya başka bir ses cihazını eşleştirmek için
Bluetooth ses cihazınızı açın ve bulunabilir hale getirin. Cihazınızı bulunabilir duruma getirme şekliniz cihaza bağlıdır. Cihazı kontrol edin veya nasıl yapıldığını öğrenmek için üreticinin web sitesini ziyaret edin.
Bilgisayarınızda Bluetooth veya bluetooth > diğer cihazlar > Bluetooth & Bluetooth >Cihazlar > Başlangıç> Ayarları'nı seçin. Cihazı seçin ve görünürse ek yönergeleri izleyin. Ardından, Bitti'yi seçin.
Bluetooth cihazınız ve bilgisayarınız, Bluetooth açık durumdayken ve her iki cihaz da birbirinin menzilindeyken genellikle otomatik olarak bağlanır.
Bluetooth klavye, fare veya başka bir cihazı eşleştirmek için
Bluetooth klavye, fare veya başka bir cihazı açın ve bulunabilir hale getirin. Cihazınızı bulunabilir duruma getirme şekliniz cihaza bağlıdır. Cihazı kontrol edin veya nasıl yapıldığını öğrenmek için üreticinin web sitesini ziyaret edin.
Bilgisayarınızda Bluetooth veya Bluetooth > başka cihazlar > Bluetooth & Bluetooth > Cihazlar > Başlangıç > Ayarları'nı seçin. Cihazı seçin ve görünürse ek yönergeleri izleyin. Ardından, Bitti'yi seçin.
Bluetooth yazıcı veya tarayıcı eşleştirmek için
Bluetooth yazıcınızı veya tarayıcınızı açın ve bulunabilir hale getirin. Cihazınızı bulunabilir duruma getirme şekliniz cihaza bağlıdır. Cihazı kontrol edin veya nasıl yapıldığını öğrenmek için üreticinin web sitesini ziyaret edin.
Yazıcı veya tarayıcı ekle > Başlangıç > Ayarları > Cihazlar > Yazıcılar & tarayıcılar'ı seçin. Yakınlardaki yazıcıları bulmasını bekleyin, kullanmak istediğiniz yazıcıyı belirleyin ve Cihaz ekle’yi seçin.
Yazıcınız veya tarayıcınız ile ilgili yükleme sorunları yaşıyorsanız Yazıcı sorunlarını giderme veya Windows 10'da bir tarayıcı yükleme ve kullanma bölümüne bakın.
Hızlı Eşleştirme kullanarak bir Bluetooth cihazını eşleştirme
Windows 10'daki Hızlı Eşleştirme, desteklenen bir Bluetooth cihazını bilgisayarınızla hızlıca eşleştirmenize olanak sağlar. Bluetooth cihazı, Hızlı Eşleştirme özelliğini destekliyorsa yakında olduğunda bir bildirim alırsınız ve bulunabilir duruma getirmek için eşleme moduna alırsınız.
Hızlı Eşleştirme özelliğini destekleyen bir Bluetooth cihazı açın ve bulunabilir duruma getirin. Cihazınızı bulunabilir duruma getirme şekliniz cihaza bağlıdır. Cihazı kontrol edin veya daha fazla bilgi edinmek için üreticinin web sitesini ziyaret edin.
Swift Pair'i ilk kez kullanıyorsanız bildirim almak ve Swift Pair'i kullanmak isteyip istemediğiniz sorulduğunda Evet'i seçin.
Yeni bir Bluetooth cihazı bulunduğunu belirten bir bildirim göründüğünde Bağlan'ı seçin.
Bağlandıktan sonra Kapat'ı seçin.
SADES R17 oyun kulaklığı için PS4 Denetleyicisi, Xbox One, PC, Laptop,Mac,Tablet,Smartphone, Aşırı Kulak Gürültü önleyici oyun
.
.
Satış

Çoklu Platform Uyumlu : PS4 / Yeni xbox one /PC / Mac / i Phone / Akıllı telefon üzerinde çalışın.Çeşitli el manipülasyonları için uygun olan tak ve çalıştır.Eski bir sürüm Xbox One denetleyiciniz varsa, fazladan bir Microsoft Bağdaştırıcısına ihtiyacınız olduğunu lütfen unutmayın.Şık Tasarım Oyun Kulaklıkları : Serin tasarım, Benzersiz şekil stili, Kablo bir döner ses kontrol cihazı ve bir anahtar mikrofon susturma ile donatılmıştır.Velcro kablo bağı ile birlikte örgülü tel, hattın bükülmesini etkili bir şekilde önler.Tam Aralıklı Hoparlörler : Üstün Ses Muhteşem ortam ses yalıtımı.Yüksek hassasiyetli 50mm manyetik neodimyum sürücü size canlı ses alanı, ses netliği, şok hissi sesi getirir.Büyük 50mm hoparlörler, derin ses daldırma için net yüksekler ve gürleyen alçaklarla yüksek kaliteli ses sunar.Kaliteli Mikrofon : Esnek bir bom üzerindeki yüksek hassasiyetli mikrofon, yüksek sesle ve net bir şekilde duyulmanızı sağlar.kullanışlı Ses Kontrolleri ile dahili ana ses seviyesi ve mikrofon sesi kapatma, ses kontrollerini elinizin altında tutar.Yüksek Kalite ve Rahat Yumuşak Bellek Earmuffs : Kulaklık oyun-tüm-gece konfor için şekil ve nefes malzeme yenilikler!Yumuşak yastıklı, kulak üstü ergonomik kulak kabı, ortam gürültüsünü izole etmek için daha kalın ve daha büyüktür.Teknik Özellikler : ★Sürücü çapı : 50mm ★Mikrofon empedansı : 2.2 kΩ ★Yönlülük : Çok Yönlü ★Çalışma akımı : 100m A ★ Kablo uzunluğu : 1.5 ± 0.15 M ★ Arayüz : 3.5 mm ★ Contians : 1 ila 2 adaptör Neden bir Bütçe oyun kulaklığı? ★ PS4 Denetleyicisi, Yeni Sürüm Xbox One, PC, Mac, Dizüstü Bilgisayar, Dizüstü Bilgisayar ,Tablet, i Pad, i Pod, Akıllı Telefonlar vb.Için özel olarak tasarlanmıştır. ★ Eski sürüm Xbox One denetleyicisine bağlanırken ekstra Microsoft adaptörü (Dahil Değildir) gereklidir. ★ CE- / Rohs - / FCC-Güvenlik için onaylanmıştır.Herhangi bir işlem veya kalite sorunu, bizimle iletişime geçmekten çekinmeyin.30 gün içinde iade politikanız ve ayrıca 1 yıl garantimiz olacaktır. Güçlü ses sürücüleri geniştir ve size oyunun içinde olduğunuzu hissettirecek güzel bir vuruş verebilir.Daha ilkel bir ses alanını geri yüklemek için uygun bozulma, güçlü sürücü efekti heyecan verici oyun dünyasına dalmanızı sağlar.Güncellenmiş bellek-protein kulaklık ve rahat pedler kafa ile tamamen uyumludur.Yüksek kaliteli Mikrofon ile, kristal netliğinde ses ile oyun ortağınız veya ailenizle çevrimiçi konuşabilirsiniz.Kendiniz ve arkadaşlarınız/çocuklarınız için en iyi seçim burada.
Müşteri seçimi

SENNHEİSER Kulaklık Aksesuarı (504577)
₺ 45.80
Yolda profesyoneller için premium Bluetooth kulaklık 3 dijital mikrofon sistemi, SpeakFocve Wind Safe teknolojileri gürültülü ortamlarda daha net ses sağlar.Sennheiser HD ses netliği
Bununla birlikte birçok modern TV’de ayrıca bir optik bağlantı noktası vardır. Böylece vericiyi her zaman bu şekilde bağlamak da mümkündür.
Xbox One’da uzaktan oynatma ile Bluetooth kulaklıkları kullanma
Küçük ekranda oynamanın bir sakıncası yok mu? Telefonunuzdaki Bluetooth kulaklığı kullanarak Xbox One oyunları oynamanızı sağlayan, Xbox’ın uzantan oynatma özelliğini de kullanabilirsiniz. Xbox One S ile birlikte gelenler gibi modern Xbox oyun kolları, Bluetooth özelliklidir (ayrıca Xbox Wireless de kullanır).
Unutmayın, bunun çalışması için konsolunuza yakın olmanız gerekir.
Android ya da iOS için Xbox uygulamasına, Bluetooth kulaklıklara ve yeni bir Xbox oyun koluna ihtiyacınız olacak. Alternatif olarak mobil uyumlu bir Bluetooth oyun kolu da kullanabilirsiniz. Başlamak için aşağıdaki adımları takip edin:
- Kulaklığınızı ve telefonunuzu eşleştirin.
- Xbox oyun kolunuzu telefonunuza bağlayın ya da Razer Kishi gibi bir mobil Bluetooth oyun kolunu ekleyin.
- Xbox One’ınızda Kılavuz düğmesine basın ve Profiller>Sistem’i seçin.
- Ayarlar>Cihaz ve Bağlantılar>Uzak Özellikler’e gidin.
- Uzak Özellikleri Etkinleştir’i işaretleyin.
- Güç Modunu Anında Açma olarak değiştirin.
- Xbox uygulamasını açın.
- Ekranın üst kısmındaki “Uzaktan Oynatma” düğmesine dokunun.
- Henüz yapmadıysanız, Bir Konsol Kur’u seçin. Konsolunuzu uygulamaya bağladıysanız, bu cihazda “Uzaktan Oynatma”yı seçin.
![Xbox One’a Bluetooth kulaklık bağlama [Nasıl Yapılır]](https://digitalreport.com.tr/wp-content/uploads/2020/12/xbox-uzaktan-oynama-uygulamasi-nedir.png)
Bundan böyle tüm Xbox oyunlarınızı, Bluetooth kulaklıklarınız aracılığı ile gelen sesi deneyimleyerek oynayabilirsiniz.
Bluetooth bağlantılarını Xbox One’a getirmenin en kolay yolu
Xbox One’ın Bluetooth özelliklerinden yoksun olduğu durumlarda, Bluetooth kulaklığı Xbox’a bağlamak için en iyi yol bir verici kullanmaktır.
Buna ek olarak Xbox One’ın ses ayarlarına girmeyi ve Windows Sonic’i de açmayı unutmayın. Oyununuzu daha sürükleyici hale getiren 3D uzamsal destek (bir tür sanallaştırılmış surround ses) de Xbox’ta sunulmaktadır.
Etiketler:bağlantıBluetoothbluetooth kulaklıkoyun konsoluxboxxbox one