Iphone Den Pc Ye Foto Atma
İPhone'dan PC'ye Fotoğraf Aktarma

Bir iPhone'dan Windows PC'ye fotoğraf ve video aktarmak için herhangi bir özel yazılıma ihtiyacınız yoktur. İTunes'a bile ihtiyacınız yok. Tek ihtiyacınız olan, şarj etmek için kullandığınız Lightning-USB kablosu..
Aslında, Apple'ın iTunes yazılımı, iPhone'unuzdan PC'nize fotoğraf kopyalamanın yerleşik bir yolunu bile bilmiyor. Fotoğraf senkronizasyonu özelliği var, ancak bu sadece PC'nizden iPhone'unuza fotoğraf kopyalamak için.
Dosya Gezgini'ni veya Windows Gezgini'ni kullanın
Başlamak için birlikte verilen Lightning to USB kablosunu kullanarak iPhone veya iPad'inizi bilgisayarınıza bağlayın. Bu, telefonunuzu şarj etmek için kullandığınız aynı kablo.
Bilgisayarınıza ilk kez bağlandığınızda, bilgisayarınıza güvenmenizi (iTunes yüklü değilse) ve fotoğraflarınıza ve videolarınıza erişebilmenizi sağlayan (iTunes yüklü değilse) bir açılır pencere görürsünüz. Bilgisayarınızın fotoğraflarınıza erişmesini sağlamak için “Güven” veya “İzin Ver” e dokunun. Bu açılır pencereyi görmeden önce iPhone'unuzun kilidini açmanız gerekebilir..


İPhone'unuz Windows 10'da Dosya Gezgini'nde “Bu PC” altında veya Windows 7'de Windows Gezgini'nde “Bilgisayar” altında yeni bir cihaz olarak görünüyor. Buraya gidin ve çift tıklatın.
İPhone'u bu PC veya Bilgisayar altında göremiyorsanız, iPhone'un fişini çekin, tekrar takın ve kilidinin açık olduğundan emin olun..

İPhone cihazının içindeki “DCIM” klasörünü çift tıklayın. Fotoğraflarınız ve videolarınız 100 APPLE klasöründe saklanır. Çok fazla fotoğraf ve videonuz varsa, 101APPLE, 102APPLE vb. Adında ek klasörler göreceksiniz. Fotoğrafları saklamak için iCloud'u kullanıyorsanız, 100Cloud, 101Cloud vb. Adlı klasörleri de görürsünüz..
Standart DCIM klasörü, iPhone'unuzda göreceğiniz tek şeydir. İPhone'unuzdaki diğer dosyalara buradan erişemezsiniz.

Fotoğraflarınızı .JPG dosyaları, videoları .MOV dosyaları ve ekran görüntülerini .PNG dosyaları olarak göreceksiniz. Onları doğrudan iPhone'unuzdan görüntülemek için çift tıklayabilirsiniz. Bunları, sürükle ve bırak veya kopyala ve yapıştır özelliğini kullanarak da bilgisayarınıza kopyalayabilirsiniz..
DCIM klasöründeki bir öğeyi silerseniz, iPhone'unuzun depolama alanından kaldırılır..

İPhone'unuzdan her şeyi içe aktarmak için, DCIM klasörünün içindeki 100APPLE klasörünü (ve diğer klasörleri) kopyalayıp yapıştırabilir veya sürükleyip bırakabilirsiniz. Veya isterseniz DCIM klasörünün tamamını kapabilirsiniz. Telefonunuzda kalmalarını istiyorsanız, öğeleri taşımak yerine kopyaladığınızdan emin olun..

.HIEC dosya uzantılı dosyaları görürseniz, bu, iPhone'un yeni HEIF görüntü biçimini kullanarak fotoğraf çektiğini gösterir. Bu, iOS 11'den itibaren varsayılan ayardır, ancak bu dosyaları Windows'ta görüntülemek için üçüncü taraf yazılımlara ihtiyacınız vardır..
Ancak, bu fotoğrafları daha uyumlu hale getirmek için iPhone'unuzda HEIF'i devre dışı bırakmanız gerekmez. İPhone'unuzda, Ayarlar> Fotoğraflar'a gidin, aşağı kaydırın ve Mac'e veya PC'ye Aktar'ın altındaki “Otomatik” öğesine dokunun. İPhone'unuz, bir PC'ye aktardığınızda fotoğrafları otomatik olarak .JPEG dosyalarına dönüştürür..
Bunun yerine “Orijinalleri Koru” seçeneğini seçerseniz, iPhone'unuz size orijinal .HEIC dosyalarını verecektir..


Fotoğrafları Windows Fotoğraflarıyla (veya Diğer Uygulamalarla) İçe Aktarma
Dijital kameradan veya USB cihazından fotoğraf aktarabilen herhangi bir uygulama, bir iPhone veya iPad'den de fotoğraf aktarabilir. İPhone, bir DCIM klasörünü ortaya çıkardığından, bilgisayarınızdaki herhangi bir dijital kamera gibi görünür. Windows dosya yöneticisini kullanırken olduğu gibi, USB'den USB kablosu ile bağlamanız ve telefonunuzdaki “Güven” düğmesine dokunmanız yeterlidir..
Örneğin, Windows 10'a dahil olan Fotoğraflar uygulamasını açabilir ve daha sonra kaygan bir içe aktarma deneyimi elde etmek için araç çubuğundaki “İçe Aktar” düğmesini tıklayabilirsiniz. Bu şekilde içe aktardığınız fotoğraflar Resimler klasörüne kaydedilir..
“Kameradan İçe Aktar” veya “USB'den İçe Aktar” işlevi sunan diğer uygulamalar da iPhone'unuzla birlikte çalışmalıdır. Diğer birçok görüntü yönetimi ve fotoğrafçılık programı bu özelliği sunar.

Fotoğraflarınızı iCloud Fotoğraf Kütüphanesi (veya Diğer Servisler) ile Senkronize Edin
İPhone'unuzu bir kabloyla PC'nize bağlamak istemiyorsanız, çevrimiçi fotoğraf senkronizasyon servislerini de kullanabilirsiniz. Bunlar yalnızca iPhone'unuzdaki buluttan fotoğraf yüklemeyecek, bu fotoğrafları buluttan PC'nize de yükleyecektir. Çevrimiçi olarak saklanan bir kopya ve PC'nizde saklanan bir kopya ile sona erersiniz.
Örneğin, iPhone'unuzdaki iCloud Photo Library'yi Ayarlar> Fotoğraflar'a giderek ve etkinleştirilmemişse “iCloud Photo Library” i etkinleştirerek etkinleştirebilirsiniz. İPhone'unuz fotoğraflarınızı otomatik olarak Apple iCloud hesabınıza yükler.


Daha sonra Windows için iCloud'u yükleyebilir, Apple kimliğinizle oturum açabilir ve iCloud kontrol panelinde “Fotoğraflar” özelliğini etkinleştirebilirsiniz. PC'nizde fotoğrafların nerede saklandığını kontrol etmek ve diğer ayarları ayarlamak için “Seçenekler” düğmesine tıklayın..
Çektiğiniz fotoğraflar otomatik olarak iCloud Fotoğraf Kütüphanenize yüklenir ve daha sonra iCloud yazılımı otomatik olarak PC'nize kopyalanır..

Fotoğrafları PC'nize senkronize etmek için kullanabileceğiniz tek uygulama bu değil. İPhone için Dropbox, Google Foto ve Microsoft OneDrive uygulamalarının tümü otomatik fotoğraf yükleme özellikleri sunar ve bu fotoğrafları PC'nize otomatik olarak indirmek için Windows için Dropbox, Google Yedekleme ve Senkronizasyon ve OneDrive araçlarını kullanabilirsiniz..

Sadece bu servislerle aslında bu klasörleri senkronize ettiğinizi unutmayın. Böylece, PC'nizdeki senkronize edilmiş bir klasörden bir şey silerseniz, telefonunuzda da silinir..
Resim Kredisi: Wachiwit / Shutterstock.com
Fotoğrafları iPhone’dan bilgisayara aktarmak, angarya gibi hissetmek zorunda olmayan yaygın bir iştir, ancak bazen bir şey çalışmıyorsa veya tamamlanması gerekenden uzun sürüyorsa sinir bozucu olabilir. Neyse ki Apple, resimleri bir iPhone’dan bilgisayara taşımak için çeşitli çözümler sunar.
Kablo üzerinden doğrudan bağlantı mümkündür ancak en uygunu değildir. İnternete yükleme çalışır ancak aktarım hızı, andan ana değişebilen bant genişliğine bağlıdır. Bulut depolamanın yükleme ve indirme döngüsünü gerektirmeyen doğrudan kablosuz aktarım seçenekleri de vardır.
Hangi yöntemin en yararlı olduğu, mevcut donanım ve yazılıma bağlı olarak değişir ve her seçeneği bilmek en iyi kararı vermenize yardımcı olacaktır. Bu nedenle, arkadaşlarınızla ve ailenizle paylaşmak üzere bazı fotoğrafları aktarmak veya iPhone’unuzda yer açmak için fotoğrafları yerel bir yedekleme sürücüsüne aktarmak isteyip istemediğinizi, bir iPhone‘dan bir bilgisayara fotoğraf aktarmanın en iyi yollarını öğrenmek için okumaya devam edin.
İçindekiler
iPhone Fotoğraflarını Kabloyla Bilgisayara Kopyalama
Görüntüleri iPhone’dan bilgisayara kopyalamak için akla gelen ilk yöntem kablolu bağlantılar olabilir. Aslında, bir zamanlar doğrudan bir kablo bağlantısı, fotoğrafları önce internete yüklemeden doğrudan bir iPhone’dan toplamanın tek yoluydu.
2012 veya sonrasında piyasaya sürülen tüm iPhone’larda, bilgisayara bağlanmak için bir Lightning kablosu gerekir ve Apple, Made For iPhone (MFi) sertifikalı kabloları şiddetle önerir. Bu, kulağa Apple’ın ekstra para kazanma hilesi gibi gelebilir, ancak Apple’ın MFi onay damgasına sahip olmayan Lightning ürünlerini kullanırken gerçek tehlikeler vardır.
Apple’ın yönergelerini ve sertifikasını karşılamayan bir kablo düzgün veya mümkün olan en hızlı şekilde aktarılamayabilir. Bilinmeyen Yıldırım kabloları ve adaptörleri , bilgisayarı etkileyebilecek kötü amaçlı yazılımlar bile içerebilir.
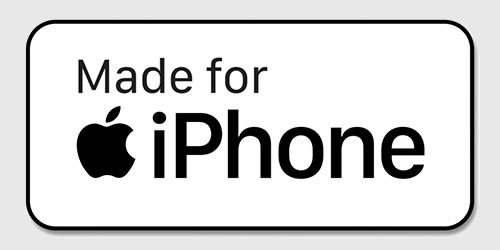
Mac’e aktarma
Bir Mac bilgisayarda, bir Lightning kablosu üzerinden bir iPhone’dan fotoğrafları içe aktarmak için kullanılabilecek iki uygulama vardır, Image Capture veya Photos uygulaması. Görüntü Yakalama, kullanıcının depolama için belirli bir sürücü ve klasör seçmesine olanak tanıyarak, fotoğrafçı depolama seçeneklerini yönetmek istediğinde en fazla esnekliği sağlar.
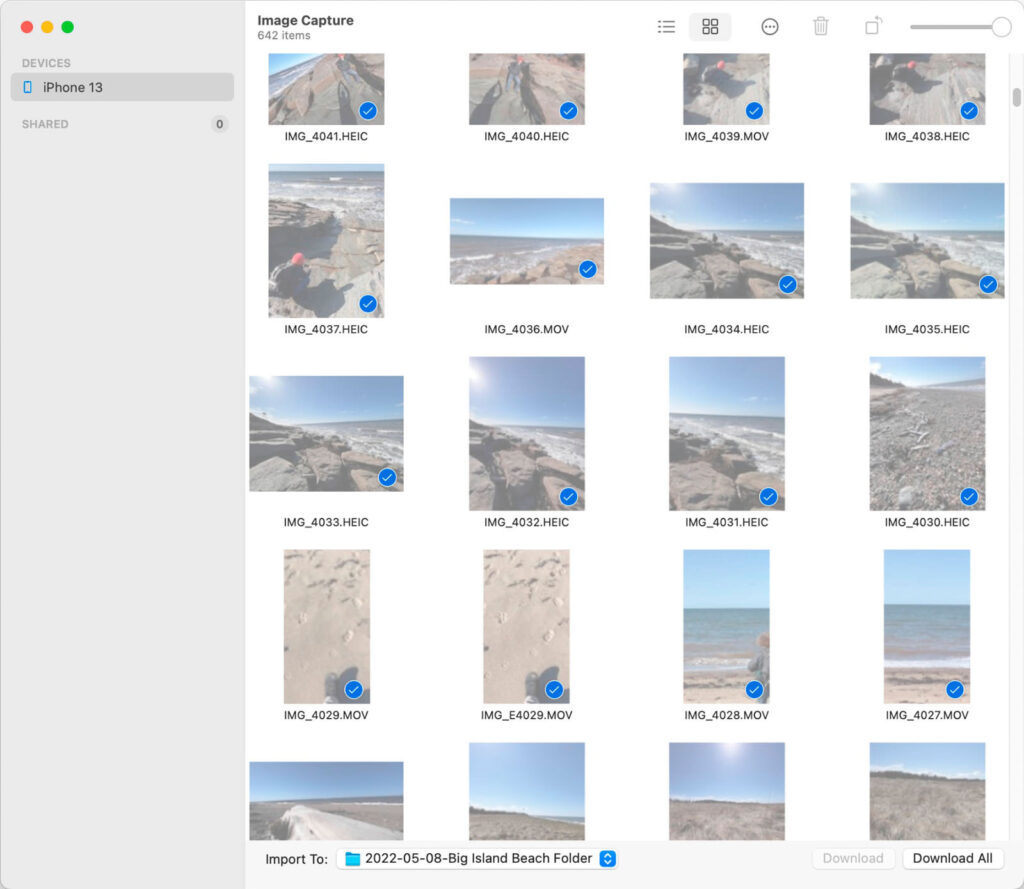
Fotoğraflar uygulaması, dosyaların nerede saklandığına ilişkin ayrıntılarla ilgilenir ve daha fotoğraf merkezli bir arabirimin yanı sıra bir görüntüde hızlı düzenlemeler yapma yeteneği sağlar.
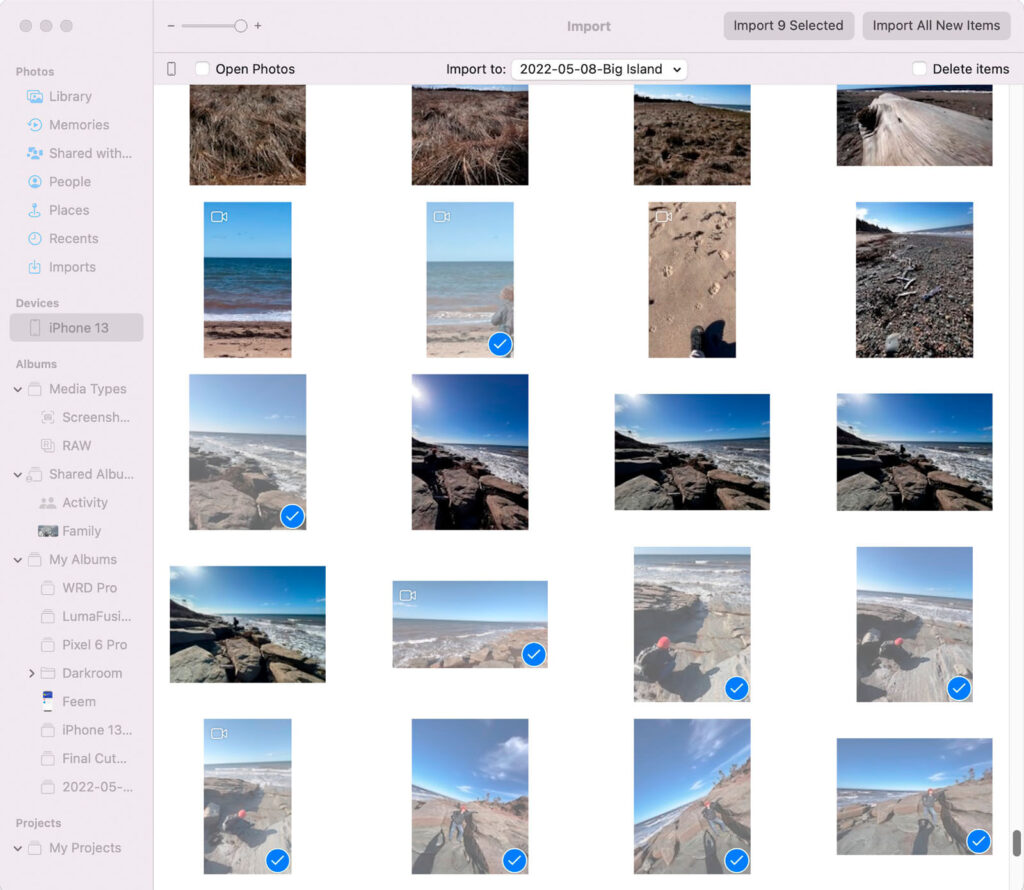
PC’ye aktarma
Windows PC kullanırken, Windows Dosya Gezgini veya Fotoğraflar uygulaması kullanılarak bir iPhone’dan fotoğraflar alınabilir . Bu, bir Mac’te sağlanan seçeneğe oldukça benzer. Windows Fotoğraflar uygulaması dosya yönetimiyle ilgilenebilir veya Dosya Gezgini’ni kullanırken klasör yapısı ve dosya konumunun tam kontrolü mümkündür.
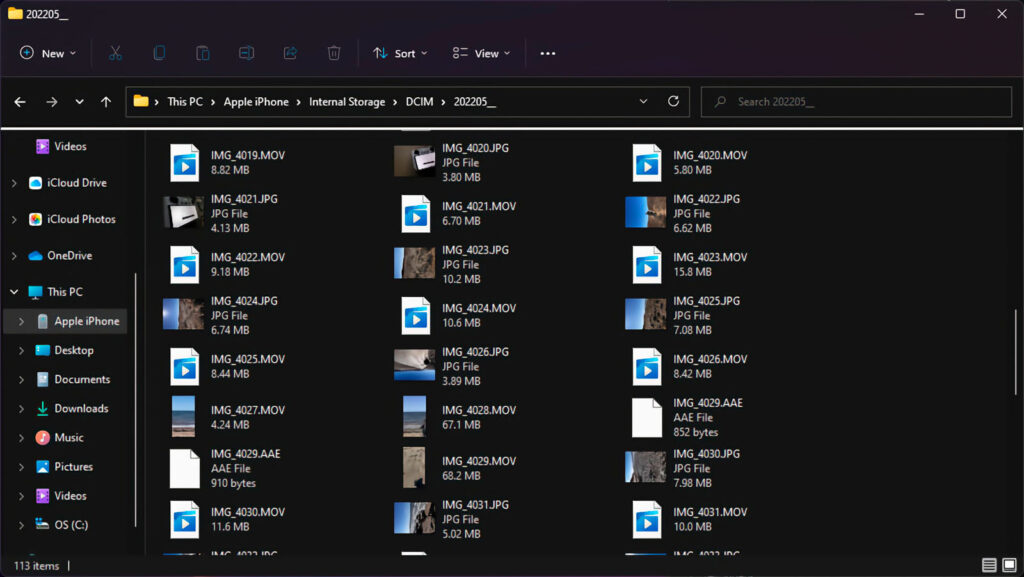
iPhone Bilgisayarınız Tarafından Algılanmadı mı?
iPhone’unuzu bilgisayarınıza bağladıysanız ve iPhone bağlı bir depolama aygıtı olarak görünmüyorsa deneyebileceğiniz bazı ipuçları vardır.
- iPhone’unuzun açık, kilidinin açık ve Ana ekranda olduğundan emin olun.
- iPhone’u bağladıktan sonra, “Bu Bilgisayara Güveniliyor mu?” mesajı iPhone’unuzda görünmelidir. Bilgisayara erişim vermek için “Güven”e dokunduğunuzdan emin olun.
- İyi bir bağlantı sağlamak için kabloyu her iki ucundan çıkarın ve tekrar takın.
- Temizlemeye ihtiyaç duymadıklarından emin olmak için iPhone, kablo ve bilgisayardaki fişleri ve bağlantı noktalarını kontrol edin.
- Birden fazla varsa, bilgisayarınızda farklı bir USB bağlantı noktası deneyin.
- Hem iPhone’unuzu hem de bilgisayarınızı yeniden başlatın.
- Çalıştığınız kablonun kötü bir kablo olmadığını doğrulamak için farklı bir kablo deneyin.
- iPhone’unuzun ve bilgisayarınızın işletim sistemlerinde güncel olduğundan emin olun.
- iPhone’unuz hâlâ tanınmıyorsa, Apple’ın Mac ve PC’de deneyebileceğiniz ek adımları vardır.
İCloud Fotoğraflarını Kullanarak iPhone Fotoğraflarını Senkronize Etme
iCloud Fotoğrafları, fotoğrafları bir iPhone, Mac bilgisayar ve Windows PC arasında senkronize etmek için kullanılabilir. Bu, iPhone Fotoğraflarının tüm kitaplığını depolamak için iCloud’u kullanıyorsanız oldukça kullanışlıdır, ancak hangi görüntülerin aktarılacağını belirtmenin bir yolu yoktur. Daha ayrıntılı bir çözüm kadar kullanışlı olmayan ya hep ya hiç yaklaşımıdır. Bilgisayarda bol miktarda depolama alanı varsa, bu, bilgisayara fotoğraf alma zorluğunu ortadan kaldıran iyi bir çözüm olabilir. iPhone bir Wi-Fi bağlantısına sahip olur olmaz, yeni fotoğraflar iCloud’a yüklenecek ve bilgisayar, kullanıcının herhangi bir çaba harcamasına gerek kalmadan bunları senkronize edecektir.
Mac’te iCloud
iCloud, her iPhone ve Mac bilgisayarda yerleşik olarak bulunur, bu nedenle açılması yeterlidir. iCloud Fotoğrafları, bir iPhone’da Ayarlar uygulamasını açıp, üst kısımda görünen kullanıcının adına dokunarak, ardından iCloud bölümünü tıklatarak ve Fotoğraflar’ın açık olduğundan emin olarak etkinleştirilebilir. Apple’ın yalnızca 5 gigabaytlık ücretsiz depolama alanı içerdiğini ve büyük ProRAW görüntüleri ve ProRes videoları depolanırken bunun hızla tükendiğini unutmayın. Abonelik fiyatları makul ancak zamanla maliyetli hale gelebilir.
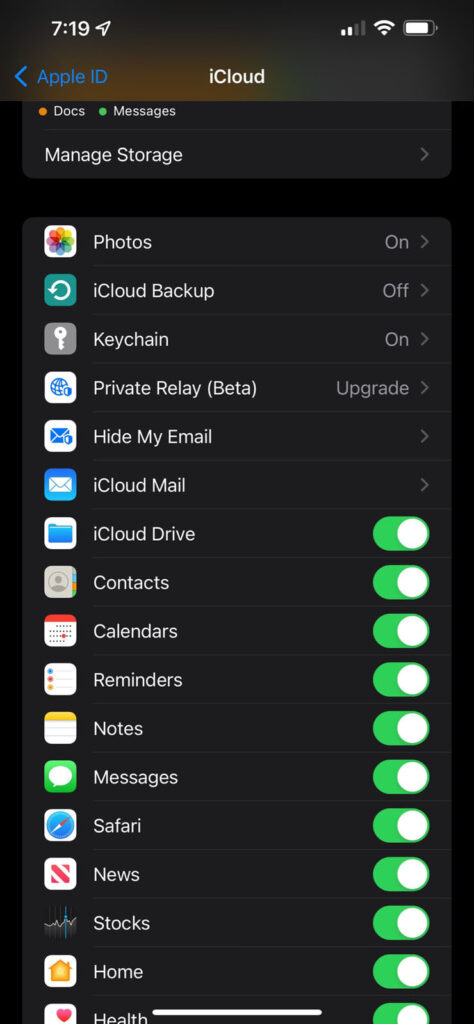
Bir Mac bilgisayar kullanırken, iCloud’u etkinleştirme işlemi oldukça benzerdir. Kullanıcı, Sistem Tercihleri uygulamasından başlayarak, Apple Kimliği bölmesine, ardından iCloud sekmesine tıklayabilir ve Fotoğraflar’ın yanındaki onay kutusunun işaretlendiğinden emin olabilir. Bu, iPhone fotoğraflarının Mac ile senkronize edilmesini sağlar.
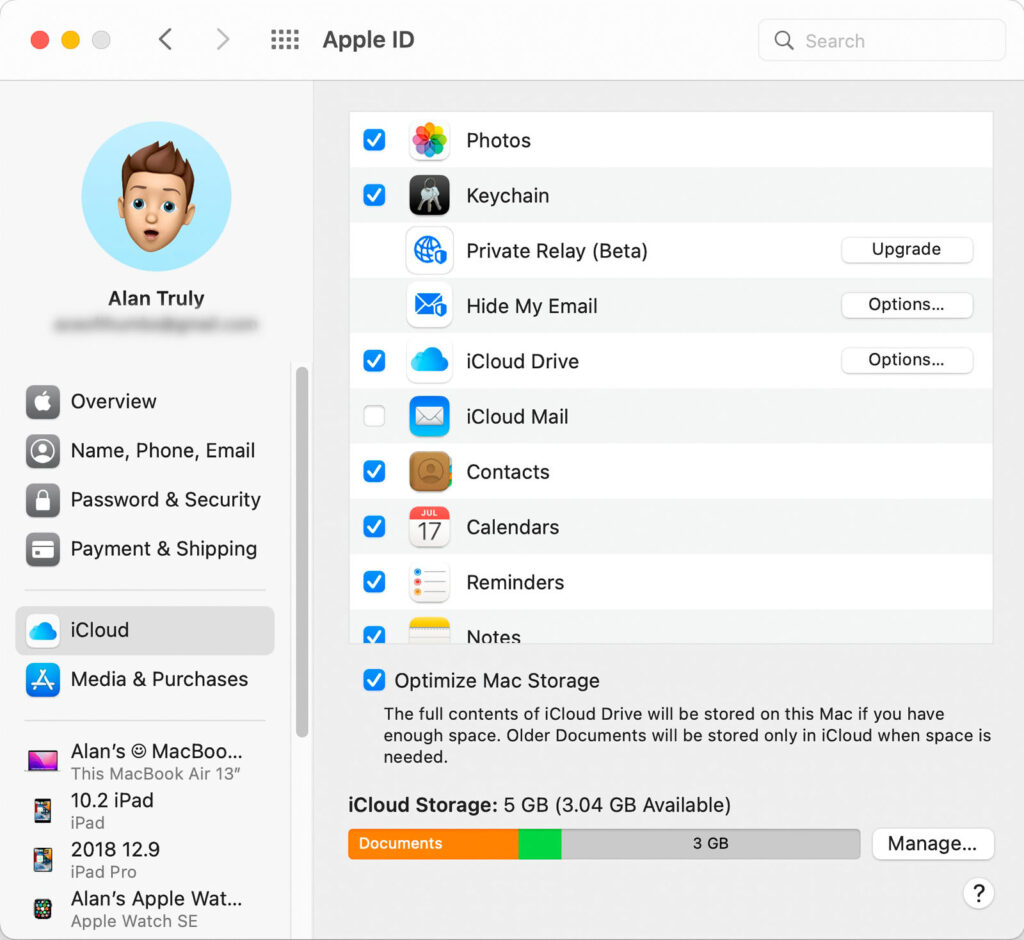
PC’de iCloud
Windows PC’de iCloud, Microsoft Store’dan indirilmelidir ve uygulama indirildiğinde Fotoğraflar varsayılan olarak açık olduğundan yalnızca bir Apple Kimliği ile oturum açılması gerekir. iCloud Drive, Yer İmleri ve Parolalar, istenirse bu uygulamaların Windows PC ile eşitlenmesine izin verir.
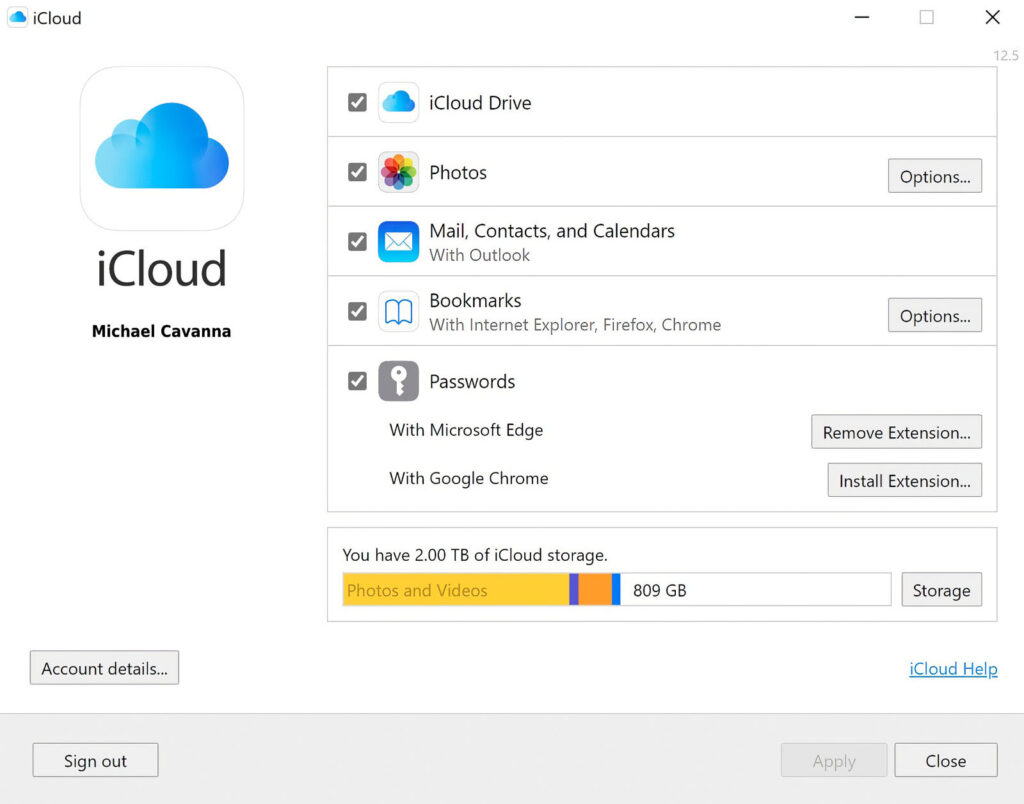
İCloud Drive Kullanarak iPhone Fotoğraflarını Bir Bilgisayara Taşıma
iPhone fotoğrafları, iCloud Fotoğrafları yerine iCloud Drive kullanılarak da daha hassas bir şekilde yönetilebilir. iCloud Fotoğraflarının otomatik senkronizasyonunu kullanmanın dezavantajı, her fotoğrafı ve her videoyu aktarması, depolama alanını hızla tüketmesi ve kullanıcıyı daha pahalı bir abonelik planına itmesidir. Profesyoneller için bu maliyet bir işletme gideri olarak karşılanabilir, ancak bireyler bütçeyi daha yakından izlemek ve iCloud’u kesinlikle bir bilgisayara aktarımları kolaylaştırmanın bir yolu olarak kullanmak isteyebilir.
iPhone’un Fotoğraflar uygulamasında, kullanıcı bilgisayara taşınacak herhangi bir resmi seçebilir ve ardından Sayfayı Paylaş düğmesine dokunabilir, aşağı kaydırabilir ve Dosyalara Kaydet’e dokunabilir.
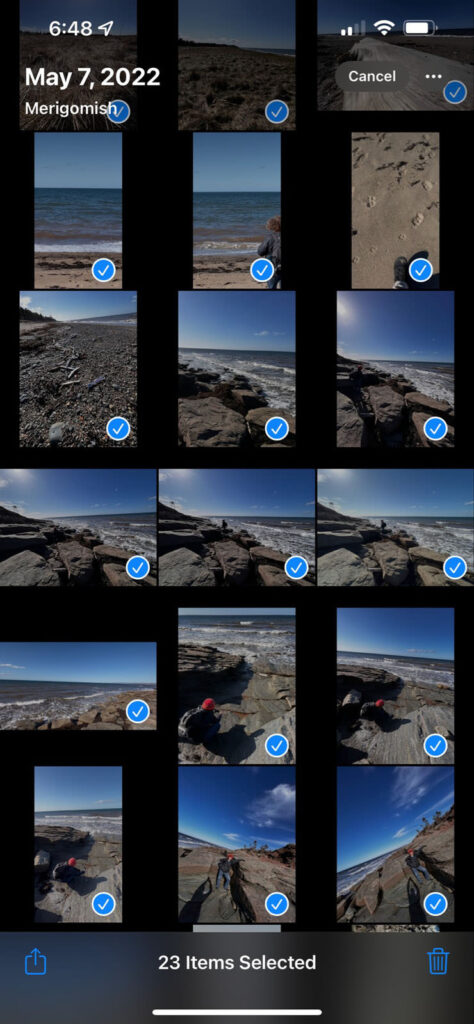
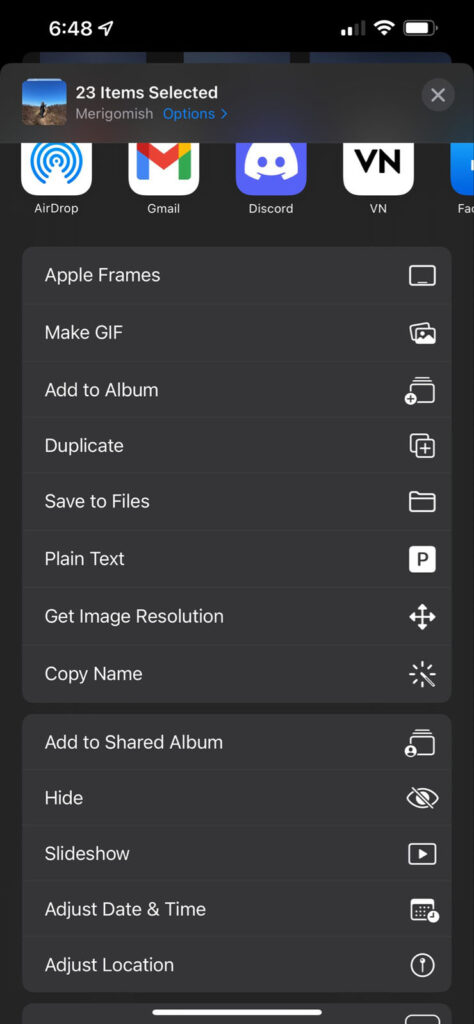
Bir dosya isteğinde bulunan kişi nereye kaydedileceğini soracak ve iCloud Drive’da bir klasör seçilmelidir. Kaydet’e dokunduktan sonra resimler iCloud’a yüklenecektir.
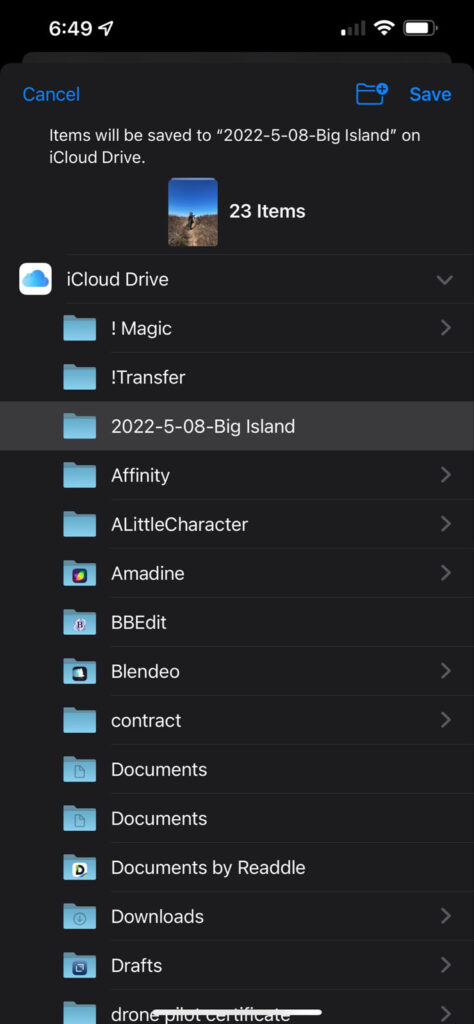
Mac’te iCloud Drive
Bir Mac bilgisayar kullanırken, iCloud Drive’ın yanındaki onay kutusu işaretlenerek, Sistem Tercihleri’nin Apple Kimliği bölmesinde iCloud Drive etkinleştirilebilir.
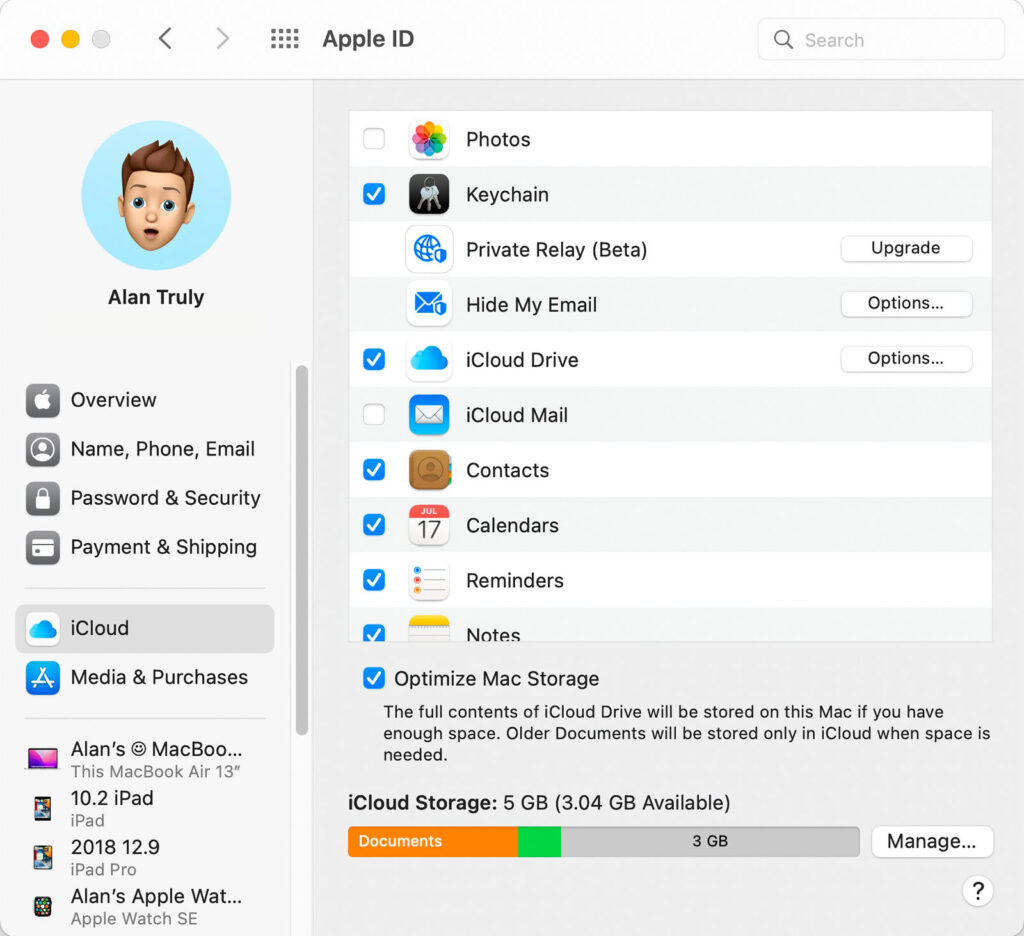
iCloud’u etkinleştirmek, herhangi bir Finder penceresinin kenar çubuğunda görünen bir iCloud kısayoluyla sonuçlanır ve tıklatıldığında içerdiği dosya ve klasörler ortaya çıkar. Fotoğrafları bilgisayar sürücüsünde tercih edilen konuma sürüklemek, onları iCloud’dan kaldıracak ve bu depolama alanını boşaltarak iPhone için tekrar kullanılabilir hale getirecektir.
PC’de iCloud Drive
Windows PC’de iCloud, Microsoft Store’dan yüklenmelidir ve kullanıcı bir Apple Kimliği ile oturum açmalı ve iCloud Drive’ın etkinleştirildiğinden emin olmalıdır. iCloud Drive, herhangi bir Dosya Gezgini penceresinin kenar çubuğunda görünür ve resimleri bulmak ve bir Windows sürücüsüne sürüklemek için iCloud Drive’daki dosyalara göz atılabilir. Mac’te olduğu gibi, bu, sürekli kullanım için iCloud Drive’da yer açar.
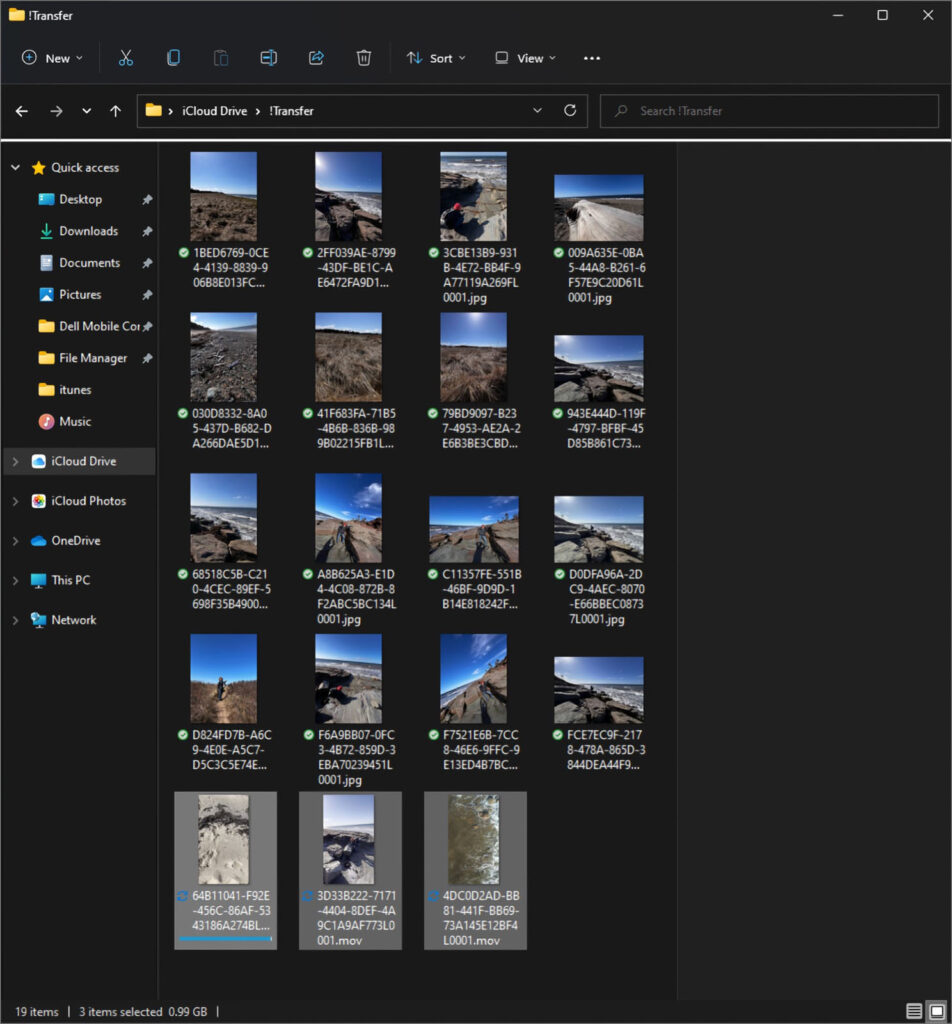
AirDrop Kullanarak iPhone Fotoğraflarını Mac’e Aktarma
AirDrop, resimlerin bir iPhone’dan bir Mac bilgisayara veya hemen hemen tüm diğer Apple cihazlarına internete yüklemeye veya kablo bağlamaya gerek kalmadan gönderilmesini sağlayan bir kablosuz aktarım protokolüdür. Wi-Fi kullanılır, bu nedenle nispeten hızlıdır. Apple bu özelliği hem iPhone’a hem de Mac’e eklediğinden, herhangi bir uygulama yüklemeye gerek yoktur. Kullanıcı, aktarılacak fotoğrafları seçebilir, ardından paylaşma yollarını getirmek için Sayfayı Paylaş düğmesine dokunabilir. AirDrop en üstte görünür ve yakındaki bir Mac’e göndermek için bir kısayol bile sunabilir.
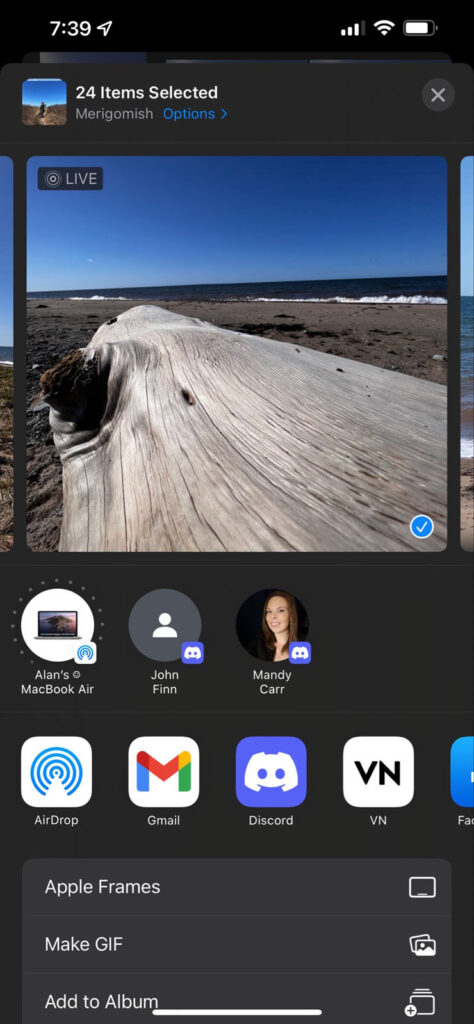
AirDrop işlemi başlatılmadan önce kullanıcı, her bir fotoğrafla ilişkili tüm meta verileri dahil etmek için ekranın üst kısmındaki seçeneklere dokunabilir. Varsayılan, yalnızca resmin kendisini düzenleme geçmişi, başlıklar ve konum hariç tutularak göndermektir.
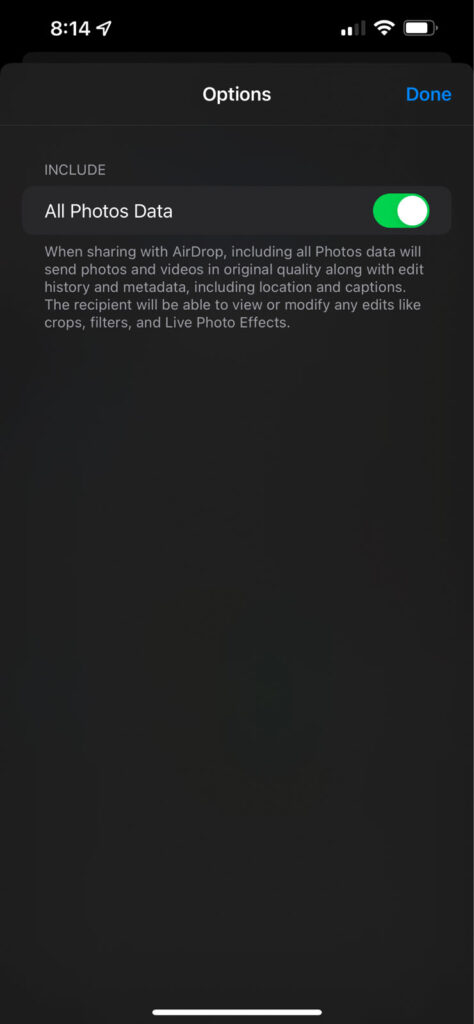
Alıcı cihaz bir AirDrop kısayolu olarak gösterilmiyorsa, AirDrop düğmesine dokunulduğunda, görüntülerin paylaşılabileceği kişi ve cihazların bir listesi görüntülenecek ve bunlardan herhangi birine dokunulduğunda gönderilmeye başlanacaktır.
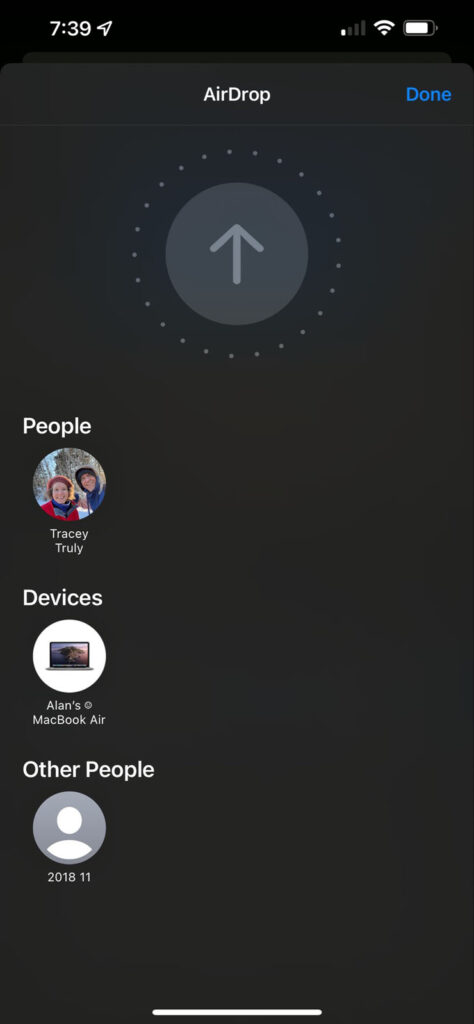
iPhone Fotoğraflarını Windows PC’ye Kablosuz Olarak Gönderme
Apple, Windows için bir AirDrop uygulaması yapmadı, ancak benzer bir deneyim sunan üçüncü taraf uygulamalar var. Feem v4 adlı ücretsiz bir uygulama , hızlı aktarımlar için bir Windows PC ile iPhone arasında eşler arası Wi-Fi bağlantısına izin verirken aynı zamanda bir sohbet özelliği de içeriyor.
Uygulama reklam desteklidir, ancak bir grup fotoğraf aynı anda yalnızca bir reklam görünerek aktarılabilir. Yıllık 5 ABD Doları karşılığında reklamlar kaldırılabilir. iPhone uygulaması Apple App Store’dan yüklenebilir ve Windows uygulaması Microsoft Store’dadır.
Feem çalıştıran her cihaza, dosyaların nereye gönderileceğini seçmek için kullanılabilecek ‘Mindless Eagle’ veya ‘Rotten Leopard’ gibi anonim, rastgele ve biraz saçma bir ad verilecek. Birden fazla cihaza sahip olmak mümkündür ve Feem, Android ve Linux’ta bile çalışır.
Bir iPhone’dan bir Windows PC’ye kablosuz olarak aktarmak için, her ikisinde de Feem açılmalıdır. Güvenilir bir ev veya ofis Wi-Fi ağı varsa, aktarım yapmak iPhone’da fotoğraf seçip gönder’e dokunmak kadar kolaydır.
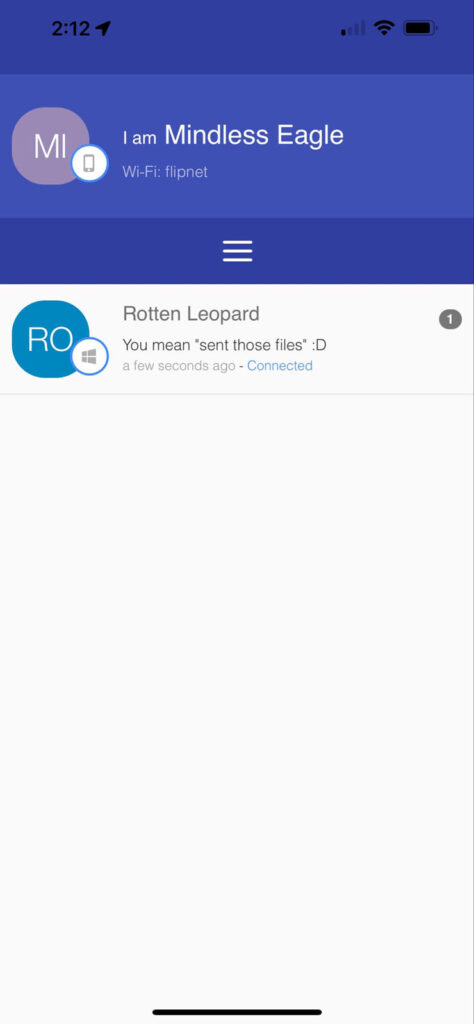
Bir iPhone’dan Windows dizüstü bilgisayara aktarım yapılıyorsa ve Wi-Fi yoksa, Feem PC’nin Wi-Fi’sini kullanarak doğrudan bir bağlantı oluşturabilir. Windows’ta Feem uygulamasının sol üst köşesindeki Wi-Fi Direct düğmesine tıklamak, etkin noktayı oluşturacaktır.
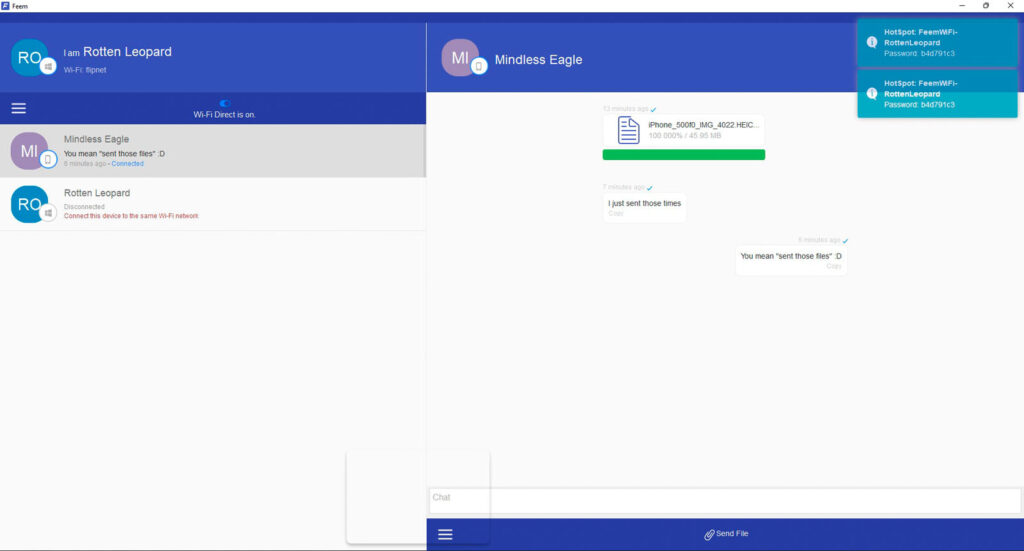
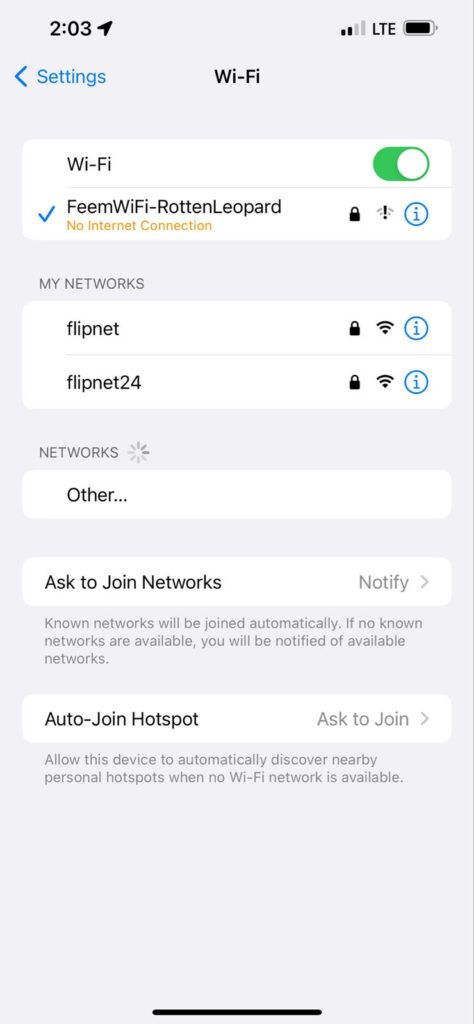
Fotoğraflar varsayılan olarak bilgisayarın Belgeler klasörüne yerleştirilecektir, ancak Feem aboneliği ile bu herhangi bir konuma değiştirilebilir.
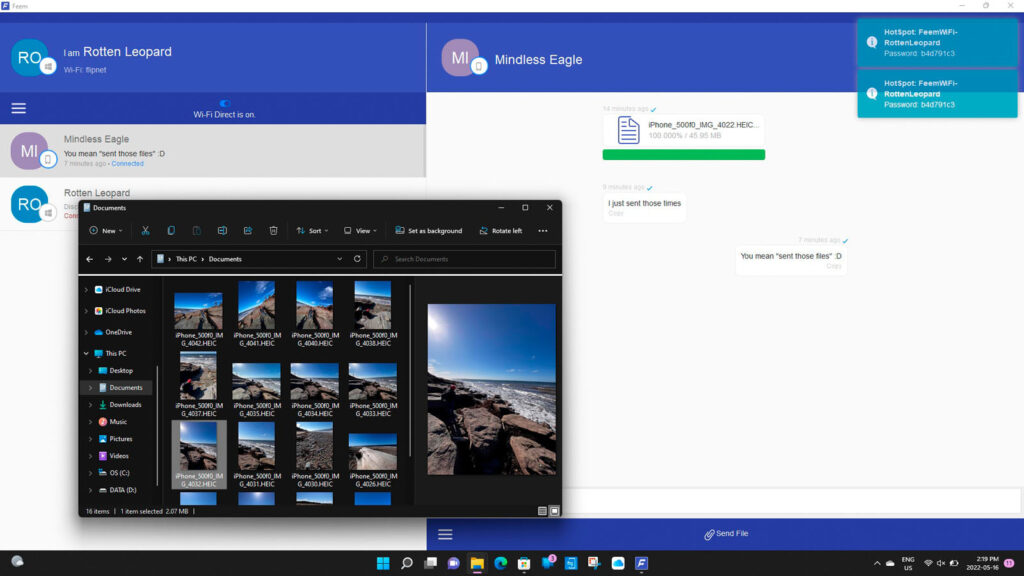
Kullanılabilecek birkaç başka çözüm daha vardır ve kabloyu takmadan aktarmanın rahatlığı, bir uygulamayı indirmeyi değerli kılabilir.
Neden iPhone Fotoğraflarıyla Rahatsız Edin?
Çoğu durumda, sizin için en iyi kamera, mevcut ve fotoğraf çekmeye hazır olandır. Apple, en son iPhone’da yerleşik olarak bulunan kameraların ve görüntü işlemenin kalitesini önemli ölçüde iyileştirmiş olsa da, yine de en yeni DSLR ve aynasız kameralarla tam olarak rekabet edemez. Daha büyük sensörler ve daha büyük lensler, en iyi bilgisayar algoritmaları ve AI geliştirme üzerinde bile muazzam bir avantaj sağlar.
Bununla birlikte, iPhone’un birçok hilesi vardır, bu da bazı özelliklere özel bir kameradan ziyade bir akıllı telefondan daha kolay erişilebilir hale getirir. Makro modu otomatiktir, ağır çekim sadece bir kaydırma hareketidir ve hızlandırılmış otomatik olarak kullanılabilir bir kare hızı seçer ve pozlama ayarlarını yönetir. Bir DSLR yeterli çaba ve deneyimle daha iyi bir sonuç sağlayabilirken, iPhone iyi sonuçları herkesin hemen kullanımına sunar.
Bu, bir fotoğrafçının repertuarını yılların deneyiminin ötesinde genişleterek, uygun olduğunda bir iPhone kullanmaya ve özel özelliklerini denemeye değer olduğu anlamına gelir. Fotoğrafları bir iPhone’dan bilgisayara aktarmanın çeşitli yöntemlerini anlamak, belirli bir durum için en iyisini seçmeyi mümkün kılar.
İPhone Fotoğraflarını Aktarmanın En İyi Yolu Hangisi?
Dosyaları taşımak için genellikle kablolu bağlantı en iyisi olsa da, konu iPhone olduğunda bu genellikle doğru değildir. USB 2.0 standardında yerleşik bir Yıldırım kablosu kullandığından, maksimum bant genişliği saniyede 480 megabit’tir. Bu, saniyede 20 gigabite kadar çıkan USB 3.2 hızlarına kıyasla oldukça yavaştır. Ne yazık ki, bir iPhone ile USB 3.2 kullanmanın bir yolu yoktur, bu nedenle kablolu bağlantı USB 2.0 hızında sınırlandırılmıştır.
Bu, fotoğraflar zaten iCloud Fotoğrafları’na veya iCloud Drive’a yüklenmişse, doğrudan kablo bağlantısının görüntüleri iyi bir internet bağlantısı üzerinden göndermekten daha hızlı olmadığı anlamına gelir. Resimlerin hala yüklenmesi gerekiyorsa, hızlı bir internet bağlantısıyla bile yüklemeler genellikle indirmelerden daha yavaş olduğundan bu işlem daha uzun sürebilir. Bu, iCloud Photos’a hız açısından iCloud Drive’a göre bir avantaj sağlar, ancak iCloud abonelik ücretleri dikkate alınmalıdır.
AirDrop, Feem ve diğerleri gibi iPhone Wi-Fi aktarım yöntemleri, genellikle bir Lightning kablosuyla fotoğrafları taşımak kadar hızlıdır ve kabloyu bulup takma zahmetine girmez. AirDrop bir Mac’te yerleşiktir ve Feem ücretsizdir ve Windows ve Linux bilgisayarlarda çalışır. Bu yöntemlerden hangisi kullanılırsa kullanılsın hızlar benzer olduğundan, bu daha çok kişisel bir tercihtir ve duruma göre en iyi şekilde karar verilir.
Sonuç
iPhone, genellikle bir fotoğrafçının en iyi arkadaşıdır, çünkü kolayca bulunur ve aksi takdirde zor olan bazı durumları basitleştirir. Herhangi bir anda, makro almak, hızlandırılmış bir çekim yapmak veya daha büyük bir kamerayı çekime hazır hale getirmek için acele ederseniz kaçırılabilecek nadir bir anın resmini çekmek için iPhone’u almak kolaydır. Lens kapağı, tripod veya başka aksesuarlar gerekmez. Bir iPhone ile çekilen fotoğraflar genellikle oldukça çarpıcı ve akılda kalıcı olabilir. Bu kadar çok seçeneğe sahip olmak harika ve bir iPhone’un baştan sona fotoğrafçılık için ne kadar çok yönlü olduğunu gösteriyor.
Bu makalenin, bu iPhone fotoğraflarını bilgisayarınıza aktarırken size yardımcı olduğunu umuyoruz.
Günlük hayatta en çok kullanılan teknolojik cihazlardan biri cep telefonlarıdır. Cep telefonları; haberleşme amacının yanı sıra belge kaydetme, fotoğraf/video çekimi ve sosyal medya kullanımı gibi birçok farklı amaç için kullanılır. Cep telefonlarında bulunan verileri, birtakım amaçlar doğrultusunda bilgisayara aktarmak gerekebilir. iPhone kullanıcısı olarak telefonunuzda bulunan videoları bilgisayarınıza aktarabilir, aktardığınız videoları farklı amaçlar doğrultusunda kullanabilirsiniz.
Apple, bilgisayara video aktarma işlemini gerçekleştirmek isteyen kullanıcılarına iki farklı alternatif sunar. Bu alternatifler, Windows bilgisayar ya da MAC kullanan kullanıcıların bu konudaki ihtiyaçlarına karşılık verir. iPhone’da bulunan videoları Windows bilgisayarınıza ya da MAC’inize aktarmak için izlemeniz gereken birtakım adımlar bulunur. Bahsedilecek olan adımları izleyerek iPhone’unuzda bulunan videoları bilgisayarınıza kısa bir süre içerisinde aktarabilirsiniz.
iPhone’dan MAC’e Video Aktarma

Eğer siz de iPhone’dan MAC’inize video aktarmak istiyorsanız izlemeniz gereken adımlar oldukça açıktır. iPhone’dan MAC’inize video aktarmak için iPhone’unuzu USB kablosu ile MAC’inize bağlamanız gereklidir. iPhone’unuzu MAC’inize bağladıktan sonra bilgisayarınızdan Fotoğraflar uygulamasını açmalısınız. Açmış olduğunuz Fotoğraflar uygulamasında iPhone'unuzda bulunan fotoğrafları ve videoları barındıran İçe Aktar ekranı bulunur.
Eğer İçe Aktar ekranı otomatik olarak görüntülenmiyorsa Fotoğraflar kenar çubuğundan aygıtın adına dokunabilirsiniz. Bu noktadan sonra iPhone cihazınızı varsa parolasını kullanarak açmanız gerekir. iPhone’unuzu açtığınız anda "Bu Bilgisayara Güvenilsin Mi?" İfadesini görebilirsiniz. Bu ifadeyi gördüğünüz takdirde ‘Güven’e dokunarak işleminize devam edebilirsiniz. Videolarınızı nereye aktarmak istediğinizi seçtikten sonra ‘Seçilenleri Aktar’a tıkayarak video aktarma işlemini tamamlayabilirsiniz.
iPhone’dan Windows Bilgisayara Video Aktarma
iPhone’dan Windows bilgisayarınıza video aktarmak için öncelikle iPhone’unuzu bilgisayarınıza bağlamanız gerekir. iPhone’unuzu bilgisayarınıza bağladıktan sonra Windows Fotoğraflar uygulaması vasıtası ile istediğiniz videoyu bilgisayarınıza aktarabilirsiniz. Bilgisayarınıza video aktarmadan önce bilgisayarınızda iTunes’in son sürümünün yüklü olduğundan emin olmalısınız. Dolayısıyla bilgisayarınızda iTunes 12.5.1’den sonraki sürümlerin yüklü olması gerekir.
iPhone’unuzu bilgisayarınıza bağladıktan sonra iPhone’unuzun kilidini açmalısınız.
Ardından bilgisayarınız vasıtası ile Fotoğraflar uygulamasını açmak için ‘Başlat’a dokunmalısınız.
‘Başlat’a dokunduktan sonra ‘Fotoğraflar’ı seçmeniz gerekir.
Bu işlemleri gerçekleştirdikten sonra ‘İçeri Aktar’ı ve ardından ‘USB Cihazından’ı seçmelisiniz.
Yönergeleri izledikten sonra bilgisayarınıza aktarmak istediğiniz videoları ve videoları kaydedeceğiniz konumu seçme işlemini gerçekleştirebilirsiniz.
Algılama ve aktarma işleminin gerçekleşmesi için birkaç dakika beklemeniz gerekebilir. iPhone’unuzdan aktarmak istediğiniz videoların cihazda bulunduğundan emin olmanız gerekir. iPhone’unuza ilişkin adımları da izledikten sonra İphone’dan Window bilgisayara video aktarma işlemini tamamlayabilirsiniz.
iPhone’daki Videoların Windows ile En Üst Düzeyde Uyumluluğa Sahip Olması İçin Ne Yapmak Gerekir?
Eğer siz de iPhone’unuzdan Windows bilgisayarınıza aktardığınız videoların en üst düzeyde uyumluluğa sahip olmasını istiyorsanız gerekli olan adımları izlemelisiniz. İzlemeniz gereken adımlardan ilki; iPhone’dan Ayarlar uygulamasını açmaktır. Ayarlar uygulamasını açtıktan sonra Kamera’ya, Kamera’ya dokunduktan sonra da ‘Biçimler’e dokunmanız gerekir. Bahsedilen işlemleri gerçekleştirdikten sonra ‘En Uyumlu’ya dokunabilirsiniz. En Uyumlu’ya dokunduğunuz takdirde çekeceğiniz videolar artık JPEG ve H.264 biçiminde olur. iPhone kullanıcılarının karşılaştığı problemlerden biri de aktarılan videolarda görülen bazı hatalardır. Windows bilgisayarınıza aktardığınız videoların yönü ters olabilir. Yönü ters olan videoları düzeltmek için iTunes’a ekleyebilir, videoların doğru yönde oynatılmasını sağlayabilirsiniz.
iPhone’dan Bilgisayara Video Aktarmanın Diğer Yolları
iPhone’unuzdan bilgisayarınıza video aktarmak için anlatılanların yanı sıra birtakım çeşitli yollar da bulunur. Örneğin; MAC’inize hızlı bir şekilde video göndermek için AirDrop’u kullanabilirsiniz. Aynı zamanda videoları sabit disk ya da SD karttan macOS için Fotoğraflar’a aktarabilirsiniz. Time Machine’i kullanarak da videolarınızı harici sabit bir sürücüye yedekleyebilirsiniz.
Bu yazılarımız da ilginizi çekebilir:
iPhone veya iPad'inizdeki fotoğrafları ve videoları Mac'inize ya da PC'nize aktarma
Fotoğraflar uygulamasını ve bir USB kablosu kullanarak fotoğrafları ve videoları bilgisayarınıza aktarabilirsiniz. Ayrıca, iCloud Fotoğrafları sayesinde fotoğraflarınızı tüm aygıtlarınızda kullanılabilir hale getirebilirsiniz.
iCloud Fotoğrafları'nı kullanma
iCloud Fotoğrafları; fotoğraflarınızı ve videolarınızı tüm Apple aygıtlarınızda, iCloud.com'da ve hatta PC'nizde otomatik olarak güvenli, güncel ve kullanılabilir durumda tutar. iCloud Fotoğrafları'nı kullanırken fotoğrafları bir iCloud aygıtından diğerine aktarmanız gerekmez. iCloud Fotoğrafları her zaman özgün, tam çözünürlüklü fotoğraflarınızı yükler ve saklar. Tüm aygıtlarınızda tam çözünürlüklü özgün sürümleri tutabilir veya aygıta göre optimize edilmiş sürümlerle yerden tasarruf edebilirsiniz. Her iki durumda da, ihtiyacınız olduğunda özgün sürümleri indirebilirsiniz. Fotoğrafların konumunda veya içeriğinde yaptığınız değişiklikler tüm Apple aygıtlarınızda her zaman güncel tutulur. iCloud Fotoğrafları'nı nasıl ayarlayacağınızı ve kullanacağınızı öğrenin.
iCloud Fotoğrafları'nda sakladığınız fotoğraf ve videolarınız için iCloud saklama alanınız kullanılır. iCloud Fotoğrafları'nı etkinleştirmeden önce, iCloud'da tüm koleksiyonunuzu saklamak için yeterli alan olduğundan emin olun. Ne kadar saklama alanına ihtiyacınız olduğunu öğrenebilir ve gerekirse saklama alanı planınızı yükseltebilirsiniz.
Mac'inize aktarma
Aygıtınızı Mac'inize bağlayarak fotoğrafları ve videoları Mac'inize aktarabilirsiniz. Ancak iCloud Fotoğrafları'nı kullanıyorsanız aktarma yapmanız gerekmez.
Mac'inize aktarmak için:
- iPhone veya iPad'inizi bir USB kablosuyla Mac'inize bağlayın.
- Bilgisayarınızda Fotoğraflar uygulamasını açın.
- Fotoğraflar uygulamasında, bağlı aygıtınızdaki tüm fotoğrafları ve videoları içeren bir İçe Aktar ekranı gösterilir. İçe Aktar ekranı otomatik olarak görüntülenmezse Fotoğraflar kenar çubuğunda aygıtın adını tıklayın.
- İstenirse parolanızı kullanarak iOS veya iPadOS aygıtınızın kilidini açın. iOS veya iPadOS aygıtınızda Bu Bilgisayara Güvenilsin mi? ifadesini içeren bir istem görürseniz devam etmek için Güven'e dokunun.
- Fotoğraflarınızı nereye aktarmak istediğinizi seçin. "Şuraya aktar:" öğesinin yanındaki kutucuktan mevcut bir albümü seçebilir veya yeni bir albüm oluşturabilirsiniz.
- İçe aktarmak istediğiniz fotoğrafları seçin ve Seçilenleri İçe Aktar'ı veya Tüm Yeni Fotoğrafları İçe Aktar'ı tıklayın.
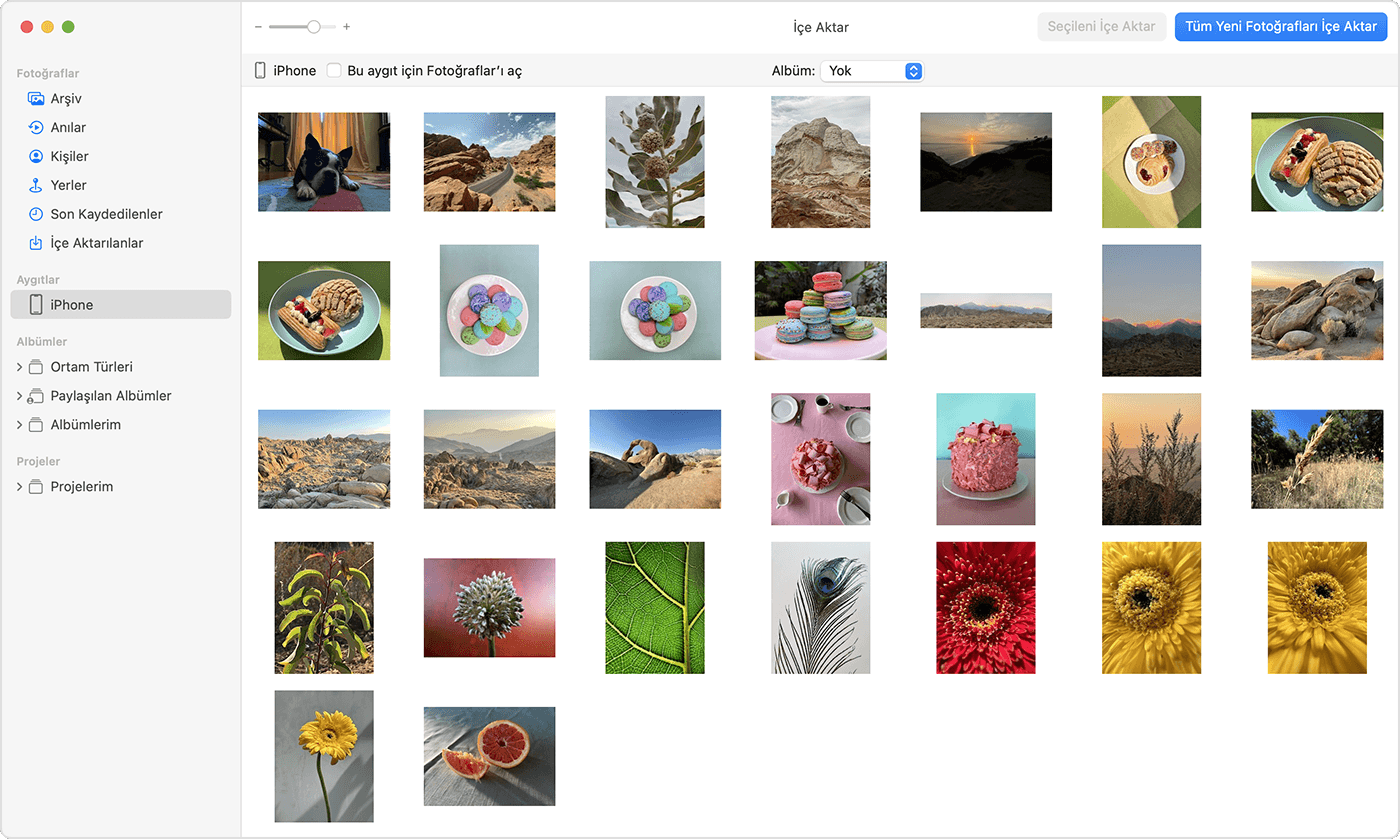
- İşlemin tamamlanmasını bekleyin, ardından aygıtınızın Mac'inizle olan bağlantısını kesin.
Windows PC'nize aktarma
Aygıtınızı bilgisayarınıza bağlayıp Windows Fotoğraflar uygulamasını kullanarak fotoğrafları PC'nize aktarabilirsiniz:
- PC'nizde iTunes'u son sürümüne güncelleyin. Fotoğrafları PC'nize aktarmak için iTunes 12.5.1 veya sonraki bir sürümünün yüklü olması gerekir.
- iPhone veya iPad'inizi bir USB kablosuyla PC'nize bağlayın.
- İstenirse parolanızı kullanarak iOS veya iPadOS aygıtınızın kilidini açın.
- iOS veya iPadOS aygıtınızda "Bu Bilgisayara Güvenilsin mi?" ifadesini içeren bir istem görürseniz devam etmek için Güven'e ya da İzin Ver'e dokunun.
Ardından, Windows 10'da fotoğrafları Windows Fotoğraflar uygulamasına nasıl aktaracağınızı öğrenmek için Microsoft'un web sitesini ziyaret edin.
iCloud Fotoğrafları açıksa fotoğraflarınızı PC'nize aktarmadan önce özgün ve tam çözünürlükteki sürümlerini iPhone veya iPad'inize indirmeniz gerekir.
Videoları iOS veya iPadOS aygıtınızdan PC'nize aktardığınızda Windows Fotoğraflar uygulamasında bazı videoların yönü yanlış olabilir. Bu videoları doğru yönde oynatmak için iTunes'a ekleyebilirsiniz.
iOS veya iPadOS aygıtınızdaki fotoğrafların Windows 10 ile en üst düzeyde uyumluluğa sahip olmasını istiyorsanız şu adımları deneyin:
- iOS veya iPadOS aygıtınızda Ayarlar uygulamasını açın.
- Kamera'ya ve ardından Biçimler'e dokunun.
- En Uyumlu'ya dokunun. Bundan sonra, kameranız JPEG ve H.264 biçiminde fotoğraflar ve videolar oluşturacaktır.
Bilgisayarınıza fotoğraf ve video aktarmanın diğer yolları
Apple tarafından üretilmeyen ürünler veya Apple tarafından denetlenmeyen veya test edilmeyen bağımsız web siteleri hakkındaki bilgiler bir öneri veya onay niteliği taşımadan sunulmuştur. Üçüncü taraf web sitelerinin veya ürünlerinin seçilmesi, performansı veya kullanılması konusunda Apple hiçbir sorumluluk kabul etmez. Apple, üçüncü taraf web sitelerinin doğruluğu veya güvenilirliğiyle ilgili herhangi bir beyanda bulunmamaktadır. Ek bilgi için tedarikçi ile irtibat kurun.
Yayın Tarihi: