0xc0000102 Hatası
Durum Dosyası Bozuk 0xC0000102 Windows durdurma hatası
Bu makalede, Windows işletim sisteminin (OS) bir Azure sanal makinesinin (VM) önyüklenmesini engelleyen durdurma hatası 0xC0000102 karşılaştığı sorunları çözmeye yönelik adımlar sağlanır.
Belirtiler
VM'nin ekran görüntüsünü görüntülemek için önyükleme tanılamasını kullandığınızda ekran görüntüsü, işletim sisteminin başlatma sırasında hata kodu 0xC0000102 karşılaştığını belirten iletiyi görüntüler.
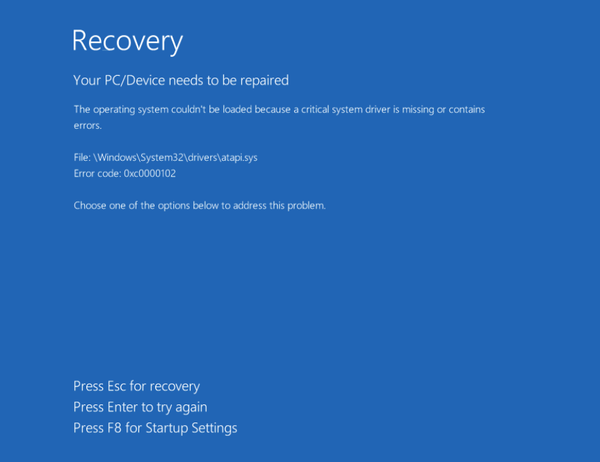
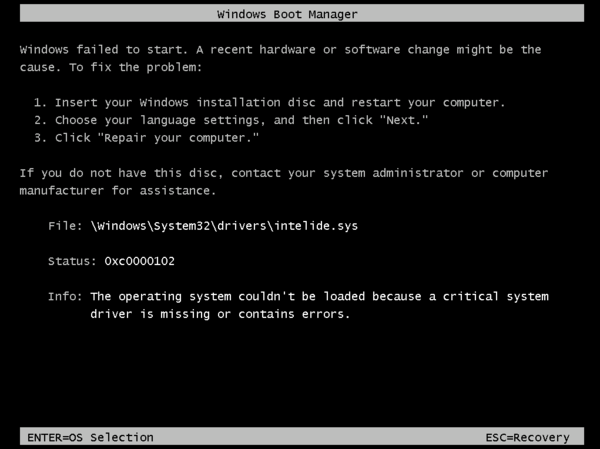
Neden
Hata 0xC0000102 bir STATUS_FILE_CORRUPT_ERROR, yani bozuk bir dosya VM'nizin düzgün başlatılmasını engelliyor. Bu hata kodunun iki olası nedeni vardır:
- Hata iletisinde görüntülenen dosya bozuk.
- Disk yapısı bozuk ve okunamaz hale geldi.
Çözüm
Bu sorunu çözmek için şu adımları izleyin:
- Onarım VM'si Oluşturma ve Erişme
- Bozuk dosyayı onarma veya değiştirme
- Seri konsol ve bellek dökümü toplamayı etkinleştirme
- VM'yi yeniden oluşturma
Not
Bu hatayla karşılaştığınızda Konuk işletim sistemi çalışmıyor. Bu sorunu çözmek için çevrimdışı modda sorun gidereceksiniz.
1. Adım: Onarım VM'si oluşturma ve vm'ye erişme
- Vm Onarımı'nı hazırlamak için VM Onarım işlemine genel bakış 1-3 arası adımları izleyin.
- Uzak Masaüstü Bağlantısı'nı kullanarak Onarım VM'sine bağlanın.
2. Adım: Bozuk dosyayı onarma veya değiştirme
Bozuk dosyayı onarma
Yükseltilmiş bir CMD istemi açın ve diskte chkdsk komutunu çalıştırın:
Bozuk dosyayı değiştirme
VM'nin ekran görüntüsünü görüntülemek için önyükleme tanılamasını kullanın. Hatada görüntülenen dosyayı not edin.
Bozuk ikili dosyasını değiştirmek için aşağıdaki adımları izleyin:
Ekran görüntüsünde görüntülenen ikili dosyanın konumuna göz atın.
Dosyanın sürümünü not edin. ( Özellikler'e sağ tıklayın ve Ayrıntılar sekmesini seçin.)
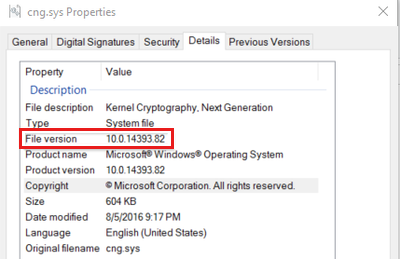
Dosyayı FILENAME olarak <yeniden adlandırın. EXT>. ESKİ. Örneğin, yukarıdaki görüntüde gösterilen dosya \windows\system32\drivers\cng.sys'den \windows\system32\drivers\cng.sys.old olarak yeniden adlandırılabilir.
Bu dosyayı iç depodan geri yükleyin.
Bir CMD oturumu başlatın ve Windows dizininizi barındıran birimi bulun.
\windows\winsxs adresine gidin ve ekran görüntünüzde görüntülenen ikili dosya için arama:
Aşağıdaki komut, VM'nin içerdiği belirtilen dosyanın tüm farklı sürümlerini listeler ve size bu bileşenin yol geçmişini verir. Listeden aynı sürümün en son sürümünü seçmeniz ve bu dosyayı ekran görüntüsünde açıklanan klasör yoluna kopyalamaya devam etmeniz gerekir.
3. Adım: Seri Konsol ve bellek dökümü koleksiyonunu etkinleştirme
VM'yi yeniden derlemeden önce bellek dökümü toplama ve Seri Konsol'un etkinleştirilmesi önerilir. Bunu yapmak için aşağıdaki betiği çalıştırın:
Yükseltilmiş bir komut istemi oturumu açın (yönetici olarak çalıştırın).
BCD depolama verilerini listeleyin ve sonraki adımda kullanacağınız önyükleme yükleyicisi tanımlayıcısını belirleyin.
1. Nesil VM için aşağıdaki komutu girin ve listelenen tanımlayıcıyı not edin:
komutunda öğesini önyükleme klasörünü içeren ekli diskteki bölümün harfiyle değiştirin .
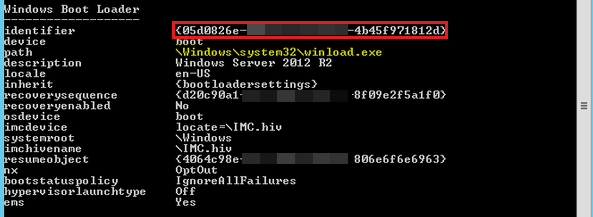
2. Nesil VM için aşağıdaki komutu girin ve listelenen tanımlayıcıyı not edin:
- komutunda değerini EFI Sistem Bölümü harfiyle değiştirin .
- EFI Sistem Bölümü olarak etiketlenmiş uygun sistem bölümünü tanımlamak için Disk Yönetimi konsolunu başlatmak yararlı olabilir.
- Tanımlayıcı benzersiz bir GUID veya varsayılan bootmgr olabilir.
Seri Konsol'u etkinleştirmek için aşağıdaki komutları çalıştırın:
- komutunda değerini BCD klasörünün harfiyle değiştirin .
- komutunda değerini önceki adımda bulduğunuz tanımlayıcıyla değiştirin .
İşletim sistemi diskinde boş alanın VM'de bellek boyutundan (RAM) büyük olduğunu doğrulayın.
- İşletim sistemi diskinde yeterli alan yoksa, bellek dökümü dosyasının oluşturulacağı konumu değiştirmeniz gerekir. Dosyayı işletim sistemi diskinde oluşturmak yerine, vm'ye bağlı olan ve yeterli boş alanı olan başka herhangi bir veri diskine başvurabilirsiniz. Konumu değiştirmek için , %SystemRoot% değerini aşağıda listelenen komutlarda yer alan veri diskinin sürücü harfiyle (örneğin F:) değiştirin.
- Aşağıdaki komutları girin (önerilen döküm yapılandırması):
Bozuk işletim sistemi diskinden Kayıt Defteri Hive'ını yükleyin:
ControlSet001'de etkinleştir:
ControlSet002'de etkinleştir:
Bozuk işletim sistemi disklerini kaldır:
4. Adım: VM'yi yeniden oluşturma
VM'yi yeniden derlemek için VM Onarım Komutlarının 5. adımını kullanın.
Yardım için bize ulaşın
Sorularınız veya yardıma ihtiyacınız varsa bir destek isteği oluşturun veya Azure topluluk desteği isteyin. Ürün geri bildirimini Azure topluluk desteğine de gönderebilirsiniz.
Düzeltme: YouTube Bilgisayarınızda Yavaş Çalışıyor
YouTube arabellek sorunu yeni bir sorun değil ve herhangi bir yere gitmiyor gibi görünüyor. ISS'nizde bir sorun olması, sunucunun aşırı yüklenmesi, tarayıcınızın önbelleğinin tıkanmış olması gibi bir çok değişken vardır.
Öncelikle sorunun gerçekten sizin tarafınızdan olup olmadığını kontrol etmeli ve ISS'nizde bir kayıp olmayacaktır. YouTube’a bir kuruluşta erişiyorsanız, bunun için veri tahsisini sınırladıklarını da unutmayın. İyi bir internete sahip olduğunuzdan, İSS'nizin normal çalıştığından ve bir öfke olmadığından emin olun. Tüm bu kontrolleri gerçekleştirirseniz ve yine de YouTube akışı yavaşsa, aşağıda belirtilen ipuçlarına göz atın.
İpucu 1: Video URL'sini Değiştirme
Birçok kullanıcı, URL'yi değiştirmenin tarama hızını önemli ölçüde artırdığını bildirmiştir. Bu olgu için uygun bir açıklama yok gibi görünüyor, ancak YouTube'un belirli sunucularının tek resmi web sitesine (www.youtube.com) kıyasla daha az yük taşıdığı görülüyor. Yapmanız gereken tek şey, oynatmak istediğiniz YouTube videosunu açmak ve www ile ca veya sizin gibi başka bir URL ile değiştirmek:
https://www.youtube.com/watch?v=6mYrcqIYSI4
ile
https://ca.youtube.com/watch?v=6mYrcqIYSI4
İpucu 2: Tarayıcınızın Önbelleğini Temizleme
Bir web sitesini ilk kez yüklediğinizde, tarayıcı önbelleği her şeydir, böylece bir dahaki sefere daha hızlı çalışabilir. Böylece web sitesi ileri ve geri yüklendiğinde daha iyi bir deneyim elde edeceksiniz. Bununla birlikte, bazen bu, bilgisayarınızda saklanan çok fazla geçici verilere yol açabilir ve tıkanabilir. Tarayıcınızın önbelleğini temizlemeyi ve akış hızının daha iyi olup olmadığını kontrol edebiliriz.
- Tarama verilerini temizle penceresini başlatmak için klavyenizdeki Ctrl + Shift + Del tuşlarına basın. Üstünde bulunan Gelişmişsekmesini tıklayın ve tüm onay kutularını işaretleyin. Tarama verilerini temizle'yi tıklayın.
Not: Önbelleği temizlerken her zaman şifrelerinizi ve göz atma verilerinizi hariç tutabilirsiniz. Bununla birlikte, en az bir kez her şeyi temizlemenizi ve herhangi bir fark yaratıp açmadığınızı kontrol etmenizi öneririz.
- Artık, görev yöneticisini kullanarak tüm uygulamaları sonlandırdıktan sonra tarayıcınızı yeniden başlatın ve videoları kolaylıkla akıtıp aktamayacağınızı kontrol edin.
İpucu 3: Flash Yazılımını Kontrol Etme
Adobe Flash Player birçok web tarayıcısında önceden yüklenmiştir ve birçok web sitesinde videoları gömmek için yaygın olarak kullanılmaktadır. Flash Player'ı kaldırmayı ve en son sürümü resmi web sitesinden yüklemeyi deneyebilirsiniz.
YouTube, Firefox kullanıcılarını varsayılan olarak Flash Player'dan HTML5 oynatıcısına da geçirdi. Resmi YouTube sayfasını kontrol ederek tarayıcınızın HTML5 kullanıp kullanmadığını kolayca kontrol edebilirsiniz. Ancak, HTML5’in düzgün çalışması için kullanıcıların YouTube’da Flash’ı zorlayan farklı tarayıcılarda hala bazı eklentiler bulunmaktadır. Örneğin, Firefox Kullanıcıları, videoları oynatmak için otomatik olarak Flash'ı kullanan bir eklentiye sahiptir. HTML5'i destekliyor veya desteklemiyorsa tarayıcınızı kontrol ederek bu sorunla ilgili daha fazla sorunla karşılaşabilirsiniz. Herhangi bir Adobe yazılımı ile çakışma olmadığından emin olun . Birçok soruna neden olduğu biliniyor. Ayrıca, Flash'ın mevcut en son sürüme güncellendiğinden emin olun.
İpucu 4: Düşük Kalite Ayarlarını Seçme
Google, herhangi bir sunucuya yüklenme nedeniyle herhangi bir videoyu izlemek için bekleme süresini optimize eden karmaşık algoritmalara sahiptir. Bununla birlikte, yoğun saatlerde kullanım hala önemli ölçüde artma eğilimindedir. Bu sizin için bir soruna neden olabilir. Trafiği web sitesine göre kontrol edemezsiniz, ancak videoyu daha düşük kalitede izlemeyi her zaman tercih edebilirsiniz. Otomatik ayar, video kalitesini internet bağlantınıza göre otomatik olarak ayarlar, ancak manuel olarak daha düşük bir ayar yapabilirsiniz.
- Aktardığınız videoyu açın.
- Video alanının sağ alt tarafında bulunan Dişli düğmesini tıklayın.
- Kaliteye tıklayın ve daha düşük bir kalite ayarını seçin. Video, oynatırken otomatik olarak düşük kaliteye geçecektir.
İpucu 5: İki IP Adresi Aralığını Engelleme
Bir videoyu her izlediğinizde, genellikle CDN'den (İçerik Dağıtım Ağı) izlersiniz. CDN, içerik dağıtımından sorumlu olan internetin şeffaf bir omurgasıdır. Bir CDN'nin misyonu, fiziksel mesafeyi sanal olarak kısaltmaktır, böylece içeriğe daha hızlı ve daha kolay erişebilirsiniz. Bu, bir web sitesinin performansını artırır ve site oluşturmayı geliştirir. Bazen İSS'niz siz ve CDN'ler arasındaki hızı artırabilir ve bu da YouTube videolarının daha yavaş yüklenmesine neden olabilir. Bu durum için iki IP adresi aralığını engelleyebiliriz. Değişiklikleri, uçun sonunda bulunan komutu yürüterek her zaman geri alabilirsiniz.
- Windows + S tuşlarına basın, komut istemi yazın, uygulamaya sağ tıklayın ve Yönetici olarak çalıştır'ı seçin.
- Komut isteminde, aşağıdaki komutu yürütün:
netsh advfirewall güvenlik duvarı kural ekle = AppualsTweak dir = in action = blok remoteip = 173.194.55.0 / 24, 206.111.0.0 / 16 enable = yes
PRO TIP:Sorun bilgisayarınız veya dizüstü bilgisayar / dizüstü bilgisayar ile yapılmışsa, depoları tarayabilen ve bozuk ve eksik dosyaları değiştirebilen Reimage Plus Yazılımı'nı kullanmayı denemeniz gerekir.Bu, çoğu durumda, sorunun sistem bozulmasından kaynaklandığı yerlerde çalışır.Reimage Plus'ı tıklayarak buraya tıklayarak indirebilirsiniz.- Şimdi komut istemini kapatın ve videoyu tekrar akışını deneyin.
- Bu işe yaramazsa, komut isteminde aşağıdaki komutu yürüterek değişiklikleri her zaman geri alabilirsiniz:
netsh advfirewall güvenlik duvarı kural ismini sil = AppualsTweak
İpucu 6: Bir VPN Kullanımı
Bir VPN, CDN sunucularını baypas ederek ve doğrudan YouTube'a erişerek akış hızını arttırabilir. Video akışını yapmak için kullandığınız CDN sunucularının aşırı yüklenmesi ve hızlı akış yerine çok büyük gecikmelere neden olması mümkündür. Bir VPN tüm CDN'leri atlayabilir ve bu nedenle videoları daha hızlı yükleyebilir.
Denemeniz gereken ücretsiz ve ücretli VPN'ler var. İlk kez bir VPN kullanıyorsanız, bu ucun akış hızınızı önemli ölçüde artırdığından emin olmak için önce ücretsiz bir tane denemenizi öneririz. Bazı örnekler Psiphon, Hotspot VPN, Express VPN vs.'dir. Not: Belirtilen yazılımların herhangi biriyle bağlantılı değildir. Sadece okuyucunun bilgilendirici amaçları için listelenmiştir.
İpucu 7: Grafik Sürücüler Güncelleniyor
Bazı kullanıcılar, sürücülerinin güncelliğini yitirdiğinden, HD kalitesinde akış yaptıklarını veya video akışlarının yavaş olduğunu bildirdiler. Bilgisayarınız bir video akışı sırasında her zaman Grafik donanımını kullandığı için geçerli bir neden olabilir. Eski tarihli sürücüler, YouTube'da uygulanan en yeni optimizasyonların üstesinden gelemeyeceği anlamına gelir.
Bilgisayarınızı Güvenli Modda başlatırız ve ekran kartınız için kurulu olan sürücüleri sileriz. Yeniden başlatıldığında, ekran donanımınızın algılanması üzerine varsayılan ekran sürücüleri otomatik olarak yüklenir.
- Bilgisayarınızı güvenli modda önyükleme hakkında makalemizin yönergelerini izleyin.
- Güvenli modda önyüklendikten sonra, Windows tuşuna sağ tıklayın ve mevcut seçenekler listesinden Aygıt Yöneticisi'ni seçin.
Aygıt yöneticisini başlatmanın başka bir yolu, Çalıştır uygulamasını başlatmak ve devmgmt.msc yazarak Windows + R tuşlarına basmaktır.
- Cihaz yöneticisindeyken, Ekran bağdaştırıcıları bölümünü genişletin ve ekran donanımınıza sağ tıklayın. Cihazı kaldır seçeneğini seçin. Windows, işlemlerinizi onaylamak için bir diyalog kutusu açacaktır, Tamam'a basın ve devam edin.
- Şimdi cihazınızı yeniden başlatın, cihaz yöneticisine gidin, Sürücüyü güncelle'ye tıklayın ve güncellenmiş sürücü yazılımı için Otomatik ara'yı seçin.
Bilgisayarınız otomatik olarak Windows Update'e ulaşacak ve mevcut en yeni sürücüleri arayacak ve bunları yükleyecektir.
Ancak, sürücüleri otomatik olarak güncellemek söz konusu sorunu çözmezse, sürücüleri indirip Üretici web sitesinden manuel olarak yüklemeyi deneyebilirsiniz. Üreticilerin tarihe göre listelenmiş tüm sürücüleri var ve bunları manuel olarak kurmayı deneyebilirsiniz. Sürücüleri manuel olarak kurmak için aşağıdaki talimatları izleyin.
- Çözümde yukarıda açıklandığı gibi Aygıt yöneticinizi açın ve sürücünüze sağ tıklayın ve Sürücüyü Güncelle'yi seçin.
- Şimdi, sürücüyü manuel olarak mı yoksa otomatik olarak mı güncelleyeceğinizi soran yeni bir pencere açılacaktır. Sürücü yazılımı için bilgisayarıma gözat'ı seçin.
Şimdi sürücüleri indirdiğiniz klasörlere göz atın. Bunu seçin ve Windows gerekli sürücüleri yükleyecektir. Bilgisayarınızı yeniden başlatın ve sorunun çözülüp çözülmediğini kontrol edin.
PRO TIP:Sorun bilgisayarınız veya dizüstü bilgisayar / dizüstü bilgisayar ile yapılmışsa, depoları tarayabilen ve bozuk ve eksik dosyaları değiştirebilen Reimage Plus Yazılımı'nı kullanmayı denemeniz gerekir.Bu, çoğu durumda, sorunun sistem bozulmasından kaynaklandığı yerlerde çalışır.Reimage Plus'ı tıklayarak buraya tıklayarak indirebilirsiniz.
HDD'ye erişilemiyor. Olası MFT bozulması. Nasıl ilerlerim?
USB bağlantı ünitesinde bir WD 1 TB Sata2 HDD kullanıyorum.
Büyük dosyaları bu harici Depolama birimine kopyalamaya başladım ve çıktı.
Eve döndüğümde, hiçbir şey olmadığını düşündüğüm, kapattığım garip bir Sistem tepsisi mesajı vardı. Tek kelimeler ben belli belirsiz hatırla " optimize " ve " performans "
Sonra ne yazık ki Diskin erişilebilir olmadığını ve Windows'un bir Format yapmamı istediğini öğrendim!
Sistem Olay Görüntüleyicisi, aşağıdakilerin birçok oluşumunu gösterir:
Birkaç yeniden başlatmadan sonra hala aynı. Sonra chkdsk tavsiyelerine uymaya çalıştım:
MFT bozuk olarak kabul edilir ve chkdsk tarafından kurtarılamadı.
Sonra Linux'tan açtım ve aynısını aldım.
Diski MFT'nin bozuk olması nedeniyle takamadım.
Diskteki veriler benim için değerli. Biçimlendirme yerine ne öneriyorsunuz?
Şimdiden teşekkürler :-)
DÜZENLE:
Koştum TestDisk fakat her ikisi de MFT (MFT ana ve MFT aynası) bozulmuştur, bu nedenle yeniden yapılandırma mümkün değildir. Biraz daha googledim ve şu anda Veri Kurtarma ile çalışıyorum. Sıfır varsayım kurtarma , TestDisk tarafından önerildiği gibi.
Pc açılmıyor
- Yarbay

 4465 Mesaj
4465 Mesaj
 Konu Sahibi
Konu Sahibi 
Arkadaşlar geçen gün bilgisayar açıldığında mavi ekranda tam disk gözden geçirme yaparken elektirik gitti.Sonra açtığımda xp nin yükleme ekranı geldiğinde bilgisayar reset atıyor kendi kendine.Biosa felan giriyor,güvenli mod felan girmiyor. Ne yaptıysam olmadı arkadaşlar.Komutlamaya girebiliyorum sadece. Diskimde çok önemli dosyalarım vardı format atmak da istemiyorum.Sizce bir çaresi varmıdır arkadaşlar yardımlarınızı bekliyorum. 
ERD commander ya da Windows PE cd si bulursan bilgisayarını onunla açıp dos ekranında chkdsk c: /f komutunu yazarsan sorun % 50 ihtimalle çözülür. Şayet çözülmezse aynı cd lerle açıp yedeklerini USB harddisk ve vs. alabilirsin... - Yarbay

 4465 Mesaj
4465 Mesaj
 Konu Sahibi
Konu Sahibi 
quote:
Orijinalden alıntı: Mogolo
bios Ekrani Gidince Sürekli f8 se Basin...( windows yeniden başlatmayi Devre Dişi Birak) Seçenek var Ordaki Hata Kodu Yazın Bakalım. Geçmiş olsun..
Peki hocam.Şimdi kafedeyim not alıp size bildireceğim 
kendi makinandan harddiskini söküp başka bir makinaya ikinci disk olarak tak, windows açılırken muhtemelen chkdsk yapacaktır, eğer ilk açılışta yapmazsa windows açıldıktan sonra sen yaparsan sorun ortadan kalkacaktır. başka makinaya taktığında içinden yedeklerinide alabilirsin... - Yarbay

 4465 Mesaj
4465 Mesaj
- Yarbay

 4465 Mesaj
4465 Mesaj

hangisinde aldın hatayı.
Diski başka makinaya takıp yedek aldınız mı ?
Çok olmuyorsa xp cdsini takın ilk ekranda yeni kurulum ikinci ekranda onar diyin.
Yedekleri cd ye veya usb'ye atın.
Windows.old diye bir klasör yaratır dosyalar burada olur. sadece uygulama dosyalarını açamazsınız ancak eski dosyalara ve belgelere erişip açabilirsiniz.- Yarbay

 4465 Mesaj
4465 Mesaj
 Konu Sahibi
Konu Sahibi 
quote:
Orijinalden alıntı: madzombie
hangisinde aldın hatayı.
Diski başka makinaya takıp yedek aldınız mı ?
Çok olmuyorsa xp cdsini takın ilk ekranda yeni kurulum ikinci ekranda onar diyin.
Yedekleri cd ye veya usb'ye atın.
Windows.old diye bir klasör yaratır dosyalar burada olur. sadece uygulama dosyalarını açamazsınız ancak eski dosyalara ve belgelere erişip açabilirsiniz.
Hayır hiçbirşey yapmadım.Xp cd sini takıp onar dediğimde system 32 konumunda bir hata alıyordum... 
İlk seçenekte kurulum diyip ikincisinde onar diyeceksiniz.
yeniden kurulum yapar sıfırdan ancak eski dosyalarıda saklar.
Dolayısıyla bu şekilde yaparsanız o hatayı vermemsi lazım.
ilk ekranda onar derseniz verebilir.- Yarbay

 4465 Mesaj
4465 Mesaj
- Yarbay

 4465 Mesaj
4465 Mesaj

