Kali Install Virtualbox

Kali Linux eski adıyla BackTrack Linux işletim sistemi olup güvenlik testleri için kullanabileceğiniz bir OS'dir. Siz başka bir Linux dağıtımında da bu testleri uygulayabilirsiniz fakat her uygulamak isteğiniz paketi tek tek terminal den kurmanız gerekecektir. Kali Linux ile bu yazılımların hepsi hazır olarak gelmektedir. İlk olarak sanal makine oluşturmamıza yarayacak Oracle VM VirtualBoxprogramını bilgisayarımıza kuralım. Programı yükledikten sonra Kali Linux Downloadskısmından Kali Linux 64 bit veya Kali Linux 32 bit seçip indiriyoruz. Sanal makine kurulumu yapacağımız için Kali Linux 32 bitseçiyorum.
Bilgisayarınıza 64 Bitsanal bir işletim sistem kurmak istiyorsanız; VirtualBox ile sanal sunucu oluşturmadan önce BIOS'a girip Configurationkısmından Intel Virtual Technologyseçeneğini Enabledyapın. F10diyerek ayarları kaydedip BIOS'dan çıkın. Bunu yapmazsanız sanal sunucularda 64 bit işletim sistemi kurulumu yapamazsınız.
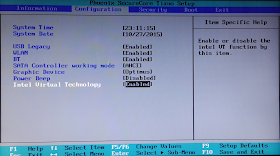
VirtualBox programını açıp Yenidiyorum. Kuracağım sanal makinenin adını oluşturuyorum. Sürümü 32 bit seçip ileri diyorum. Bellek boyutunu ve Disk alanını ayarlayıp oluştur diyorum.
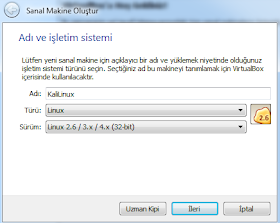
Oluşturduğumuz sanal makine Kali Linuxüzerine gelip sağ tıklayıp Ayarlardiyoruz. Sistem kısmından İşlemci'ye gelip PAE/NXetkinleştirip tamam diyoruz. Şimdi kurulum için indirdiğimiz Kali Linux ISO dosyasını ekleyelim;
Depolamakısmına gelip Denetleyici: IDEaltındaki Boşkısmını seçin. Optik Sürücü kısmından Kali Linux ISO dosyasını ekleyin.
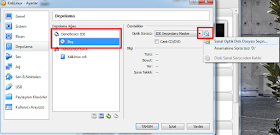
Başlatdiyerek sanal makine kurulumuna başlayalım. Aşağıdaki gibi Kali Linux kurulum ekranı gelecektir. Installdiyerek devam edin.
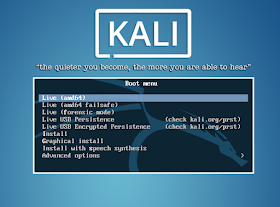
Yükleme yönergelerini aşağıdaki gibi sırayla uygulayınız.
Dil:English
Ülke:United Kingdom veya United States
Klavye:Turkish Q
Hostname(Username): Kali linux kullanıcı adınızı yazın. Örnek: kaliburak
Domain Name:localhost
Root Password:Root şifrenizi yazın, iki defa yazmanız istenecektir.
Configure the clock:Central
Partition Disks
Guided - use entire diskseçin, sonra tek bir disk çıkacaktır devam edin.
All files in one partition (recommended for new users)seçin.
Finish partitioning and write changes to diskEnterdeyip devam edin.
Write the changes to disks?Yesdedikten sonra kurulumu başlayacaktır.
Configure the Package Manager
Use a network mirror? No
Install the GRUB boot loader on a hard disk
Install the GRUB boot loader to the master boot record? Yes
Çıkan ekranda /dev/sdaile başlayan diskinizi seçip Enterdiyin.
Finish the installation
Installation complete Continuediyoruz. Kali Linux kurulumu bitti ve sistem yeniden başlatılıyor.
Aşağıdaki resimde Kali GNU/Linuxseçiyoruz ve işletim sistemini başlatıyoruz.
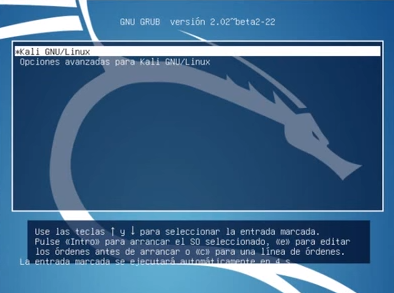
Kali Linux kullanıcı adı ve şifremiz ile sisteme giriş yapıyoruz. Kali Linux işletim sistemini güncellemek için terminal ekranına aşağıdaki kodu yazmanız yeterli.
# sudo apt-get update && apt-get -y upgrade && apt-get -y install dkms
Güncelleme bittikten sonra Poweroffyaparak sanal makinemizden çıkış yapıyoruz. Sanal makinemizin üzerine gelip Ayarlardiyerek Depolamakısmından Denetleyici: IDE altındaki Boşkısmını seçin. Optik Sürücü kısmından Ana makine sürücüsünü seçip kaydedin. Aşağıdaki resimdeki gibi uygulayabilirsiniz.
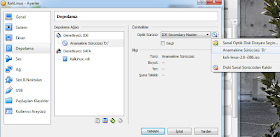
VirtualBox Guest Additions Yükleme
VirtualBox programını açtıktan sonra Kali Linux sanal makinemizin üzerine gelip Ayarlar diyerek Depolama kısmından Denetleyici: IDE altında sürücü kısmına gelip Sanal Optik Disk Dosyası seçin kısmını tıklayın. Program Files, Oracle, VirtualBox dizini içindeki VBoxGuestAdditions imajını seçin ve tamam diyin.
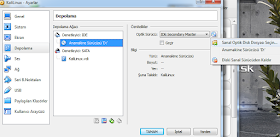
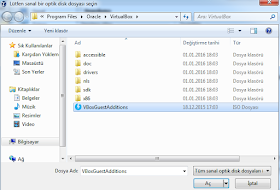
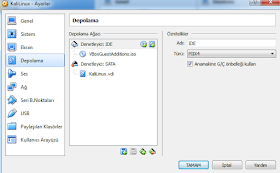
Yukarıdaki resimlere bakarak yönergeyi takip edebilirsiniz.
Imaj dosyasının masa-üstüne geldiğini göreceksiniz. Terminal ekranını açalım ve aşağıdaki komutları sırasıyla yazalım. (Bazı komutların başında sudo var, Siz en başta sudo yazıp yönetici(Root) şifresini girdikten sonra komutları sudo'suz yazabilirsiniz.)
# cd /media/cdrom0
# sudo cp VBoxLinuxAdditions.run /root
# cd /root
# sudo chmod 777 VBoxLinuxAdditions.run
# sudo ./VBoxLinuxAdditions.run
Sistemi yeniden başlatalım;
# sudo reboot
Kali Linux'da Root olarak işlemleri yapmak için;
# sudo -i
Bu işlemden sonra Kali Linux işletim sistemini tam ekran olarak kullanabilirsiniz. Aynı zamanda gerçek bilgisayarınız ile sanal makine arasında geçişte artık daha kolay.
Burak AVCI - Update: 30.10.2022
How to Install FatRat Tool in Kali Linux?
The FatRat is a free and open-source tool used as an exploiting tool. The FatRat tool adds malware with a payload and after that, the malware that you have developed can be executed on different types of operating systems such as android, windows, mac, Linux. The FatRat is a powerful tool that can bypass most of the Antivirus easily and can maintain the connection between attacker and victim. Fatrat Tool can help in generating backdoors, system exploitation, post-exploitation attacks, browser attacks, DLL files, FUD payloads against Linux, Mac OS X, Windows, and Android. We can create malware in different formats using FatRat so that it can be executed easily on the target operating system.
Uses of FatRat Tool In Kali Linux:
- FatRat is used for exploitation.
- FatRat is used to create malware
- Fatrat is used to combine payload with malware.
- Fatrat is used for creating Backdoors for Post Exploitation.
- FatRat is used for browser attacks.
- FatRat is used to get DDL files from Linux.
- FatRat can create malware in different extensions.
Features of FatRat Tool:
- FatRat is Free and Open Source
- FatRat create payloads
- FatRat can bypass most the antivirus.
- FatRat can work with MSFvenom and Metasploit
- FatRat can Generate payloads in Various formats.
- FatRat generates Local or remote listener Generation.
- FatRat can easily make Backdoor by category Operating System such as Linux, android etc.
Installation of FatRat Tool:
Step 1: Open Your Kali Linux and move to the Desktop directory.
cd Desktop
Step 2: Now on desktop create a new Directory named fatrat.
mkdir fatrat
Step 3: Now move to fatrat directory.
cd fatrat
Step 4: Now you have to download the fatrat tool from GitHub to do that you have to clone it from GitHub. Just clone the tool using the following command.
git clone https://github.com/Screetsec/TheFatRat.git
Step 5: The TheFatRat tool has been downloaded into your Kali Linux now move to the directory where you have downloaded the tool and list out the content.
cd TheFatRat ls
Step 6: Now you have to give the permission of execution to the setup.sh using the following command.
chmod +x setup.sh
Step 7: Now run the tool using the following command.
./setup.sh
Working with TheFatRat Tool :
Example 1: Create Backdoor with msfvenom.
We are Creating a Backdoor using msfvenom utility. So we have chosen Option 1.
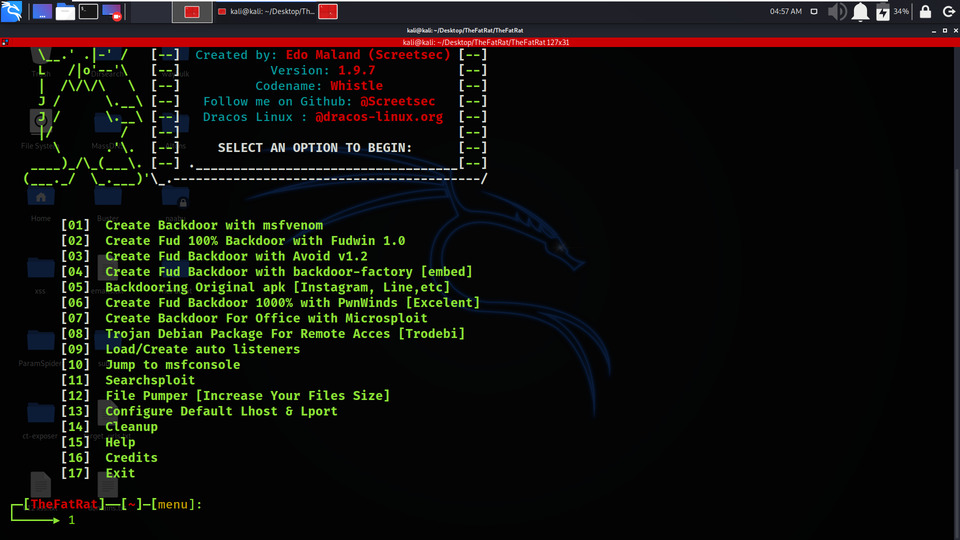
2. Backdoors can be of various extensions like .elf,.bat,.php,.asp etc. So in this example, we are selection option 5 which is .php Backdoor.

In the below screenshot, you can see that our payload.php is ready and saved in a specific path. Now to perform an attack you can send this payload to the victim and ask him to execute it.

In the below Screenshot, you can see that we have displayed the contents or the coding of payload.php, in which LHOST and Port Number is specified.

Example 2: Create Fud 100% Backdoor with Fudwin 1.0.
We will Create Fud Backdoor using Fudwin 1.0. So we have selected Option 2 from the menu.

In the below Screenshot, you can see that there are 2 primary options.
Powerstager 0.2.5
Slow but Powerful
So we have selected option 1 which seems to be NEW.

In the below Screenshot, we have to specify the name of our payload and the Architecture of our Target System, so in this example we have selected 64Bit (XP64,Vista,7,8,10).

Now, we have to select the icon name in which payload will hide. So we have selected excel.ico.

Example 3: Create Fud Backdoor with Avoid v1.2
We will be Creating a backdoor with Avoid Utility.

We are specifying backdoor name which is backdoor.exe

We have to select the strength or the size of the payload so in this example we have selected Normal payload stealth.
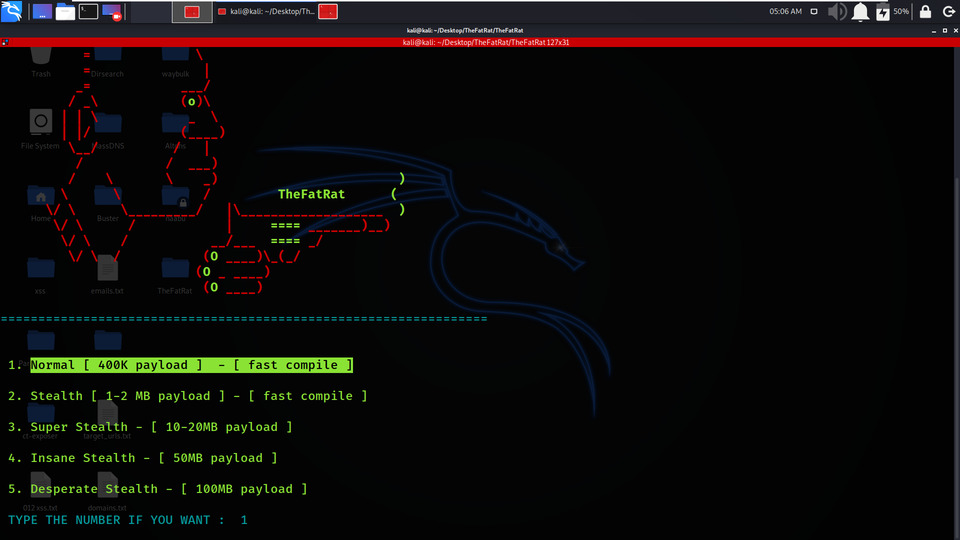
Selecting Payload Stealth
In the below Screenshot , you can see that our Payload is successfully created with the name backdoor.exe in the specified path.

Example 4: Create Fud Backdoor 1000% with PwnWinds [Excellent]
We will create backdoor using PwnWinds Utility which is more powerful among others.

You can see that there is the various option of backdoor type, so in this example, we are creating a .bat extension payload which is a batch script in Windows Target.

Now, we are specifying the name for the payload and selecting the purpose of the payload. So in this case the payload is designed to give reverse tcp connection to the attacker.

You can see that, our payload is created and saved in the specified path.

Example 5: Trojan Debian Package For Remote Access [Trodebi]
We are Creating Trojan Package for Remote Access.

In the below Screenshot, we have specified the name of the Trojan and the path of the Debian package in which Trojan will be merged or hide. So in this case we have selected the google_chrome Debian package.

In the below Screenshot, we are specifying the purpose of the Trojan, so in this example, we have selected shell_reverse_tcp connection.

In the below Screenshot, you can see that our Trojan have integrated with the .deb package and stored in the specified path.

Example 6: Searchsploit
We will be using the SearchSploit option which consists of a list of databases of various payloads and backdoors for every type of target.

In the below Screenshot, Tool is asking us about our Target. So we have given Windows 10 as our target.
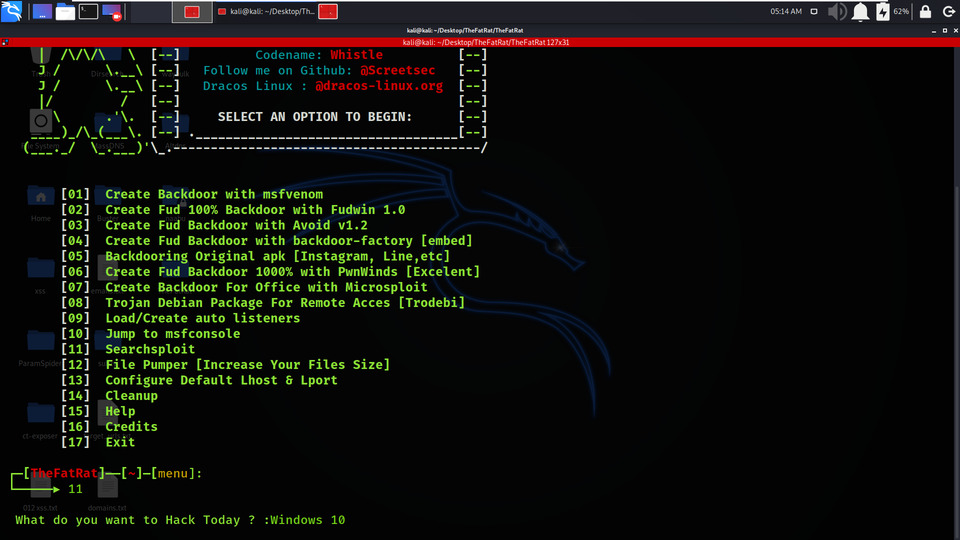
You can see that TheFatRat tool has returned us a number of payloads and backdoors for our Windows 10 Target.

Example 7: File Pumper [Increase Your Files Size]
We will be increasing the size of our payload to make it more stealth.
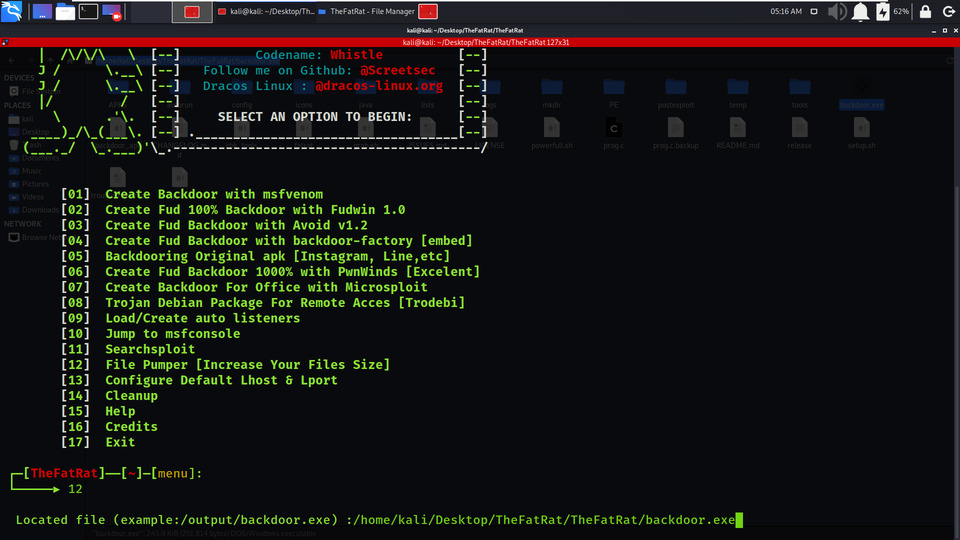
In the below Screenshot, we have selected the backdoor for which we need to increase the size. Also we need to select the size in mb or kb. So we have selected size in mb.

In the below Screenshot, we have selected the size in mb.

You can see that our backdoor.exe file size has been increased.

In the below Screenshot, we are checking the properties of backdoor.exe file for which we have increased size into mb.

Last Updated :08 Feb, 2023
Like Article
Save Article
Kali Linux Virtualbox İnstall
Selamun Aleyküm ..
Vİrtualbox'su Genelde Windowsa Kurar Üstüne Sanal Olarak Linux Kurup Kullanırız. Bu Gün O Alışıla Gelmiş Adeti Bozuyorum :) Tam Tersini Yapıcaz Linuxsa VirtualBox Kurup, Sanal Olarak Windows Kuracağız..
Benim Gibi Sistemi Komple Linux Tabanlı Olan Arkadaşlar İçin İdeal Bi Konu Olacağını Düşündüğüm İçin Bu Konuyu Hazırlıyorum ..
/etc/apt/ Dizininde Bulununan Sources.list Dosyamızı Açıp Aşağidaki Komutu Ekliyoruz.
Deb http://download.virtualbox.org/virtualbox/debian yakkety contrib
Ekleyip Kayıt Edip Çiktiktan Sonra apt-get updateKomutuyla Güncelliyoruz

Ardindan apt-get install virtualbox-5.1 Komutunu Girip Kuruyoruz.

Evet KurulumAşamasi Bitti
Şİmdi Yan Menüde Bulunan Uygulamalari Göster Kısmına Virtual Yazarak Virtualboxsu Açıyoruz
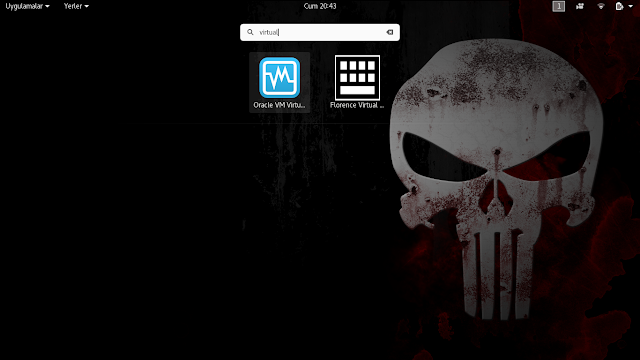
Ve Linuxda Virtualboxsa Hoş Geldiniz :)
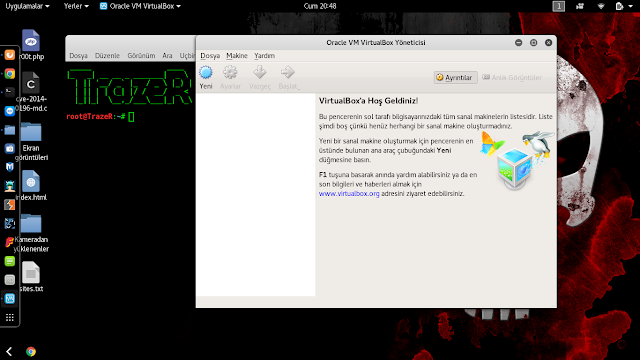
Gerisini Siz Biliyosunuz ;)
TrazeR Sunar //

Merhaba, uzun zamandır ilgimi çeken Kali Linux işletim sistemini dün yükleme fırsatı buldum.Kali debian tabanlı bir linux dağıtımı olan bir güvenlik kontrol işletim sistemidir. İçerisindeki araçlar
sayesinde birçok alanda(Ağ, Windows, Arduino) güvenlik testi yapmamıza ve yazılım geliştirmemize olanak sağlar. Bu yazımda size Kali Linux'un sanal makineye kurulumunu elimden geldiğince anlatmaya çalışacağım.
İşletim sistemlerini fiziksel makinelere kurmak yerine sanal olarak kurabiliriz.Bilgisayar biliminde Sanal makine, programları gerçek bir bilgisayar sistemindeki gibi çalıştıran mekanizmaların yazılım uyarlamasıdır. Sanal Makine, işletim sistemi ile bilgisayar platformu arasında bir sanal ortam yaratır ve bu sanal ortam üzerinde yazılımların çalıştırabilmesine olanak sağlar.
Gelelim Kali Linux'un sanal makineye kurulmasına.
Öncelikle Oracle VM VirtualBox'ı şu linkten https://www.virtualbox.org/wiki/Downloads Platform Packages kısmından bilgisayarımıza uygun olanı seçip kuruyoruz.Daha sonra https://www.kali.org/downloads/ 'dan Kali Linux 64 bit ISO veya Kali Linux 32 bit ISO(işletim sistemimize göre) indiriyoruz.Kurulumlar tamamlandıktan sonra VirtualBox Yöneticisini açıyoruz.
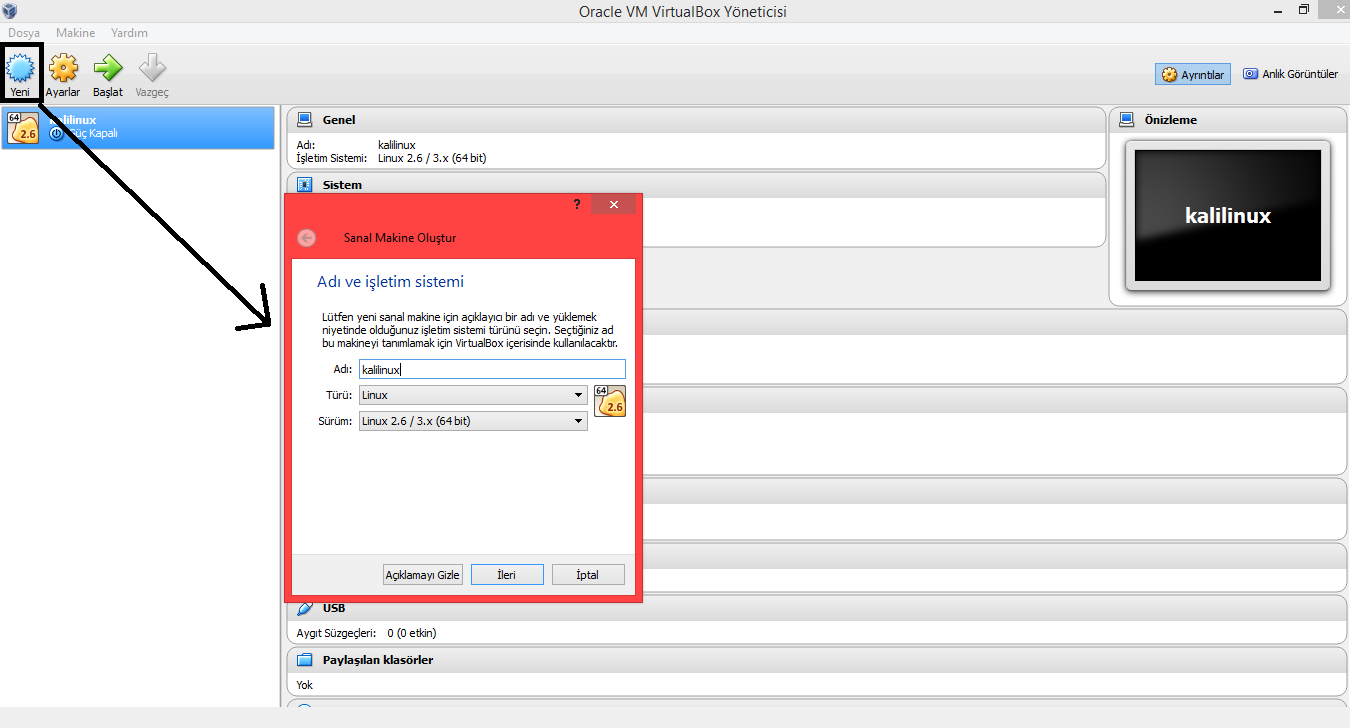
Şekilde görüldüğü gibi Yeni'ye tıkladığımızda Sanal Makine Oluştur adında istediğimiz işletim
sistemini kurmamızı sağlayan kısım açılır. Kurmak istediğimiz işletim sistemi Kali Linux olduğundan Adı:kalilinux yazalım.Daha sonra karşımıza bu işletim sistemi için kaç mb alan ayıracağımız hakkında bi soru geliyor.1024 mb yeterli olacaktır.
Ardından Yeni sanal Hard disk oluştur(Create a virtual hard drive now)' u seçiyoruz.Hard disk dosya tipi olarak VDI (VirtualBox Disk Image)yi seçip ileri diyelim.Dynamically allocated'ı seçelim.İleriki adımda bizden sanal hard diskin boyutunu ve sanal hard disk dosyasının adını girmemizi istiyor.Diskin boyutunu 20,00GB seçip istediğimiz ismi yazabiliriz.
Kali Linux VirtualBox'ta sol kısma poweroff şekilde gelecektir
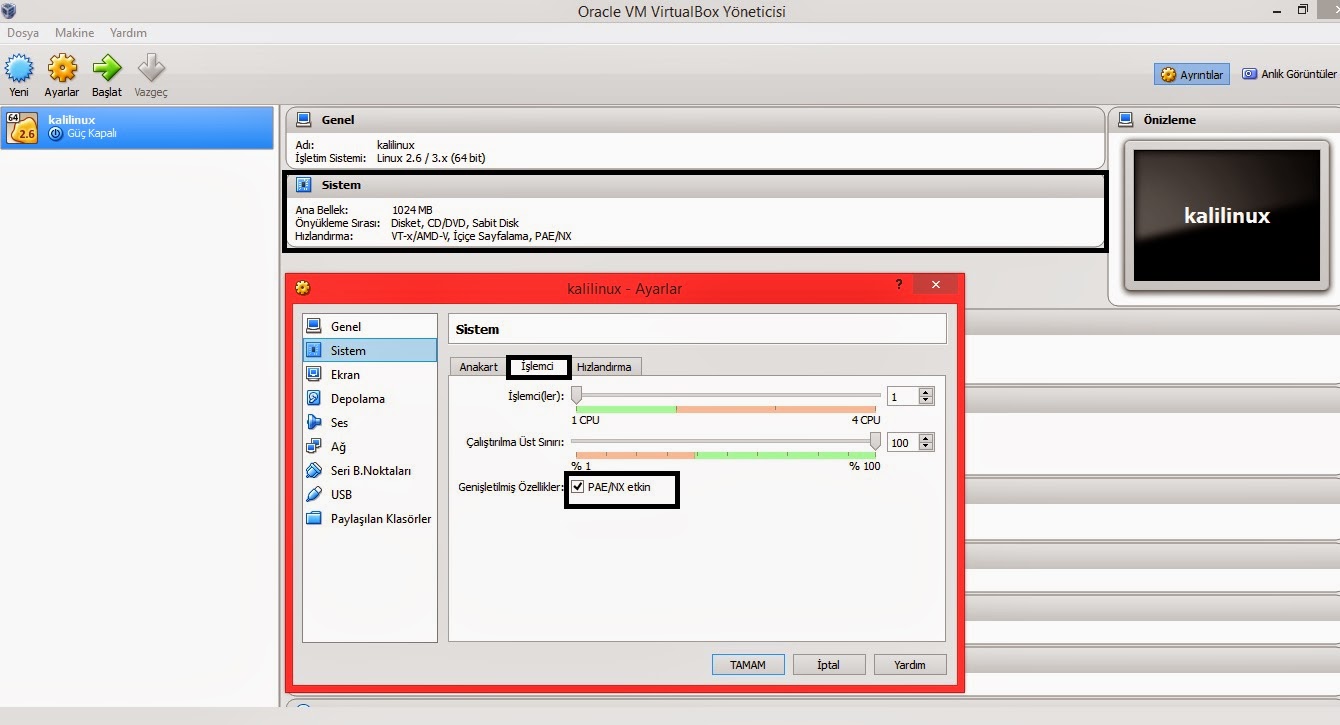
Sistem->İşlemci 'den PAE/NX etkini işaretliyoruz.
Ve depolama(Storage) kısmından Controller :IDE kısmından Boş'a tıklıyoruz

Şekilde gösterdiğime tıklayıp Sanal CD/DVD disk dosyası seçe tıklayıp daha önceden indirdiğiniz kali-linux-iso 'yu bu dosyanın içine atıp aç diyoruz. Artık Controller:IDE boş değil indirdiğimiz kali dosyasını gösteriyor.Tamam deyip kapıyoruz .
Başlayalım! :)

Karşımıza KALI LINUX BOOT MENU çıkacak, install deyip geçiyoruz.
English->United States->Turkish(Q layout) seçip devam ediyoruz
Gelen ekranda domain name soruyor burayı boş bırakıp devam ediyoruz.Root şifremizi belirledikten sonra saat ayarını Eastern yapalım.Diskin nasıl yapılandırılacağı soruluyor.Guided- use entire disk and set up LVM seçip devam ediyoruz. Karşımıza bölümleme şeması(Partitioning scheme) çıkıyor All files in one partition 'ı seçelim.Finish partitioning and write changes to disk'i seçip değişikliklerin diske yazdırılması için Yes'i seçelim.Network mirror'ı kullan (YES) dedikten sonra HTTP proxy information için bir şey yazmadan devam edelim.
GRUB boot loader'ı yükle dedikten sonra yükleme bitti diyecektir, devam edelim.
Şimdi Kali GNU/Linux, with Linux 3.14-kali1-amd64'ü seçiyoruz.

Önceden oluşturduğumuz şifremizle giriş yapacağız ama dikkat etmemiz gereken bi nokta var ; kullanıcı adını rootgirmeliyiz.
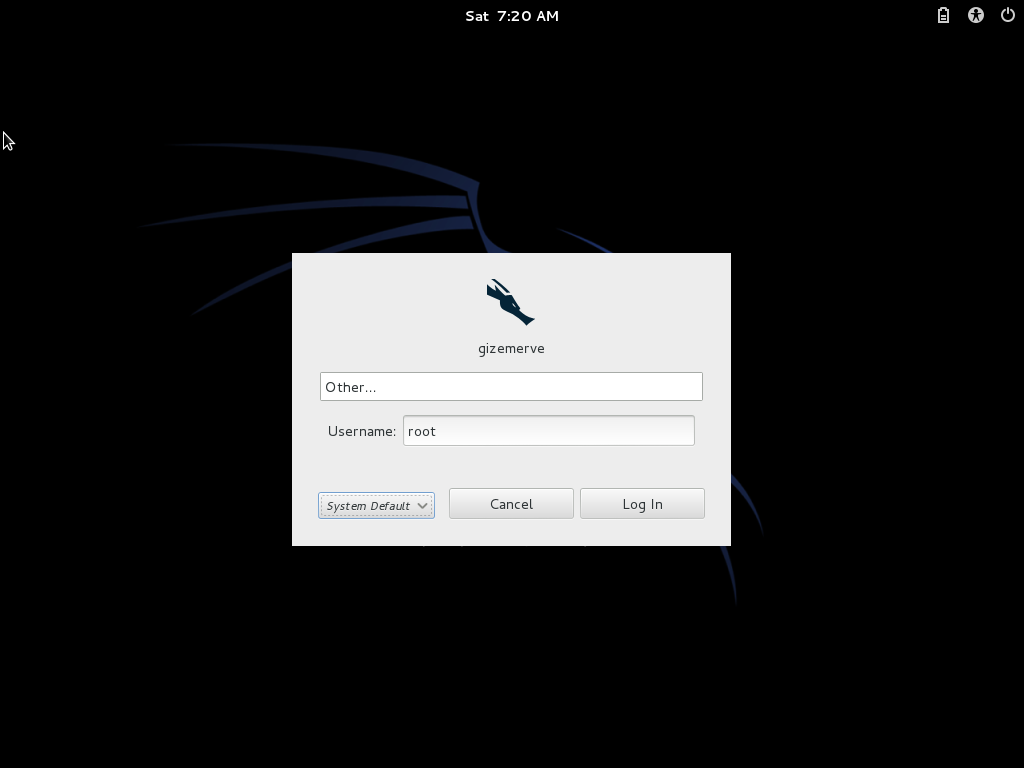
Log in.
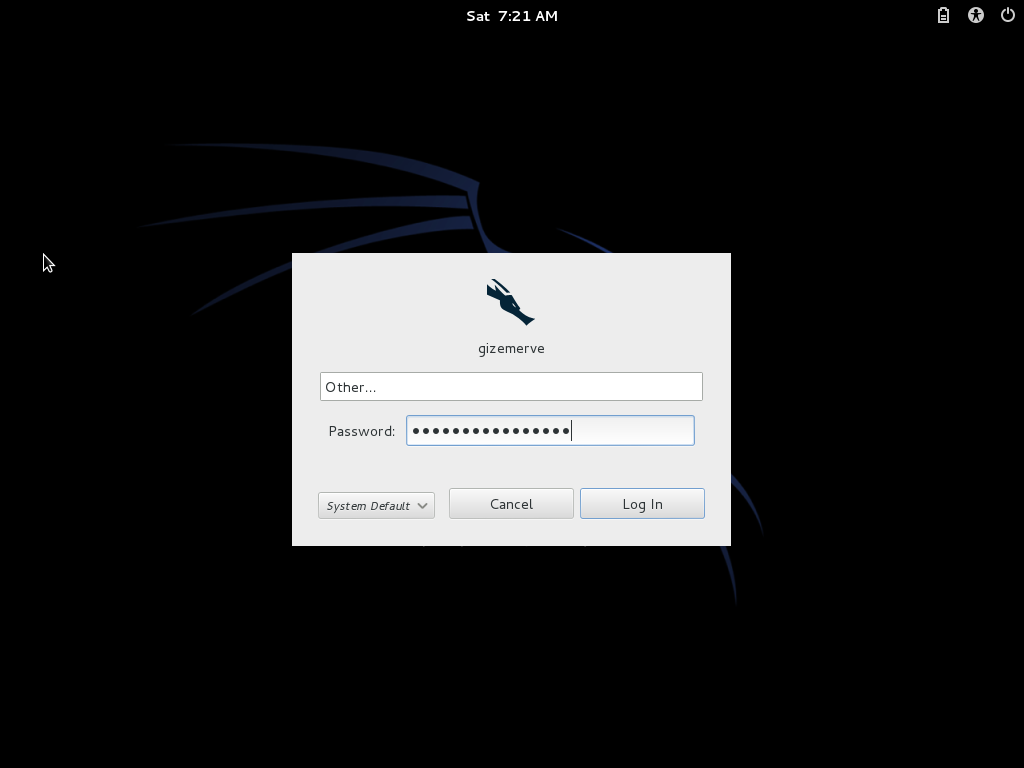
Log in.
Evet şu anda Kali Linux işletim sistemini kullanıyoruz.
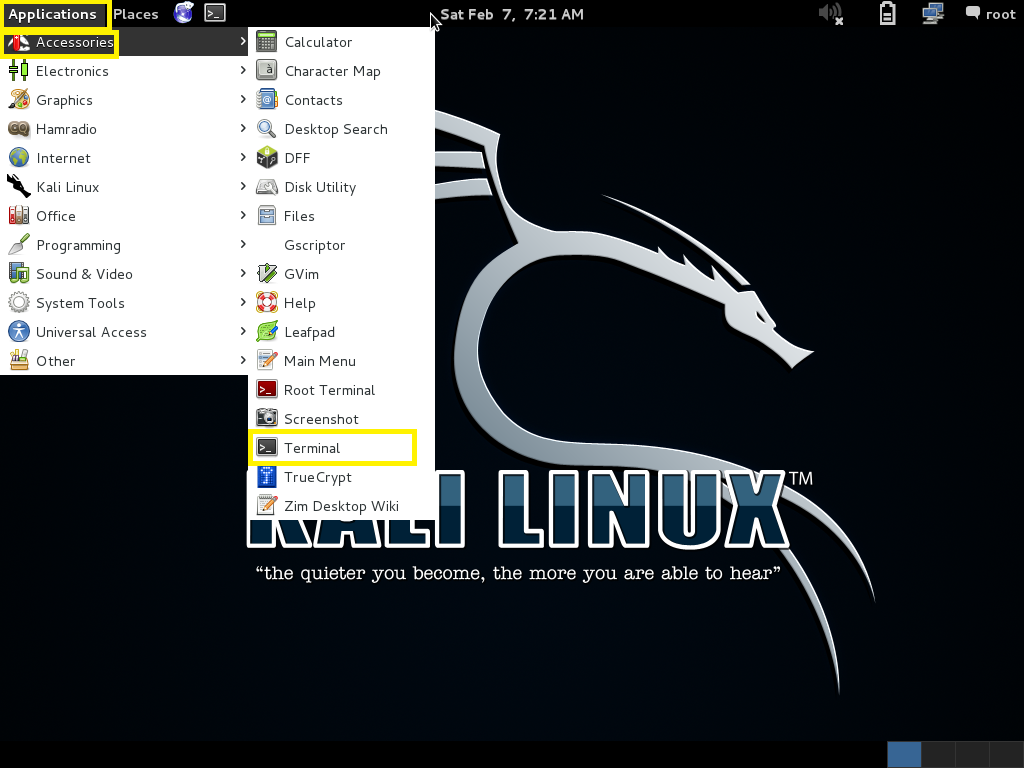
Yukarıdaki gibi terminali açıp;
apt-get update && apt-get -y upgrade && apt-get -y install dkms
komutunu yazıyoruz.İşlemler bittikten sonra poweroff komutuyla çıkıyoruz.
Tekrar depolama(storage)'ya tıklayıp Host Drive(Anamakine sürücüsü) 'ı seçiyoruz

VirtualBox Guest Additions
Misafir eklentisi, fare imlecinin hem sanal bilgisayarda hemde gerçek bilgisayarda kullanılmasını sağlayacak. Yani sanal bilgisayar içerisine girip, sonradan çıkmak için sağ ctrl'ye basmanız gerekmeyecek.Ayrıca misafir eklentisi VirtualBox ağını oluşturuyor. Bu ağ sayesinde paylaşılan klasörler, sistem tarafından Vbox ağında görülür ve eklenilir.
Guest Additions Yükleme:
VirtualBox ekranının üstten "Devices" sekmesine tıkayıp "Install Guest Additions" sekmesine tıklayalım.Gelen uyarıya "Cancel" diyelim. Daha sonra çalıştırma yetkisi vermek için terminale;
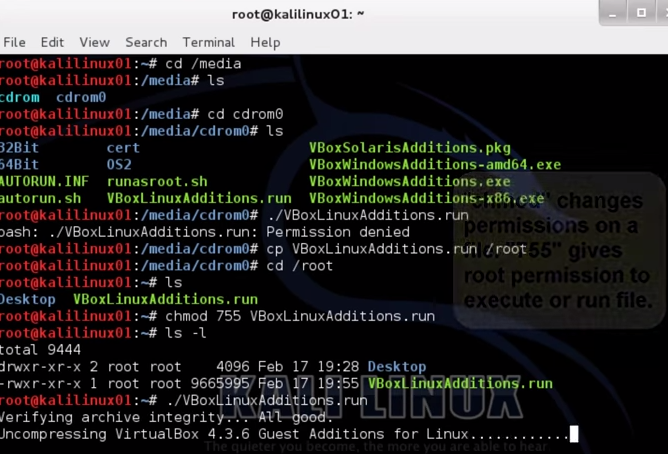
bu komutları yazıyoruz.(Sadece bu resim alıntıdır)
İşlem bittikten sonra terminale reboot yazalım.
Kali Linux kullanıma hazır! Umarım faydalı olmuştur, iyi çalışmalar.






