Excel Sayfa Koruması Kaldırma Şifresini Unuttum
Çalışma kitabı parolaları, geçerli parolayı bilen herkes tarafından değiştirilebilir veya kaldırılabilir.
Dikkat: Mac için Excel ve Mac için Word’de parolalarda 15 karakter sınırlaması vardır. Excel’in veya Word’ün Windows tabanlı sürümünde parola koruma olan bir çalışma kitabını veya belgeyi, parolası on beş karakterden uzunsa açamazsınız. Dosyayı Office Mac’te açmak istiyorsanız, Windows tabanlı dosyanın yazarından parola uzunluğunu ayarlamasını isteyin.
Parolasını değiştirmek veya kaldırmak istediğiniz çalışma kitabını açın.
Gözden Geçir sekmesinde, Sayfayı Koru veya Çalışma Kitabını Koru’ya tıklayın.
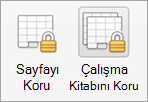
Sayfa Korumasını Aç veya Çalışma Kitabını Koru'ya tıklayın ve parolayı girin.
Sayfa Korumasını Kaldır'a tıklarsanız parola otomatik olarak sayfadan kaldırır.
Yeni parola eklemek için Sayfayı Koru veya Çalışma Kitabını Koru'yatıklayın, yeni parolayı yazın ve onaylayın, ardından Tamam'a tıklayın.
Çalışma kitabından parolayı kaldırmak için, Çalışma Kitabını Koru'yatıklayın ve yeni parola girmeden Tamam'a tıklayın.
Çalışma kitabı parolasını değiştirme
Parolasını değiştirmek istediğiniz çalışma kitabını açın.
Gözden Geçir sekmesindekiKoruma'nın altındaParolalar'a tıklayın.
Açma parolası kutusunda veya Değiştirme parolası kutusunda, tüm içeriği seçin.
Yeni parolayı yazın ve Tamam’a tıklayın.
Parolayı Onayla iletişim kutusuna parolayı yeniden yazıp Tamam'a tıklayın.
Kaydet'e
 .
.
Çalışma kitabı parolasını kaldırma
Parolasını kaldırmak istediğiniz çalışma kitabını açın.
Gözden Geçir sekmesindekiKoruma'nın altındaParolalar'a tıklayın.
Açma parolası kutusunda veya Değiştirme parolası kutusunda tüm içeriği seçin ve DELETE tuşuna basın.
Kaydet'e
 .
.
Ayrıca bkz:
Bir çalışma kitabını açmak veya değiştirmek için parola gerektirme
Excel parola sökücü
Excel parola sökücü yardım Excel belgeden şifre korumasını kaldırmak için? Bu uygulamayı şimdi ücretsiz deneyin!
Powered by aspose.com and aspose.cloudDiğer kilit açma uygulamalarını deneyin:
PDFDOCWordExcelXLSPowerPointPPT
Other apps
Excel belgesinin kilidini aç, şifreli bir Excel belgesinden şifreyi kaldırmanıza olanak tanıyan kullanışlı ve basit bir uygulamadır. Bir süre önce önemli olan ve parola korumalı olan bir parola ile korunan bir Excel belgeniz olduğunu varsayalım, ancak bugün belge önemini yitirdi ve belgeyi açmak veya düzenlemek için artık parolaya gerek yok. Yardımcı programımız şifreyi Excel belgesinden kaldıracak. Belgenizi yükleyin, şifrenizi girin ve "Kilidi Aç" düğmesini tıklayın. Belge sunucumuza gönderilecek, belirtilen şifreyi kullanarak belgenizin şifresini çözeceğiz ve belgeyi şifre koruması olmadan size sağlayacağız. Ayrıca, bir Excel belgesinden bir şifreyi kaldırmak için kullanılan bu yardımcı program, bir şifre belirtmeden bir şifreyi kaldırabilecektir, bunun için "Şifremi unuttum" onay kutusunu işaretlemeniz gerekir, ancak bu işlevin yalnızca aşağıdakiler için çalıştığını unutmayın. -şifreli belgeler.
Şifreyi tüm popüler formatlardaki belgelerden kaldırabilirsiniz, PDF, Word, Excel, PowerPoint'i destekliyoruz ve herhangi bir Windows, MacO, Linux veya Android işletim sisteminde çalışır. Dosyalarınız sınırlı bir süre için sunucularımızda saklanır ve özel bir şifreli bağlantı olmadan hiç kimse bunlara erişemez. Ayrıca "Hemen kaldır" işlevini de kullanabilirsiniz ve dosyalarınız anında silinecektir.
Uygulamalarımızın bir başka kullanışlı işlevi de sonucu posta ile göndermektir. Belgenin kilidini açtıktan sonra, e-postanızı veya iş arkadaşınızın e-postasını belirtebilirsiniz ve belirttiğiniz postaya şifreli bir indirme bağlantısı gönderilecektir.
- Excel kilidi açma
- Korunan Excel belgelerden parolaları kaldırma
- Çıkış dosyasını e-posta eki olarak anında indirin veya gönderin
Aspose.PDF Unlock Uygulamasını kullanarak Excel dosyasının kilidini açma
1
Excel dosya yüklemek için dosya bırakma alanının içine tıklayın veya bir Excel dosyayı sürükleyip bırakın.2
Excel dosyanız kilidini açmak için otomatik olarak oluşturulur.3
Excel dosyasının indirme bağlantısı, kilidini açtıktan sonra anında kullanılabilir olacaktır.4
E-posta adresinize Excel dosyasına bir bağlantı da gönderebilirsiniz.5
Dosyanın 24 saat sonra sunucularımızdan silineceğini ve indirme bağlantılarının bu süre zarfından sonra çalışmayacağını unutmayın.
SSS
1
❓ XLSX belgeden şifreyi nasıl kaldırabilirim?
Öncelikle, kilidini açmak için bir dosya eklemeniz gerekir: XLSX dosyanızı sürükleyip bırakın veya bir dosya seçmek için beyaz alanın içine tıklayın. Ardından “Kilidini Aç” düğmesine tıklayın. XLSX belgesinden parolayı kaldırma işlemi tamamlandığında sonuç dosyalarınızı indirebilirsiniz.
2
⏱️ XLSX kilidini açmak ne kadar sürer?
Bu Kilidini Açma uygulaması hızlı çalışıyor. XLSX adresinden parolayı birkaç saniye içinde kaldırabilirsiniz.
3
🛡️ Ücretsiz Kilit Açma uygulamasını kullanarak XLSX adresinden şifreyi kaldırmak güvenli midir?
Tabii ki! Sonuç dosyalarının indirme bağlantısı, kilidini açtıktan sonra anında kullanılabilir olacaktır. Yüklenen dosyaları 24 saat sonra sileriz ve indirme bağlantıları bu süre diliminden sonra çalışmayı durdurur. Dosyalarınıza kimsenin erişimi yok. Dosya Kilit Açma kesinlikle güvenlidir.
4
💻 Mac OS, Android veya Linux'ta XLSX adresinden parolayı kaldırabilir miyim?
Evet, web tarayıcısı olan herhangi bir işletim sisteminde ücretsiz Kilit Açma özelliğini kullanabilirsiniz. XLSX Kilidini Açma işlemi çevrimiçi olarak çalışır ve herhangi bir yazılım yüklemesi gerektirmez.
Hızlı ve Kolay Kilit Açma
Şifre korumalı dosyanızı yükleyin, geçerli şifreyi girin ve “KİLİT” düğmesine tıklayın. Kilit açma işlemi gerçekleştirildiğinde kilidini açmış dosya alacaksınız.
Her Yerden Kilidini Aç
Windows, Mac, Android ve iOS dahil olmak üzere tüm platformlardan çalışır. Tüm dosyalar sunucularımızda işlenir. Sizin için eklenti veya yazılım yüklemesi gerekmez.
Kalite Kilidini Aç
Tüm dosyalar 114 ülkede birçok Fortune 100 şirketi tarafından kullanılan Atanat API'leri kullanılarak işlenir.
Excel Şifre Kırma ve Kaldırma ve Koruma Şifresi Sıfırlama %100 Çözüm
İş hayatında en çok karşılaşılan sıkıntılardan biri excel dosyalarına konulan şifreler. Aslında uzun uğraşlar verdiğiniz formüller yazdığınız ve tablolar ile düzenlediğiniz excel dosyanızın içeriğinin kimse tarafından alınmamasını istemeniz gayet normal. Fakat bazen excel dosyanızda ki koruma şifresini unutabilirsiniz. Yada çok önemli bir zamanda size gönderilen excel dosyasındaki verilere ihtiyacınız olabilir. Bu gibi durumlarda bir çok excel şifre kırıcı olsa da maalesef sonuç almak imkansız.
Excel dosyalarında en çok kullanılan şifreleme ise koruma şifresi koymaktır. Bu koruma şifresi bazen formüllerin kopyalanmasını engeller bazen dosya üzerinde değişiklik yapmanızı engelleyebilir. Özellikle excel 2000 versiyonlarında koruma şifresi ve açılış şifresi kırmak son derece zor idi. Fakat aşağıdaki yöntemle sadece excel 2000 ve 2003 te yapılmış Xls dosyaları ile Excel 2007 – 2010-2013 ve 2016 sürümlerinde hazırlanmış Xlsx dosyalarınında şifrelerini kolaylıkla çözebilirsiniz.

Gelelim Excel Koruma Şifresi Konmuş dosyanın şifresini nasıl kaldırıp sıfırlayacağımıza. Aslında aşağıda resimlerle de net bir şekilde anlattık. Yinede takıldığınız konu olursa yorum bölümünden yazabilirsiniz.

1 ) Öncelikle excel koruma şifresi olan excel dosyamızı açıyoruz.

2 ) Önce Alt+F11 tuşlarına basarak yada Geliştirici sekmesinden Visual Basic bölümüne tıklayarak Excel dosyalarında kod yazabileceğimiz ekranı açıyoruz. Geliştirici sekmesini açmak için Dosya > Seçenekler > Şeridi Özelleştir > Geliştirici bölümünün yanındaki tüm check işaretlerini işaretlemeliyiz.

3 ) Visual Basic kod ekranında Üst menülerden İnsert içerisinden Module bölümüne tıklıyoruz.

4 ) En önemli yer burası açılan modüle kısmına aşağıdaki kodları yapıştırmanız gerekiyor.
Sub SifreAc()
Dim i As Integer, j As Integer, k As Integer
Dim l As Integer, m As Integer, n As Integer
Dim i1 As Integer, i2 As Integer, i3 As Integer
Dim i4 As Integer, i5 As Integer, i6 As Integer
On Error Resume Next
For i = 65 To 66
For j = 65 To 66
For k = 65 To 66
For l = 65 To 66
For m = 65 To 66
For i1 = 65 To 66
For i2 = 65 To 66
For i3 = 65 To 66
For i4 = 65 To 66
For i5 = 65 To 66
For i6 = 65 To 66
For n = 32 To 126
ActiveSheet.Unprotect Chr(i) & Chr(j) & Chr(k) & _
Chr(l) & Chr(m) & Chr(i1) & Chr(i2) & Chr(i3) _
& Chr(i4) & Chr(i5) & Chr(i6) & Chr(n)
If ActiveSheet.ProtectContents = False Then
MsgBox “One usable password is ” & Chr(i) & Chr(j) _
& Chr(k) & Chr(l) & Chr(m) & Chr(i1) & Chr(i2) _
& Chr(i3) & Chr(i4) & Chr(i5) & Chr(i6) & Chr(n)
Exit Sub
End If
Next
Next
Next
Next
Next
Next
Next
Next
Next
Next
Next
Next
End Sub

5 ) Ekranda bulunan yeşil ok (Çalıştır) tuşuna basıyoruz. Ekrana bir şifre yazacak aslında bu şifre çokta önemli değil. Zaten şuan dosya koruması kalkmış durumda. En sağlıklısı dosyayı yeniden farklı kaydederek masaüstünüze korumasız bir kopyasını almak. Bundan sonra tüm formüller kodlar yazılar ve korunan alanların hepsine erişebilirsiniz.
Yukarıdaki işlem kesinlikle %100 çalışmaktadır. Excel tüm sürümlerinde denenmiştir. Fakat yinede takıldığınız konu olursa yorum kısmından yazabilirsiniz.
ETİKETLER:excel dosyası koruma şifresi kaldırma, excel dosyası koruma şifresi kırma
EXCEL PAROLA KALDIRMA

Microsoft Excel programı günümüzde en çok kullanılan hesaplama ve tablolama programların başında yer alır. Çünkü birçok ticari işletmeExcel yardımı ile tüm faaliyetlerini kayıt altında tutarlar. Oldukça pahalı ticari programlar yerine iyi bir Excel kullanıcısı olmak birçok işletme için daha az maliyetli gelmektedir.
Çok değerli verilerin saklandığı bu tabloların güvenliğinin sağlanması da ayrı bir zorunluluktur. Bunun için klasör parolası koymak için gerekli programlar kullanılabildiği gibi olası dosya kopyalamalarının önüne geçmek için de dosya şifreleme işlemi yapmak gerekir.
Excel’de Parola İşlemleri
Microsoft Excel programı bazı değerli bilgilerin barındırılmasını gerektirir. Bu nedenle de parola uygulanır. Tabi gerektiğindeExcel parola kaldırma işlemi de yapılabilmektedir. Bu nedenle ilk parola koyma esnasında oluşturulacak olan kombinasyonun Excel şifre kırıcı programlarla kırılmasını engellemek adına güç olmalıdır. Bunun için büyük ve küçük harfler ile rakam ve karakterlerin şifrede bulunması gerekir.
Daha basit şekilde açıklamak gerekirse Excel parola kaldırma işleminin kullanıcı tarafından yapılmasını ve uygunsuz eller tarafından yapılamayacak kadar güvenli olması gerekmektedir.
Excel Dosyasına Parola Koyma
Excel parola işlemleri açısından oldukça opsiyonel bir programdır. Dosya şifreleme özelliği nedeniyle verilerin güven altına alınması da mümkün olabilmektedir. Excel parola kaldırma işlemi de böylelikle sadece kullanıcısı tarafından yapılır.
Excel şifresi koymak için “Dosya” menüsünde yer alan “Bilgi” kısmına girilir. Bu ekranda karşımıza “Çalışma Kitabını koru” diye bir buton çıkacak. Tıkladığımızda ise önümüze koruma çeşitleri çıkacaktır ki bunlardan “ Parola ile Şifrele” seçeneğini seçmemiz gerekir. Önümüze Excel parolası girmemiz için bir kutu açılacak ve tanımlamamızın ardından dosyamız şifrelenmiş olacaktır.
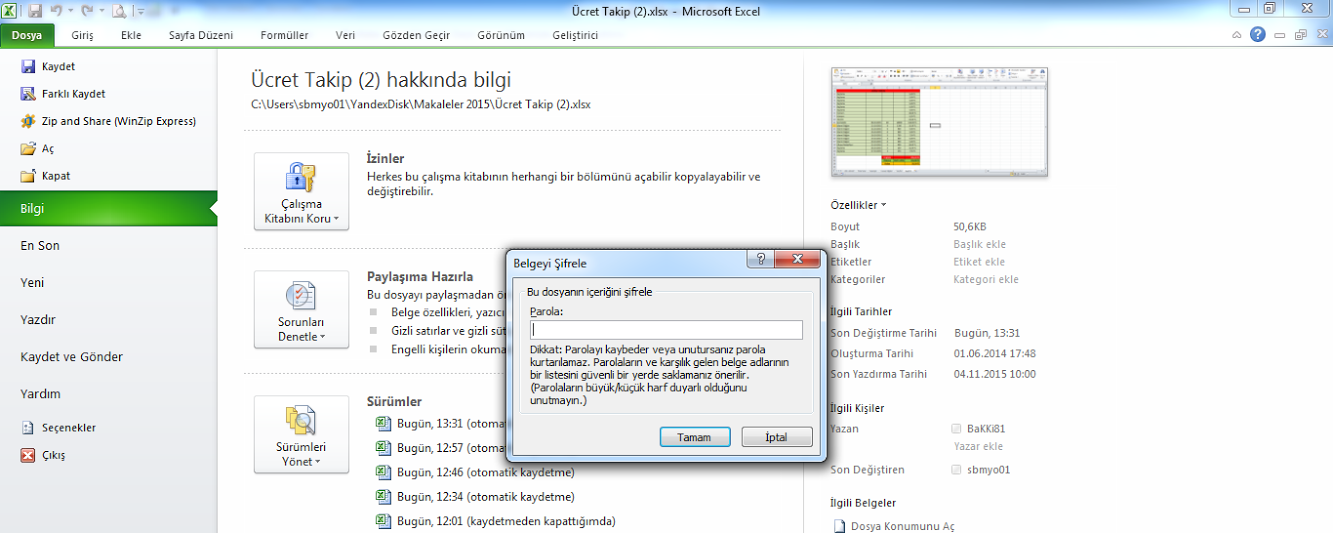
Buraya koyulacak olan şifre Excel parola kırma programları tarafından kırılması güç bir kombinasyona sahip olması çok önemlidir. Böylece Excel parola kaldırma işlemi sadece mevcut parolayı bilenler tarafından yönetilebilecektir.
Ancak Excel parola kaldırma riskini daha aza indirmek için iki yönlü parolama da yapılabilmektedir. Bunun için de “Dosya” menüsünden “Farklı Kaydet” seçilir. Burada “Kaydet” butonunun sol tarafında yer alan “Araçlar” seçeneğinden “Genel Seçenekler” tıklandığında bize parola tanımlamak için az önce anlattığımızdan farklı bir pencere açılacaktır. Bu ekranda Excel dosyasını açarken ayrı parola kaydederken ayrı parola tanımlama şansımız olacaktır.
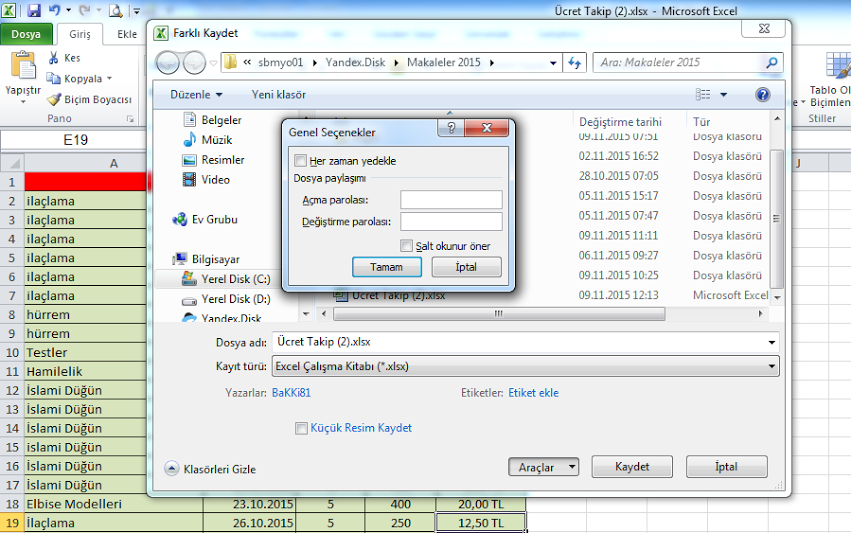
Yukarıdaki işlem yapılırken “Her Zaman Yedekle” kutucuğu işaretlenecek olur ise yapılan değişiklikler de ayrı bir dosya halinde saklanacaktır. Bu da işlem güvenliği açısından önemlidir. Excel formülleri kullanılan dosyaların güvende kalması için değiştirme şifresi koymak en akıllıca yollardandır. Böyle bir varyasyonla şifrelenmenin şöyle bir avantajı olabilecektir.
Dosyayı açma şifresini bilen kişiler dosyayı açabilecek ve gerekli verilere ulaşabilecektir. Ancak değiştirme parolasını bilmedikleri için dosya üzerinde değişiklik yapamayacaklardır. Alt personel için bu özellik oldukça gerekli olabilmektedir.
Excel parolası koyarken birde yapılacak işleme göre kısıtlama koyulabilmektedir. Bunun için “Gözden geçir” menüsünde yer alan “ Sayfayı Koru” seçeneğinin seçilmesi gerekir. Bu durumda parolayı bilmeyen kişilerin yetkilerini tanımlama şansınız olacaktır.
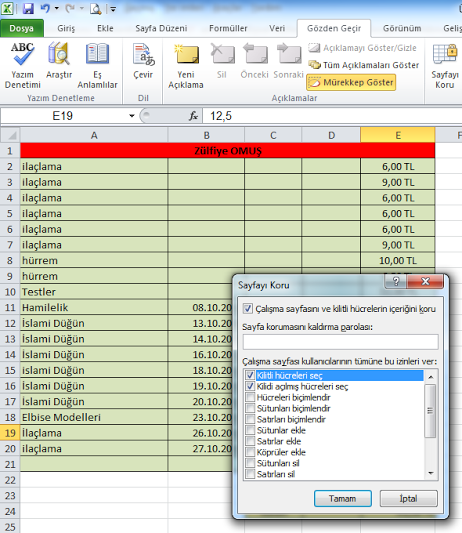
Excel Parola Kaldırma İşlemleri
Excel parola kaldırma işlemleri farklı yöntemlerle yapılabilir. Bazı yardımcı programlar vasıtası ile yapılabilirken “Excel makro kodu yazma” yöntemi ile de bu işlem gerçekleştirilebilmektedir. Eğer mevcut sayfa parolasını biliyorsak işlemimiz oldukça kolay.
Bunun için sayfa içerisinde “Gözden Geçir” menüsünde içerisinde bulunan “Sayfa Korumasını Kaldır” yaparak geçerli parolamızı girebilir ve Excel parola kaldırma işlemini yapabiliriz. Ancak Excel parola unuttum diye bir seçenek barındırmaması nedeniyle bu işlemde Excel parola kırma yöntemi kullanmak durumundayız. En ideal yöntem ise Excel makro şifre kırma işlemidir. Aslında bu işlem bir şifre kırma işlemi değil şifre kaldırma işlemi olarak adlandırılmalıdır.
Bun un için çalışma sayfası isminin sağ tıklanması ve “Sayfa Korumasını Kaldır” seçeneğin tıklanması da farklı bir yöntem olarak kullanılabilir.
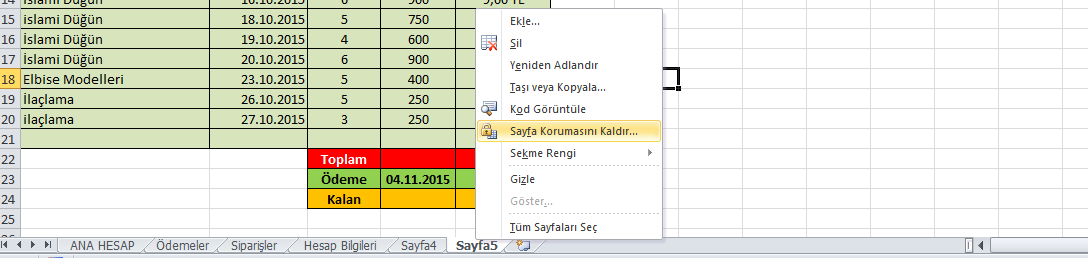
Ancak Excel parola kırma işlemini makro ile yapmak için de bazı kodlara ihtiyacımız olacaktır. Bunun için öncelikle sayfa adımıza sağ tıklıyor ve “Kod Görüntüle” seçeneğini açıyoruz.
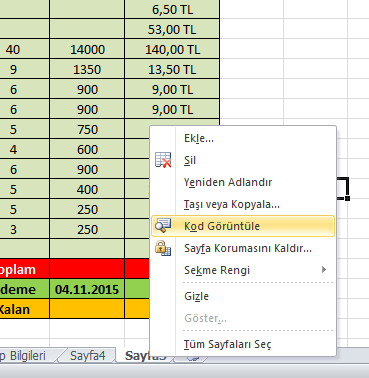
Bu aşamadan sonra açılacak olan ekrana şu kodların yazılması gerekmektedir. Bu kodun yazılmasının ardından “çalıştır “ düğmesine basılır ve açılan uyarı onaylanır. Artık Excel dosyamızda istediğimiz değişikliği yapma hakkına sahip olduk.
Sub excelsifre() |
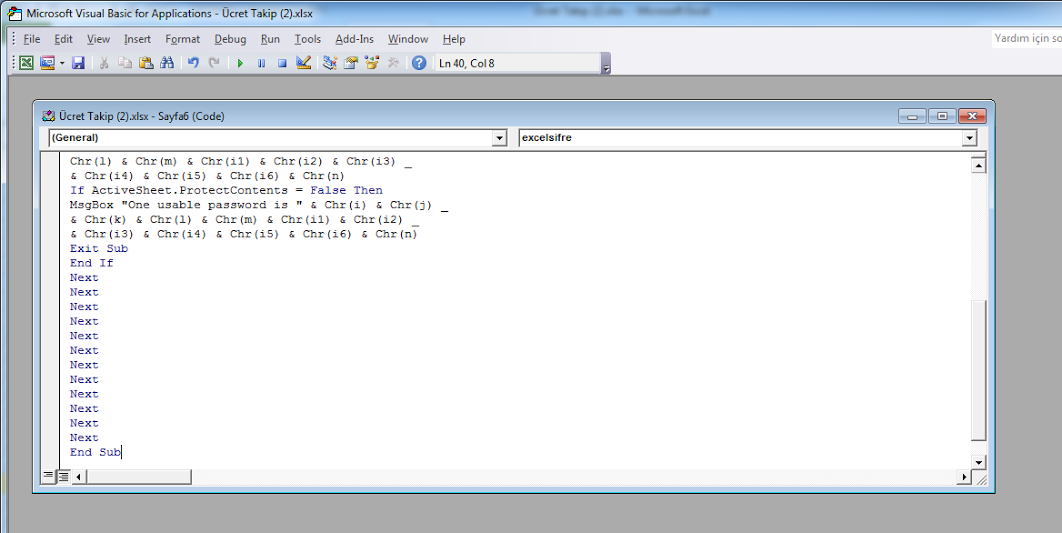
Excel parola kaldırma işlemi için yardımcı programlar da kullanılabilmektedir. Ancak bu programların bazıları işe yaramadığı gibi bazıları da kısmen işlev görüyor. Bu nedenle de en doğru yöntem yine makro kodu yöntemidir.
Açıklamalarımız yasal olmayan yollar ile bir Excel dosyasının parolasını kaldırmak için değil unutulan bir parolanın tekrar tanımlanabilmesi için olanak sağlamak üzerineydi.